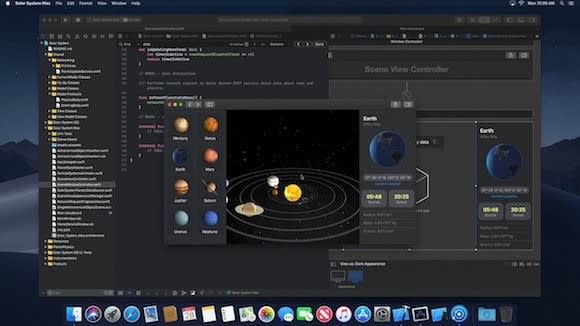エラーなしでmacOS 10.14 Mojave(モハーヴェ)ダウンロード・インストールする方法
[PR]上記の広告は3ヶ月以上新規記事投稿のないブログに表示されています。新しい記事を書く事で広告が消えます。
コメント
ただいまコメントを受けつけておりません。
エラーなしでmacOS 10.14 Mojave(モハーヴェ)ダウンロード・インストールする方法
一、 macOS 10.14をインストールする事前準備チェックシート!
macOS 10.14 インストールできない問題やmacOS 10.14 インストール 進まない問題を回避するために、macOS 10.14アップデート・インストールが進められるために、必要な事前準備を各ケースに合わせて紹介する。macOS 10.14をダウンロード・インストールには必ず準備をよくしてください。
記事全文はこちら:http://ur0.link/M9IB
1. 2018年macOS 10.14インストールに対応できる機種
※2011年以前のモデルは非対応に
iMac:「Late 2012」以降のモデル
iMac Pro:2017年モデル
MacBook:2015年以降のモデル
MacBook Pro:「Mid 2012」以降のモデル
MacBook Air:2012年以降のモデル
Mac mini:「Late 2012」以降のモデル
Mac Pro:「Late 2013」以降のモデル、またはMetal対応GPUを搭載した「Mid 2010」または「Mid 2012」モデル
●2. お使いのMacの空き容量やメモリを確認
順調にmacOS 10.14をインストールして利用するように、macOS 10.14をダウンロード・インストール前に必要の空き領域より大きいスペースを用意したほうがいい。
macOS 10.13 High Sierraアップデートを行う時、最低 2 GB のメモリと、ストレージに 14.3 GB の容量が必要となるので、macOS 10.14をインストールするにはほぼ16GBの空き容量を用意したほうがいいと思う。macOS 10.14正式版が発表されたら、必要な空き容量をよく確認してください。
空き容量やメモリを確認する方法:
①Macのメモリ(RAM)を確認する方法:左上のAppleアイコンをクリック⇒「このMacについて」をクリック⇒「概要」をクリック
②Macのストレージの空き容量を確認する方法:左上のAppleアイコンをクリック⇒「このMacについて」をクリック⇒「ストレージ」をクリック
ヒント:空き容量が不足している場合は、ファイルを削除したり、コンテンツを移動したり、macOS のストレージ最適化ツールを使ったりして空き領域を増やせる。
●3. macOS 10.14をインストールする前、まず今お使いの Mac をバックアップ
Mac にはバックアップをシンプルにするためのソフトウェアが搭載されている。Time Machine をオンにして外付けドライブを接続するだけで、あらゆるデータが自動的にバックアップされ、いざという時には個々のファイルやシステム全体をバックアップから復元できる。
その他、iCloud では、写真、音楽、書類、その他のファイルをクラウド上にも保管できる。また、外付けのストレージデバイスがあれば、ファイルやフォルダをバックアップしたいと思った時にはいつでもそのデバイスにコピーできる。
Mac バックアップツール:Time Machine、iCloud、外付けのストレージデバイス、他のバックアップソフトウェア
ヒント:バックアップする時、Mac ストレージの使用状況を調べるには、画面の左上にある Apple メニューをクリックして「この Mac について」を選択し、「ストレージ」タブをクリックする。Time Machine でバックアップする場合は、目安として Mac ストレージの 2 倍以上の容量があるドライブを使うとよいだろう。
●4. Apple IDとパスワードを確認
一部の機能にはApple IDが必要だ。ご使用のApple IDとパスワードを確認してください。
●5.インターネット接続環境
macOS 10.14をダウンロードする場合、インターネット接続環境が必要。また、一部の機能にはインターネット接続環境も必要なので、インターネット接続を維持してください。
二、macOS 10.14をインストールする操作手順
Step1:起動しているアプリケーションを全部閉じる。お使いのMacパソコンの左上にあるAppleアイコンをクリック⇒App Store App を開く。
Step2:App Store でmacOS 10.14 を検索するか、macOS 10.14 のページを直接表示する。
Step3:macOS 10.14 のページの「ダウンロード」ボタンをクリックする。お使いの Mac がmacOS 10.14 に対応している場合は、「macOS 10.14 インストール」という名前のファイルが「アプリケーション」フォルダにダウンロードされる。macOS 10.14ダウンロードが約10分がかかり、少々お待ちください。
Step4:ダウンロードが終わると、インストーラが自動的に開きます。「続ける」をクリックして、画面上の案内に従って進める。後は、ソフトウェアのしよう許諾契約が表示され、「同意する」とクリックする。ポップアップが出たら、「同意する」とクリックしてください。
Step5:「macOS 10.14はディスク“Macintosh HD”にインストールされます」といった画面が表示され、「インストール」とクリックすればいい。次に、「macOS 10.14インストールが新しいヘルパーツールを追加しようとしています。これを許可するには、パスワードを入力してください」というポップアップが出てきて、ユーザー名とパスワードを正しく入力して、「ヘルパーを追加」ボタンをクリックする。
Step6:それで、macOS 10.14 インストール準備が始まる。進捗状況が表示されていて、確認することが可能。完了したら「Macintosh HD」アイコンの下には「アプリケーションを閉じる再起動を準備中」といった文字が表示される。再起動後、macOS 10.14 インストール・アップグレードが始まる。macOS 10.14をインストールにはちょっと時間がかかり、安心してお待ちください。
Step7:macOS 10.14アップデート・インストールした後、「Apple IDでサインイン」といった画面が表示され、Apple IDのパスワードを正しく入力して「続ける」とクリックする。その後も、画面指示に従って、「続ける」ボタンをクリックすればOK。
Step8:macOS 10.14をインストールする設定が完了したら、デスクトップがマックmacOS 10.14ユーザーインターフェースに変わる。これで、macOS 10.14をダウンロード・インストールする作業が完了。
記事全文はこちら:http://ur0.link/M9IB