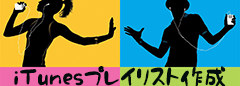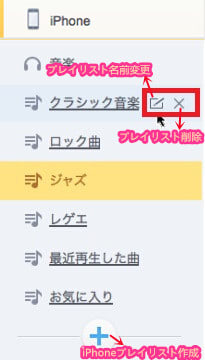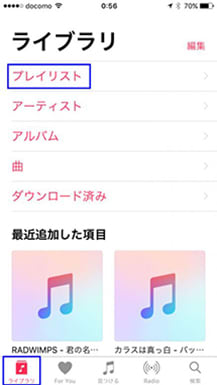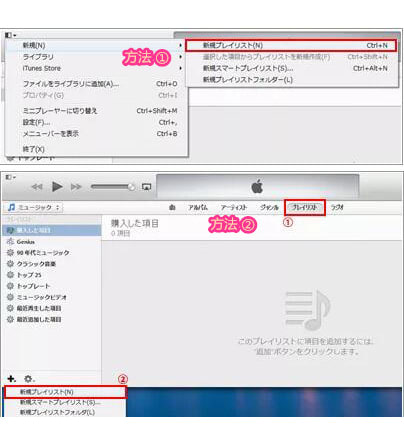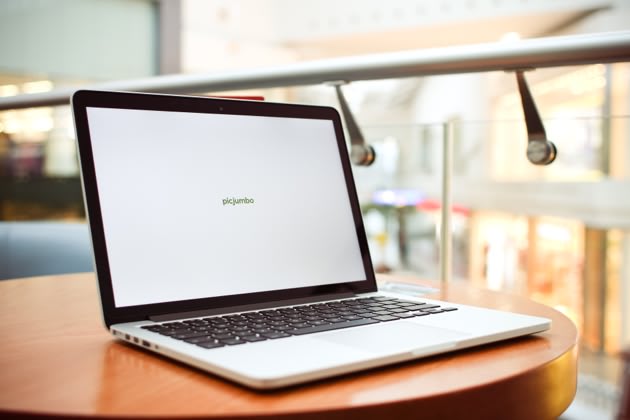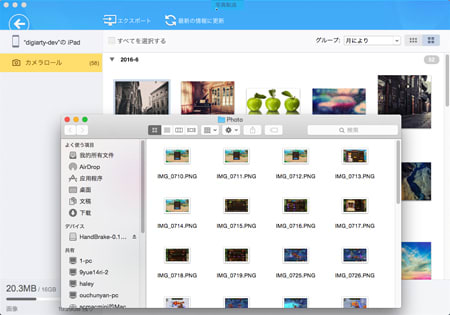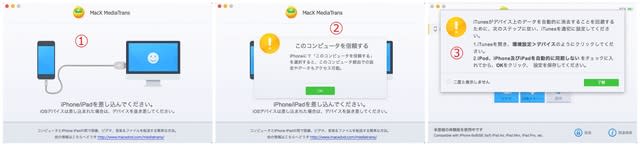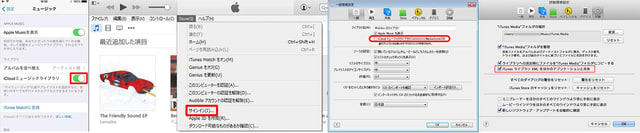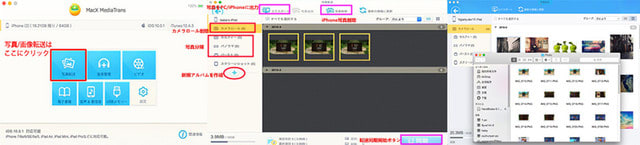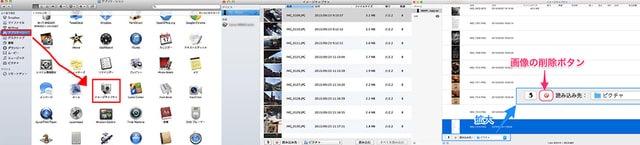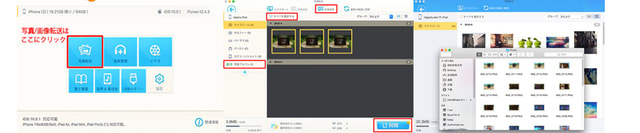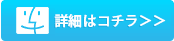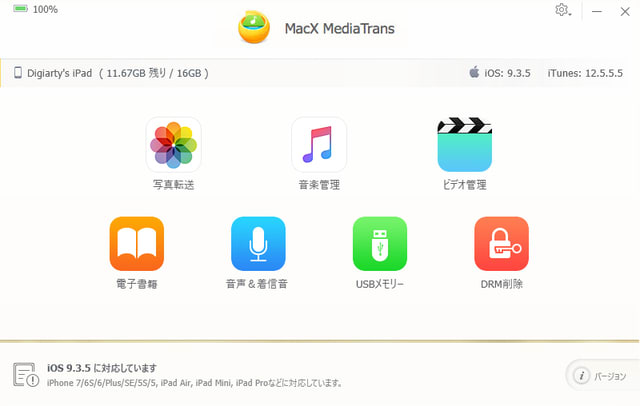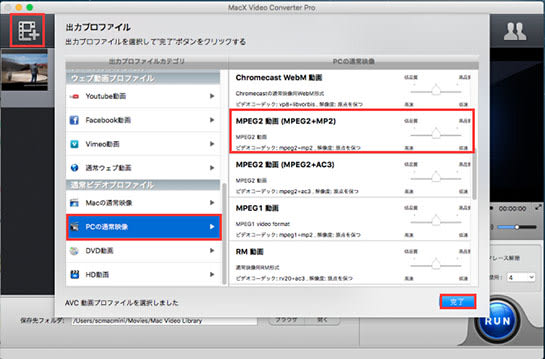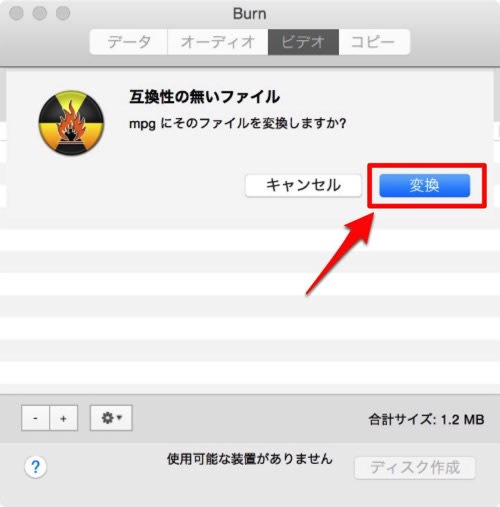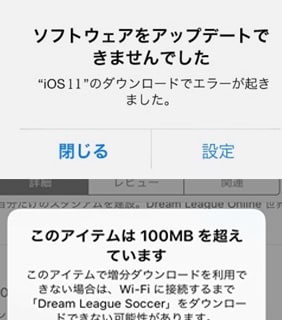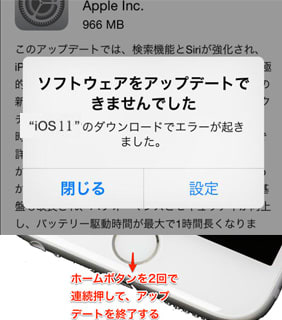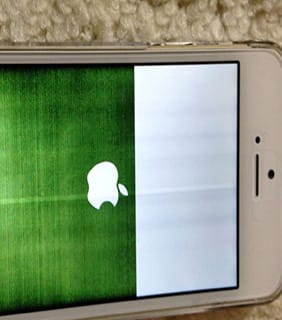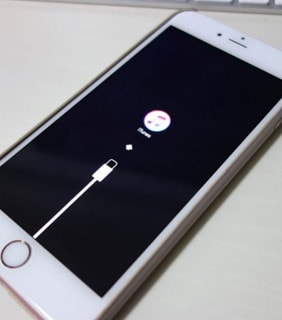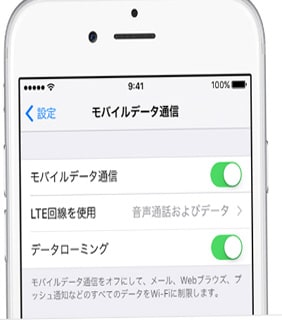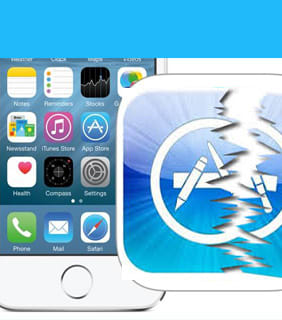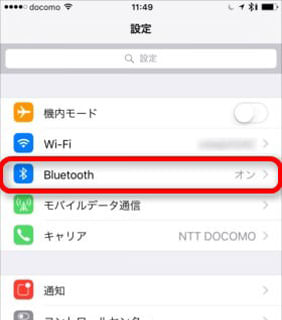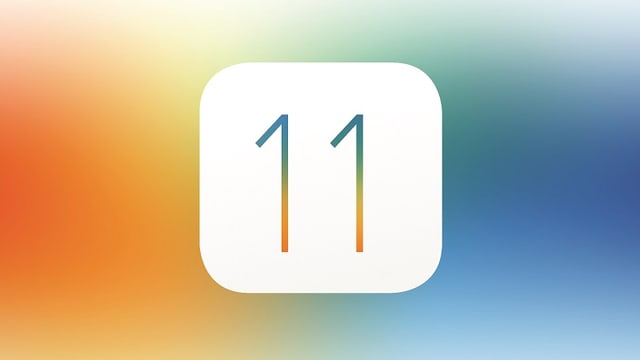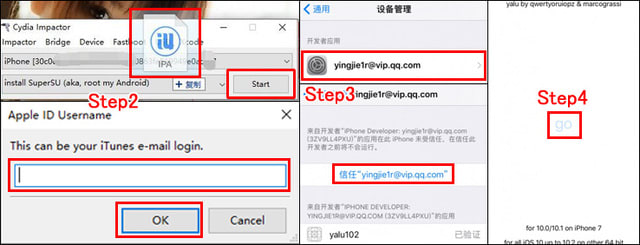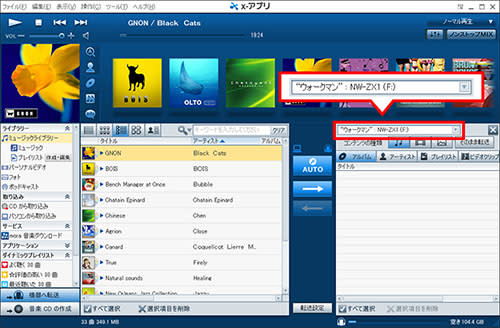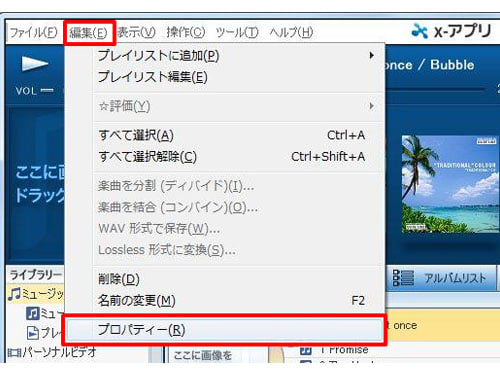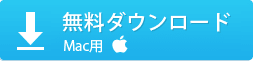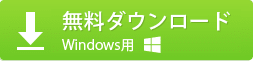データ管理・転送・共有
-
[PR]
×
[PR]上記の広告は3ヶ月以上新規記事投稿のないブログに表示されています。新しい記事を書く事で広告が消えます。
-
スーパーマリオラン(SUPER MARIO RUN)配信日、攻略情報、レビュー・評価、Android版配信日を予想

任天堂は、iOS向け「スーパーマリオラン(SUPER MARIO RUN)」の配信を開始した。
ダウンロードと一部プレイは無料で、追加料金を支払うことで全モードを楽しめる。追加料金は1200円(税込)で、以降の課金は発生しない。
スーパーマリオランは、従来のマリオシリーズでおなじみの、横スクロール型のアクションゲーム。コインを集めたり敵を倒したりしながら、制限時間内にゴールまで進んでいく。スマホの画面をタップするとマリオがジャンプし、片手でも操作できる。
全6ワールド・24コースをクリアする「ワールドツアー」、スコアを競う「キノピオラリー」、コインで交換できる建物やアイテムで王国を作る「王国づくり」という3つのモードを用意している。
片手であそぶ、新しいマリオ。
走り続けるマリオをタップで操作。タップするタイミングによって変化する多彩なジャンプをクールに決めながら、コインを集め、ゴールを目指します。
※プレイにはインターネット通信が必要であり、データ通信料がかかる場合があります。
【3つのモード】
■ ワールドツアー
“走って、跳んで、乗り越えて。
ピーチ姫をさらったクッパの元へ。”
草原、地下、お化け屋敷、戦艦、お城・・・。
全6ワールド、24ステージのコースをクリアして、クッパ城を目指します。特別な色のコインを探す、友達とハイスコアを競うなど楽しみ方いろいろ。
■ キノピオラリー
“友達や世界中の人とマリオアクションのクールさを競う。”
遊ぶたびにコースが変わる対戦モード。
集めたコインの枚数と応援にかけつけたキノピオの数で決まるスコアを競います。
クールなアクションを決めてゲージをためると「コインラッシュモード」に突入!
■ 王国づくり
“キノピオを集めて、自分だけの王国づくり。”
コインで交換できる建物やかざりで、自分だけの王国を作ります。
「キノピオラリー」で仲間にしたキノピオたちの力をかりて、お城や街をどんどん
大きくしていきます。※スーパーマリオ ランのダウンロードおよび一部プレイは無料です。設定された一定金額をお支払いいただくことで、全ての要素をお楽しみいただけます。
PR -
iPhone8リリース日、最新機能、スペック、発売日、価格など最新情報を随時更新中
iPhoneに失望した!iPhone7は例のように大進化されるはずなのに、来年iPhone公開十年になり、周年記念として大進化はiPhone8になるからと言われている。どうしてもiPhone6とiPhone6sに似ったようなiPhone7にがっかりした。iPhone 8 最新情報によってiPhone7よりiPhone8が期待している。iPhone最新噂ならこれまで待ちに待った機能を実現してくれるiPhone新機種はiPhone7sではなくてiPhone8である。iPhone8こそ必ず買うiPhone最新機種である!ではiPhone 8 最新情報にどんなiPhone8 新機能が入ったか。またiPhone7に実現できなかった噂はiPhone8に実現できるか。
iPhone8は2017年iPhone新機種であり、2017年9月で公開される予定である。iPhone8発売日は公開してから二週間後くらいで、9月以内に入手できる。また、中国の関係会社からのiPhone 8 最新情報によるとiPhone8シリーズはiPhone8、iPhone8 Plus、または「Ferrari(フェラーリ)」と呼ばれるiPhone新機種からなっている。「Ferrari」とアップル社内で呼ばれる通称であり、正式名ではないかも知れないが、このFerrari機種はiPhone8シリーズに最上位に立つ機種と予測され、一番いいスペックで、iPhone8とiPhone8 Plus両方もない機能もある可能性がある。これから詳しい情報をご覧ください。
ウェアレス充電
- 可能性:
- 搭載機種:iPhone8、iPhone8 Plus、iPhone Ferrari
最も期待されているiPhone8新機能である。いつも金属期待で実現できなかったウェアレス充電は、iPhone8機体はガラスに変更されると実現できそうになった。また、iPhone8が発売されたら、iPhone最新展示用テーブルも用意中で、天面にもウェアレス充電機能がついている。でもいままでウェアレス充電できる機種と同じ方式か、iPhone8なりの方式か、今未明のままである。
機種増え
- 可能性:
- 搭載機種:iPhone Ferrari
Ferrariという名がわかったばかりで、iPhone8最上位機種のiPhone8 Plusのことだと思われているが、機種ナンバーは「D20」「D21」「D22」三つも記されている。それは間違いなくいままでもないiPhone最新機種である。いままでのiPhone 8 最新情報によると、「Ferrari」はiPhone8/Plusよりも高級的な機種である。10周年記念に一度だけのiPhone新機種の可能性があるが、iPhone8シリーズになる可能性がより高い。
デザイン更新
- 可能性:
- 搭載機種:iPhone8、iPhone8 Plus、iPhone Ferrari
機体は金属からガラス製になると言われる。ホームボタンはディスプレイ内に埋め込まれる。スクリーンは依然として4.7インチと5.5インチで、ホームボタンがディスプレイ内になると機体サイズは小さくなるかと思われている。また、現行のiPad Proと同じく、SIMカードトレイは下側に配置することになる。機体色はiPhone7と同じであるが、ガラス機体になった機体は同じ色としても感じが違いかと予想されている。
スクリーン昇格
- 可能性:
- 搭載機種:iPhone8 Plus、iPhone Ferrari
iPhone 8 最新情報によると、有機AOELDスクリーン搭載が今回のiPhone最新機種で実現できる。ただし、iPhone8は液晶ディスプレイのままで、iPhone8 PlusとFerrariはAOELDディスプレイである。その中にiPhone8 Plusは液晶ディスプレイとAOELDディスプレイによって二つの配置があり、値段もそれぞれ違い可能性が高い。生産側のLGから確認された情報であるが、アップルからの注文が増えているそうである。
デュアルカメラ
- 可能性:
- 搭載機種:iPhone8、iPhone8 Plus、iPhone Ferrari
iPhone7 Plusに登場したデュアルカメラが、iPhone7シリーズに最上位機種のみ搭載されている。が、今回のiPhone最新機種になると、iPhone8、iPhone 8 Plus、そしてFerrari、三つの機種はすべてデュアルカメラが搭載されると予測されている。二つのカメラが動作形式もiPhone7 Plusと同じだが、画素は向上するかないかいまわからない。
iOS11搭載
- 可能性:
- 搭載機種:iPhone8、iPhone8 Plus、iPhone Ferrari
毎年iPhone新機種が公開されるたびに新しいバージョンのiOSも発表される。iPhone8 新機能の中にもiOS11新機能が含んでいる。今回はiOS11になり、バッグを修復したり性能を向上したりすること以外に、新機能もある。ダークモードや、常時表示など素晴らしい新機能が多くある。
ハードウェア進化
- 可能性:
- 搭載機種:iPhone8、iPhone8 Plus、iPhone Ferrari
iPhone 8 最新情報によると、iPhone7sと同時になくなるのはA10Xというコアである。つまりiPhone8に搭載されるチープはA11というコアで、組合としてM10XではなくてM11になるわけである。A11とM11の組合はA10とM10の組合より何十パーセントぐらい性能が向上されると望んいる。また、メモリのほうも進化され、今度のiPhone新機種にあるのはNANDフラッシュメモリである。
曲面ディスプレイ
- 可能性:
- 搭載機種:iPhone8 Plus、iPhone Ferrari
iPhone8がAOELDディスプレイが用いると噂があったらすぐ、曲面のiPhone8 新機能の予測がでてしまった。AOELDガラスが曲面ディスプレイ専用ガラスという印象ができたからこのような予測があってもしょうもないが、これ以外にiPhone8が曲面になる証しはどこにもない。
iPhone8に機種変更するかしないか?機種変更するとどちらにするか?
iPhone最新機種が公開したらすぐ機種変更のこと。でも今iPhone7 Plusと言ったデュアルカメラがあるスマホを使っているお方にとって、iPhone8の公開は機種変更のいいタイミングだと思う。また、古い機種、たとえばiPhone5とiPhone5sを利用中のお方にとって、iPhone7で機種変更する機がなかったらiPhone8に迷わずに機種変更することがすすめる。あとはiPhone6、iPhone6sとiPhone7を使っている人。iPhone6が3D Touchがないので、今お金で余裕があればiPhone8を買おう。iPhone6sとiPhone7を中古品にしておければ少しお金をかかってiPhone新機種が手に入れることができるのでわたしなら機種変する。やはり一番困るのはiPhone6のユーザーか。
ではiPhone8に機種変更すれば、どちらにするか?手が小さいからiPhone8 Plusを買わないと思ったら、iPhone8でも片手で持つことができないとわかった人が多くいる。iPhone8はiPhone8 Plusより13000安いので、お金で余裕のないお方はiPhone8にするほうがいい。iPhone8とiPhone8 Plusの比較は今情報不足であるが、iPhone8も素晴らしい。メモリ領域のほうなら、32G機種がいいと思う。中国でスマホの標準アプリを消去するようにと、法的によって定められる。もしiOS11で標準アプリがiOS10のように隠すことではなく消去できると、メモリスペースは32Gだったらじゅうぶんだと思う。
-
【随時更新中】人気スマホランキング2017年版|2017年内に発売予定のスマホまとめ
高性能かつ多機能で、画面も大きく使い勝手の良いスマートフォンは、日常生活において大変便利なツールである。スマホは日々、機種も進化しているので益々便利になっていく。各大手スマートフォンメーカーも、ライバル機種より、抜群の競争力を有したものを開発する研究に積極的に取り組んでいる。いま、性能と費用対効果の高い指紋認識、耐久性、充電時間、カメラキャリブレーション、デザインなどが最も重視されているポイントだと言える。だが、年に一度開催予定のMWC「Mobile World Congress 」は、今年2017年2月27日~3月2日にスペイン・バルセロナで盛大に行われるのである。その際、2017最先端技術を結集したフラッグシップスマートフォンが相次いで登場すると思われる。その前、本文はネットからいろいろな情報をまとめて、2017注目すべき人気スマホランキングトップ8をお届ける。
人気スマホランキング2017>-Top1:Apple iPhone 8

概要:iPhone 7とiPhone 7 Plusの時期フラッグシップモデルである。カメラに2つのレンズ搭載、防水防塵機能、新色ジェットブラック、イヤホンジャック廃止、新しいホームボタン、セキュリティの向上が目立つ。
発売日:アップルはiPhone 5から、毎年9月新製品を発表するパターンを採用している。その点から見れば、iPhone 8は、2017年9月の新製品発表イベントで発表されて、数日後発売開始するのである。
価格:ほぼ900-1000ドル(108,105-120,117円)で販売されると思う。
期待度:★★★★★★
特徴:
●TSMCによって独占的に製造されて、『Aシリーズ』において最上位クラスとなる次世代A11プロセッサーを搭載するそうである;
●iPhone7/7 Plusでは指紋認証のTouch IDが採用されていたが、iPhone8モデルでは虹彩認証機能(人の目の虹彩をパターン認識してロック画面を解除)が搭載されるようである;
●待ちに待った防水機能がiPhone7で搭載されたが、次期のiPhone8はApple 10周年モデルとして、「新混合素材」を用いることでもっとパワフルな防水防塵機能を搭載される模様;
●「iPhone 8」デザインについては、液晶から有機EL(OLED)に変わり、5インチモデルが追加され、ホームボタン廃止、デザインが完全新しいものになる見込み;
●iPhone 8が太陽光パネルが搭載され、充電がスムーズになるかも。最新情報によると、iPhone8発表日は2017年6月、発売日は2017年9月と伝えている。人気スマホランキング2017>-Top2: Sony Xperia X2

概要:Xperia XZはソニー製2016フラッグシップモデルである。日本国内で、iPhone新モデルの強力なライバルになる Android搭載端末と見られる。(最新情報詳細>>)。
発売日:2017年開催予定のCES大会に合わせて発表されて、2017年6月発売予定と見込まれる。
価格:噂によると、2017 XperiaにはXperia XZ Premium Edge、Xperia XA2、Xperia X2、Xperia G3112/G3121が発表される見込み。
期待度:★★★★★☆
特徴:
●クアルコム社の次世代チップセットSnapdragon 821又はSnapdragon 830を搭載すると予想されている(Snapdragon 820は、Snapdragon 810同様、発熱問題に悩む可能性があるとされている);
● Android 7.1 Nougatシステム、4GBRAMと32GB ROM(拡張SDカード対応)、指紋センサー、フロントスピーカーと新しい接続ポートUSB Type-Cを搭載する見込み;
●防水なだけでなく、「新混合素材」を用いることでアンテナが隠れるデザインになるとのことである;
●Xperia X2はLEDフラッシュ付き2300画素のメインカメラと1300画素の前面カメラを搭載するそうである。4Kディスプレイ搭載、サイズは5インチ、5.2インチ、5.5インチと伝える;人気スマホランキング2017>-Top3: Samsung Galaxy S8

概要:サムスン製Galaxy Sシリーズの最新フラッグシップモデルである。売り上げが絶好調のGalaxy S7に対して、今度の新モデルGalaxy S8はどうなるだろうか。
発売日:2017年4月に米ニューヨークにて開催される特設イベントにおいて発表される見込みと伝えている。
価格:Galaxy S8価格については、699ユーロ(約94,000円)から1,049ユーロ(約140,000円)で販売されていると予想されるが、最新情報によると、Galaxy Note 7をGalaxy S7/S7 edgeのどちらかと交換したユーザーには、来年発売されるGalaxy S8またはGalaxy Note 8の購入を補助する施策を実施するとサムスンが発表した。ということは、半分の値段でGalaxy S8 / Note 8 が手に入ることになるはず。
期待度:★★★★★
特徴:
●Galaxy S8は4K解像度ディスプレイ&背面にデュアルレンズカメラが搭載されるかもしれない;
●Galaxy S8は次世代プロセッサ「Exynos 8895」/クアルコムの次世代プロセッサ「Snapdragon830」を搭載し、Exynos 8895は10nmプロセスに画像処理効率の70%向上、クロック周波数3GHzと伝える;
●サムスンはVR用途として、4K「Bioblue」ディスプレイを現在開発中で、Galaxy S8に搭載される見込み。Bioblueが現在のAMOLEDでの32%から6%に減少、さらに目に優しいディスプレイになるとのこと;
●サイズが5.5インチで、4K(3840×2160)AMOLEDディスプレイが採用され、RAMは6GB、ストレージ256GBまで増強される見込み。人気スマホランキング2017>-Top4: Galaxy Note 8

概要:サムスンは、Appleを超えてスマホの世界シェアNo.1の企業と目指して、サムスンが2017年に次期Noteシリーズモデル「Galaxy Note8」の発売予定を明らかにした。
発売日:Xiaomi Mi 6の発売は2016年6月、まず中国市場から、そして、韓国、日本、インド、最後、米国、英国、ドイツ、カナダ及び世界中に進むと予想されている。
価格:89800円となる見込み。だが、Galaxy Note 7をGalaxy S7/S7 edgeのどちらかと交換したユーザーには、来年発売されるGalaxy S8またはGalaxy Note 8の購入を補助する施策を実施するととサムスンが発表した。ということは、半分の値段でGalaxy S8 / Note 8 が手に入ることになるはず。
期待度:★★★☆
特徴:
●AMOLED有機ELディスプレイを搭載しながら、ホームボタンを物理式ホームボタンかオンスクリーンボタンと変わるそうである;
●Note7より、バッテリー寿命(4000mAh)、プロセッサー(Snapdragon830採用)、カメラ(2000万画素超え)、RAM容量(6GB)、スペックなど各方面で向上するそうである;人気スマホランキング2017>-Top5: Nokia P1

概要:最新情報によると、ノキアは「スマートフォン業界への復帰を2017年に行う」ことを公式にアナウンスした。
発売日:2017年3月によってノキア Androidスマート フォンNokia P1が発表される見込み。発売日は未公開。
価格:性能が良い方が価格はもちろん高くなる。スマートフォン業界への復帰であるため、今流行っているAndroid端末とほぼ同じぐらいだと思う。750~800ドル(約88912~94808円)と予想されている。
期待度:★★★★☆
特徴:
●クアッドHD(2560×1440)の2Kディスプレイと最新版のSnapdragon 835(スナップドラゴン 835)を搭載するようである;
●内蔵メモリは6GBで、内部ストレージは256GBとなる見込み。外部SDカードのサポートが期待できるそうである;
●リアのメインカメラは2,300万画素、バッテリー容量は3000mAh、指紋認証センサーを搭載し、防塵防水に対応するみたいである;人気スマホランキング2017>-Top6: LG G6

概要:2016年、モジュールで機能拡張ができて、極めて優れたフラッグシップモデル「LG G5」を発表した後、バッテリーの持ちの悪さやデザインのまずさなどの欠点も少なくないため、評価がイマイチ。2017年、Gシリーズの新モデルLG G6にユーザーが大きな期待を寄せている。
発売日:MWC 2017に合わせてLGの次期フラグシップスマートフォン「LG G6」を発表される。LG G6発売日は2017年4月となる見込み。
価格:いまのところ、スマホに対して、正確な価格の予測が難しくなる。だが、LG G6は900ドル(106344円)ぐらいで販売される可能性が高い。
期待度:★★★★
特徴:
●CPUはQualcommの最新のCPUであるSnapDragon830を採用する可能性が高いと伝えている。それで、SnapDragon820に比べて1.3倍程度よくなるはず;
●5.3 インチ3D ディスプレイを搭載、VR機器との連動も可能になるとされる;
●lgg6info.comによると、LG G6は処理速度をより向上すると同時にメモリも増大し、ユーザーを驚かせる新機能を搭載する予定;人気スマホランキング2017>-Top7: OnePlus 4

概要:OnePlus 4は中国OnePlus製の4代目となる新フラッグシップモデルである。
発売日:初代「OnePlus One」が2014年4月、2代目「OnePlus 2」が2015年7月、3代目「OnePlus 3」が2016年6月に登場したことを踏まえると、OnePlus 4が登場するのはまだしばらく先になることを想定しておいた方が良さそうである。
価格:399ドルで(50841円)から販売するという低価格はOnePlus 4の成功と深く関わっている。
期待度:★★★
特徴:
●CPUはSnapdragon830(もしくはSnapdragon835)採用、メモリ最高8GB、内部ストレージが128GBとなる予定;
●背面にiPhone 7 PlusやHuawei、LeEcoと似たデュアルカメラを搭載するほか、ディスプレイは5.3インチQHD(2560×1440)AMOLEDディスプレイと伝えられている;
●バッテリー容量が4000mAh、AR/MR技術の対応がセールスポイントの一つとなるかもしれない;人気スマホランキング2017>-Top8:HTC 11

概要:海外メディアによると、台湾HTCの次世代フラッグシップスマートフォン「HTC 11」が2017年2月27日に開催されるMWC 2017に合わせて発表される。
発売日:HTC 11発売日に関する情報はまだ少なくて、HTC10と同様、2017年夏頃に発売されるかもしれない。HTC10と同じ、日本で発売されるとするならauからの発売になるはず。
価格:かなりのハイスペックとなり、価格は約699ドル(82,200円)。
期待度:★★☆
特徴:
●最新Android6.0マシュマロを搭載する;
●カメラに関しては、リアカメラは1200万画素で、フロントカメラが500万画素となる見込みとのことである;
● WQHD(2560×1440)解像度の5.5インチ曲面ディスプレイを搭載し、CPUはSnapdragon830を採用すると言われている;
● RAMに関しては8GBを採用する可能性が高く、内部ストレージは32GBもしくは64GBのものが採用されるようである;
● バッテリー容量は4,000mAh(30分で約60%充電可能なクイックチャージ対応)、IP57防水機能もありそうである。かなりのハイスペックになり、非常に楽しみ。【超朗報~~年末年始超豪華プレゼントキャンペーン開催中~期間限定で早い者勝ち】
-
プレイリスト作成ソフトおすすめ|アイフォンプレイリスト編集・作成できない時の対処方法はコレ
iPhoneプレイリスト作成できない?!アイフォンプレイリスト作り方おすすめ
iPhoneプレイリスト作成できない?と困っているのか。アイフォンプレイリスト作り方を探しているのか?iPhone内にある曲・音楽から自分の好きな曲のみを集めたお気に入りを作成したいのか?本文は、iPhoneプレイリスト作り方をまとめてご紹介する。PC超初心者でもすぐに使える。
iPhoneプレイリスト作成を行う時、よくあるご質問
Q1:iPhone音楽プレイリスト作成を完了することができない。私はその日の気分でちょくちょくiPhoneに入っている音楽の中からプレイリストを作成して再生している。先日もいつものように新規プレイリスト作成から名前を付けて曲を+ボタンで選んでいたところ、一旦何かの操作を挟んでしまったことが原因なのか、いつも見つかる完了ボタンが見当たらず、今だにiPhoneプレイリスト作成途中画面から抜き出せずにいる。どうやって元通りにすればいいだろうか?使っているiPhoneはiPhone7である。
Q2:MacのiTunesを利用してiPhone内にミュージックのプレイリストを作成し、Macに取り込んだCDアルバムからピックアップした曲をプレイリストに入れているのに、iPhoneのアルバムを見るとMacに取り込んだCD全曲が出てくる。どういうことであるのか。Mac内にはおいておきたいであるが、同期する内容としては不要なのですがどうすればいいのだろうか?
Q3:Mac上でスマートプレイリストを作成してiPhoneと同期したのだが、iPhone上では曲が重複し総曲数も311曲になっているが、Macで確認したところ(iPhoneのアイコン→自分のデバイス上→そのスマートプレイリストの欄)曲の重複はなく総曲数もちゃんと220曲です一応、何度か同期し直したりするが直らない対処法を知らないか?
アイフォンプレイリスト作成できない時の対処方法
A1:つい先程迄全く同じ症状でイライラしていたが、アプリを終了(ホームボタン押す。でなく、連打すると待機アプリが出てくると思うのだが、それをフリックで待機を外す?で、合ってるかな?)すると直った。試してみて下さい。
A2:プレイリストはあくまでリストである。音楽ファイルとは別と考えて下さい。リストどおりに同期させたい場合はiPhoneを接続し、デバイスを選択、音楽の同期、選択したプレイリスト、アーティスト、アルバム、およびジャンルを選択、そして貴方が作ったプレイリストを選択、そうすると音楽の同期の横の曲数が変化するのが分かるので、それで同期してやればリスト分だけの曲がiPhoneと同期される。
A3:Mac上でスマートプレイリストを作成してiPhoneと同期したいのなら、MacX MediaTransはおすすめ。多彩な機能があり、iTunesなしでiPhoneプレイリスト作成/編集/削除が行える。例えば、楽曲の情報(アーティスト名/ジャンル名/曲名)を事由編集したり、不要な曲を削除したり、新規プレイリストを作ったり、プレイリスト名前を変更したり、プレイリストを削除することができる。その他、音楽同期機能も備え、iPhoneから新しいMacBook Pro/ MacBook Air/Macbook/iMacに保存している音楽をiPhone7/7 Plus/6s/6s Plus/6/SE/5sに同期したり、iPhone7/7 Plus/6s/6s Plus/6/SE/5sにある音楽・曲をMacBook Pro/ MacBook Air/Macbook/iMacにも取り込んだりできる。無料体験版があり、このiPhoneプレイリスト作成ソフトをお試し下さい。
一番分かりやすいiPhoneプレイリスト作り方をご紹介
データ転送速度が業界随一と誇るMacX MediaTransは、iTunesのような制約がなく音楽ファイルのやり取りができる。最大な特徴は、PCなどに入っているデータをiTunesを経由せずに同期できる点。 音楽ファイルを一括/個別で削除・編集できてプレイリストの作成と同期も自由に行える。以下ではiPhone音楽プレイリスト作り方をご紹介する。
Step1:動作環境によって、「ダウンロード」ボタンをクリックして、こちらはMac OS Xであるため、「Mac版無料ダウンロード」と書かれたボタンをクリックしmacx-mediatrans.dmgをダウンロードする。
Step2:MediaTransのアイコンをApplicationsフォルダにへドラッグ&ドロップして、iPhoneプレイリスト作成ソフトのインストールが完了。ソフトを起動して、USB ケーブルでiPhoneとMacと接続する。後は画面の指示に従って、操作してみてください。
Step3:アイフォンプレイリスト作成ソフトのメイン画面に「音楽管理」タブをクリックする。
無料体験版なら、音楽転送回数に制限があり、1日あたりの最大曲数は30曲までである。だから、無制限でこのiPhone音楽プレイリスト編集ソフトを使いたい場合は、ソフトウェアをご購入ください。
MacX MediaTransの使い方:ダウンロード・インストール・操作手順
iPhoneプレイリスト作成&編集方法のご案内
① iPhoneプレイリスト作り方(新規追加):「音楽管理」界面の左側にプレイリストの一覧画面が表示される。 をクリックして、新規プレイリストを作成することができる。
② iPhoneプレイリスト作成編集したいプレイリストをクリックして、プレイリストの右側に アイコンを押す。すると、勝手にプレイリストの名前変更を行える。
③ 削除:編集したいプレイリストを選んだ後、プレイリストの右側に アイコンを押すと、簡単に不要なプレイリストを削除する。。
④、右上にある このボタンをクリックしてから、iPhone内の曲をアーティスト順で並び替える。 アイコンを押すと、アーティスト名を編集することが出来る。
⑤、メニューにある「編集」ボタンをクリックして、楽曲の情報(曲名/アーティスト名/ジャンル名など)をご自由に編集することができる。
⑥、編集したい曲のチェックボックスににチェックを入れてから、上のメニューにある「削除」ボタンをクリックして、不要な音楽を削除することができる。
iPhone「ミュージック」でiPhoneプレイリスト作成・編集・削除を行う方法
Step1:iPhoneを起動し、「ミュージック」アプリ⇒「ライブラリ」⇒「プレイリスト」⇒「新規プレイリスト」をタップする。
Step2:すると新規iPhoneプレイリスト作成画面が表示されるので、iPhoneプレイリストの名前を入力し、「ミュージックを追加」よりアイフォンプレイリストに追加したい曲を選ぶ。それで、「プレイリスト」「アーティスト」「アルバム」「曲」などの一覧から曲を選べるが、今回は検索ボックスを使うことにする。
Step3:iTunesに取り込んだアルバム内の全曲をiPhone音楽プレイリストに追加したいなら、追加したいアルバム名をキーワード入力して、検索結果に表示されたアルバム名をタップしてから、アルバム名の右に表示される+(プラス)ボタンをタップすればOK。該当アルバムの曲一覧が表示される。選び終えたら、最後に「完了」ボタンをタップする。それで、新規iPhone音楽プレイリストに今選んだ曲が追加された。
Step4:iPhoneプレイリスト作成が無事に完了したら、アイフォンプレイリスト編集方法についてご紹介する。編集したいプレイリストを開き右にある「編集」ボタンをタップし、iPhone音楽プレイリスト編集画面が表示される。各編集ボタン(追加・削除・順の並び替え)よりアイフォンプレイリスト編集が可能となる。プレイリストを削除する場合は、プレイリストの一覧画面で「削除したいプレイリスト」を「長押し」すればいい。
iTunesでiPhoneプレイリスト作成・編集・削除を行う方法
Step1:「iTunesを起動」⇒ 左上のメニューバーから「ファイル」をクリックする。
Step2:プルダウンメニューから「新規」を選択 ⇒ 「プレイリスト」をクリックすると、新しいプレイリストが表示され、お気に入りの曲を新しいプレイリストに追加することができる。
又は、もう一つiPhoneプレイリスト作り方は、iTunesの音楽の管理画面で、上部のタブから「プレイリスト」⇒ 画面左下の「+」をクリックして、新しいプレイリスト作成も可能である。Step3: 新規アイフォンプレイリスト作成画面で、「プレイリスト名」を入力する。
Step4: プレイリストに追加したい曲・音楽を「青枠」内にドラッグ&ドロップすることで、プレイリストに追加できる。又は、アルバム単位でプレイリストに追加されることも可能。
Step5: iPhone音楽プレイリストに追加したい曲・音楽を選択した後、「終了」をクリックすることで、iPhone新規プレイリストを作成した。新規に作成したプレイリストは、ミュージックライブラリの「プレイリスト」タブから確認することができる。
iTunesで作成されたiPhoneプレイリストに曲を追加する方法:作成されたプレイリストに曲・音楽を追加したい場合は、追加したい曲・音楽を選択し、右クリックし、「プレイリストに追加」から追加したいプレイリストを選択すればOK。
iTunesで作成されたiPhoneプレイリストに曲を削除する方法:iTunesの「ミュージック」ライブラリで「プレイリスト」タブを選択、プレイリスト一覧からプレイリストを選択し、削除したい曲・音楽を右クリックして「削除」を選択、またはキーボードの「delete(デリート)キー」を押し、作成されたプレイリストから曲・音楽を削除する。
【まとめ】使い勝手が一番良いiPhoneプレイリスト作り方を選ぼう
アイフォンプレイリスト作成方法及びiPhone音楽プレイリスト編集・削除方法はコレについて書いた。いかがだろうか。それぞれにはメリット・デメリットがあり、一番使いやすいiPhoneプレイリスト作成方法を偉でください。 MacX MediaTransはアイフォンプレイリスト作成・編集・削除ができる以外、iPhone写真、動画、着信音、電子書籍の転送、iOSデバイスをUSB化することができる。iTunesのような制約もなく音楽、動画、写真データなどのメディアファイルのやり取りができ、PCなどに入っているデータをiTunesを経由せずに同期できるという優れものだと評価される。最大な特徴は、動画や音楽データの転送速度が速い所。
関連記事おすすめ▼
-
Mac&Windowsで iPhoneの写真をパソコンに取り込むソフト・アプリまとめ
【Windows&Mac】iPhone写真パソコン保存方法|iPhoneの写真をパソコンに取り込むソフト・アプリおすすめ
Windows10又は新しいMac OS XでiPhoneからパソコンに写真を保存できないというトラブルに合うことがあるだろう。本文は、iPhoneの写真をパソコンに取り込む時に発生するエラーのトラブルシューティング方法について説明する。【記事全文を読む>>】
Windows&Mac両方で使えるiPhone写真パソコン保存方法ってある?!
「iPhoneの空き容量を増やすため、iPhoneからパソコンに画像送るつもりである。何かいいiPhoneからパソコンに写真を保存する方法があるの」「旅行で撮影したiPhone写真パソコンへ転送して管理したい?」「新しいiPhoneに乗り換えたくて、データのバックアップを行う必要があり、操作性が良くて旧iPhoneの写真をパソコンに取り込むソフト・アプリおすすめは?」「iPhone画像編集アプリを使って、お気に入る画像をまとめて編集した。それら編集済みのiPhone写真をパソコンにバックアップしたりという時、便利・使い勝手のいいiPhone写真パソコン保存ソフト・アプリがあれば教えてください。」「撮って集めた写真を家族・お友達にシェアしたい時に保存先が忘れたり、編集した後にバックアップを取るのを忘れてなくしてしまったり、そういったトラブルに遭わないため、パソコンを使ってiPhone写真を管理できるソフトを教えてください」などと質問した人は少なくないはず。
そこで今回は、Windows&MacでiPhoneの写真をパソコンに取り込むソフト・アプリをまとめてご紹介する。
厳選!iPhone写真をパソコンに移せるソフト・アプリおすすめランキング
写真をしっかりと管理しておきたい、おすすめWindowsとMac OS X両方で使える定番のiPhone写真パソコン保存ソフト・アプリをまとめてみた。WindowsとMac OS Xには優れたソフト(フリーソフトもあり)がたくさん紹介され、それぞれにはメリット・デメリットがあり、使用用途に合わせて最適なソフト・アプリを選んでください。より便利に、より簡単にiPhone写真を保存する。
Windows用&Mac用iPhone写真パソコン保存ソフト・アプリ一覧
ブラウザで検索してみると、Windows&Mac OS XでiPhone写真をパソコンに保存できるソフト・アプリがたくさんあり、どっちの方がいいか分からない人は多いだろう。特にMacでiPhoneの写真をパソコンに取り込むソフト・アプリはWindowsより少ないだろう。以下では、iPhone写真パソコンへ同期できて、使い勝手のいいソフト・アプリ厳選6選をまとめてみた。ご参照ください。このランキングではWindows10&新しいMac OS Xでも動作でき、快適にiPhoneの写真をパソコンに取り込むソフト・アプリがあり、それぞれの機能を比較しながら、最適なものを選んでください。
第1位 MacX MediaTrans
堂々の第1位は、Mac iOSデータ転送ソフトの定番とも言え、OS Xの最新バージョンにも対応しているMacX MediaTrans。iTunesのような制約もなく、iPhone写真パソコン保存を行える以外、iPhone動画、音楽、電子書籍、着信音作成などのやり取りもできる。「使い勝手がよく、データの転送速度も想像以上速すぎ」と使っていたユーザーがそう評価された。
MacX MediaTrans(Mac版とWindows版)は、独自のテクノロジーを内蔵し、快適な動作速度、高い安全性への取り込み、使いやすいUIなどが特徴で、iPhoneからパソコンに画像送るソフトとしての使用がおすすめである。データ容量が大きいと、それだけデータ転送時間も必要になり、20GBぐらいの転送となると約半日がかりの作業になったが、MacX MediaTransがあればもっと早く作業を完了させることができる。3分だけで1万枚のiPhone写真をパソコンに転送できる。
なお、このソフトは無料で体験でき、興味があればダウンロードして使ってみてください。
第2位 Air Drop
iOSの標準機能として、ワイヤレス又はBluetooth経由でiPhoneからパソコンに画像送るアプリである。写真転送はもちろん、Webサイトなどの情報、端末同士でダイレクトにカメラロール内の写真の送り合い、名刺代わりに連絡先のデータの送信を簡単にやり取りできる。iPhoneの写真をパソコンに取り込むことにはAir Dropがめちゃめちゃ便利。
友達との外出先などで、iPhoneで撮影した写真をその場でシェアしたい時、Air Dropを使ってiPhoneのBluetoothとWi-Fiを使い、その場でiPhone写真や動画、連絡先などのデータを手軽に共有できる。Wi-Fiを使うといっても、共通のアクセスポイントに接続する必要はない。携帯電話の赤外線通信に近い感覚で使える点がその魅力である。
使い方もシンプルで、まずiPhoneの「写真」アプリを立ち上げ、共有したい写真を選び、画面左下のアイコンをタップし、切り替わった画面の中央にデータを共有できるユーザー名が表示され、タップすればOK。楽々でiPhone写真をパソコン・iPad・Android等に共有
第3位 自分のフォトストリーム
ご存知のように、iOS8.1から新機能iCloudフォトライブラリが追加されたが、最大5GBまでしか使えない点が欠点。だから、たくさんのiPhoneユーザーは、iCloudフォトライブラリより自分のフォトストリームを選んだ。保存期間(30日間まで)と保存枚数(最大1000枚)に制限があったものの、ケーブルが不要、iCloudストレージを消費していなくて、写真が自動でiCloudサーバーにアップロードされるし、解像度も劣化なし、ずっと無料で使える。
なお、自分のフォトストリームはiPhone写真をパソコンに自動で表示することが可能。その逆もできる。Macに取り込んだiPhone画像をiPhoneの写真アプリの「フォトストリーム」で見られる。
トータルから見れば、iPhone、iPad、PCなどの複数端末で写真を共有したい場合は、iCloudフォトライブラリ。一方、無料でiPhoneからパソコンに写真を同期したり、iPhone、iPadなど複数端末を所有しているが、それらの写真が母艦となるMacBook/iMac/Mac PCに自動で取り込め、母艦で写真を管理したい方は、自分のフォトストリーム(マイフォトストリーム)が一番だと思う。iPad 写真 転送方法複数!パソコンにiPad 写真 共有、バックアップには
第4位 iTunes
iTunesを利用する人は多いだろう。このソフトは、iPhone写真パソコンへ送ったり、MacBook Air/ MacBook Pro/iMacに溜まっている写真をiPhoneに転送することができる。更に、iPhone写真はもちろん、iPhone動画、音楽転送も行える。WindowsとMac両方で使えるため、大勢の方々に愛用されている。
iPhoneからパソコンに写真を転送する前、iTunesでの設定が必要である。MacとiPhoneを接続して、iTunesを起動し、環境設定を選択して、表示された設定画面内にあるiPhoneマークを選択し、「iPod、iPhone、及びiPadを自動的に同期しない」にチェックを入れ「OK」をクリックすればOK。その後は、「写真」アプリケーション/iPhotoアプリケーションを起動し、iPhoneからパソコ ンに画像送る。
使い方がやや複雑だが、Macの標準アプリで、安全性・信頼性が高く、利用者数はまだまだ多い。iTunes同期できないエラー発生中!その原因と対処法まとめ
第5位 イメージキャプチャ
Macに入っているアプリの一つで、大量の写真ファイルを写真アプリ以外の場所に一括して取り込むのに便利なiPhone写真パソコン保存ツール。即画像ファイルにアクセルできるのでスピーディがイメージキャプチャを使うメリットだと思う。Spotlightで「イメージキャプチャ」と検索し、アプリを起動。iPhoneをつなぐと必要な画像を取り込める。なんでもかんでも同期されてしまうフォトストリームをオンにしたくない人はこちらがおすすめ。
UIが直感的で、初心者でもすぐに使いこなせる。まずMacにiPhoneを接続し、「Macintosh HD」→「アプリケーション」フォルダとクリックし、Mac側のイメージキャプチャを起動し、読み込み先を選択し、パソコンに取り込みたいiPhoneの写真を選択して「読み込む」をクリックするか「すべてを読み込む」をクリックすると完了である。iPhone 7写真をMacに転送する方法4選!初心者必見!
第6位 Windows フォトギャラリー
画像の表示および画像管理用クライアントアプリケーションと言われる。デジタルカメラ及びスキャナーからの画像取り込み、XMPのタグ及びファイルによる画像ファイルの整理を行える以外、Windows Live Spacesへの投稿機能、写真の編集加工機能、スライドショー機能があり、簡単にからパソコンに画像送る。Windows標準の無料アプリで、エラーの発生率も低く、大量の写真でも簡単に管理でき、写真管理写真編集も行える。UIがシンプルで、機能も豊富、無料で使え、Windowsユーザーにとっては優れた画像管理用フリーアプリである。
Windows XPからWindows 7/8/8.1までの各バージョンに対応していて、手軽にデバイス内の写真を一元管理してくれる。絶えず更新中、写真の管理効率も飛躍的に向上し、散らばって保存されている画像を漏れなく同一画面で管理できるのが目立つ。更に、簡単な写真補正、編集機能(例えば、色目の補正、トリミング、傾きの調整、ノイズの除去など)もあり、動画編集初心者にとっては十分だと思う。iPhone写真復元できない?!|バックアップなしのiPhone写真復元方法二つ
有料か無料かどっち?iPhone写真パソコン保存ソフト・アプリの選び?
以上。Mac&WindowsのおすすめiPhone写真パソコン保存ソフト・アプリ(フリーもあり)をまとめてみた。きっとお役に立つツールもあると思うので、気になるソフトは色々試して、よりスムーズに、より手軽にiPhoneの写真をパソコンに取り込む。これからも随時、iPhoneからパソコンに画像送るソフトウェア・アプリを入れ替えながら記事を更新し続ける。
更に、iPhone写真をパソコンに転送するソフトについては、これだけは有料のソフトを購入することを強くおすすめする。セキュリティ性から考えると、フリーウェアより有料ソフトの方が安心だと思う。MacX MediaTransは最新のMac OS Xに対応しているし、安くて1台~6台のMac PCにもサポートでき、UIがシンプルでiTunesより使いやすくて評価が高いであるね。お試し版があり、iPhoneの写真をパソコンに取り込む事前に試してみると良いだろう。その後製品版を購入して引き継げばよいと思う。
-
iTunesの曲をiPhoneに入れられない時の対処方法まとめ|音楽CD/購入した曲でもOK
iTunesの曲をiPhoneに入れられないことに困っているのか?
検索してみると、iTunesからiPhoneに曲を入れる方法を探している方は少なくないだろう。以下では、質問サイトでよく聞かれるiTunes iPhone曲転送エラーに関するご質問をまとめてみた。同じ事象で困っている人のご参考になればと思う。
Q1:iTunesからiPhoneに曲を入れる方法ってある?iPhoneにiTunesから曲が入らない、iPhoneに曲を入れようと思っても入れられない。「iTunesを開く」⇒「CDを出して、曲を取り込む」⇒「CDを出して、iPhoneをつなぐ」⇒「iTunesの場面の端にiPhoneと表示されたら、あるバルをそこにドラッグする」といういつもやっているやり方でやっていたが、突然できなくなってしまった。「同期」とクリックしたら、iPhoneに保存してある曲が一度全文消え、なぜか入れようと思っていたあるバルのデータだけが入るということが起きた。
Q2:iTunes iPhone曲転送方法をできれば詳しく教えてください。iTunesの曲をiPhoneに入れようとするが、つなげてもどこから何をすればいいのか分からなくて分かりやすく教えていただければと思う。
Q3:iPhoneSEからiPhone7に乗り換えて、新しいiPhoneに音楽だけを入れたくて、どうすればいいのか。iCloudでアプリなどの同期は完了したが、音楽だけ、うまく同期ができなかった。iTunes Storeで購入した音楽は同期したが、自分でiTunesへダウンロードしたものは同期できていない。どうすれば良いだろうか。
iTunesの曲をiPhoneに入れられない時の対処方法
なぜかiTunes iPhone曲転送できない?iTunes上で再生できるのにiPhoneのデバイス表示では灰色で丸の中に二つの矢印があるマークがついたのか?。ここではそのような事象でiTunesからiPhoneに曲を入れられない対処方法をご紹介する。同じ事象で困っている方は、下記の対処方法をやってみてください。
● 音楽の同期を自動から手動に替えて矢印があるマークのついた曲を削除して追加し直す。
● iTunesを再インストールする。
● 音楽のAACバージョンを作り直す。
● iPhoneをリセットし全てのコンテンツと設定を消去して復元。
● USBポートの挿すところを変える。
● 曲が入っているiTunesフォルダから曲を全部削除して追加し直し。
● AppleMobileDevice.kext を削除
● MobileDevice.framework を削除
● iPhoneをUSBケーブルで接続しても認識できなくなかったら、iTunesをインストールし直してから接続するUSBボートを変えてみてください。
● XcodeをアンインストールしてiTunesをインストールし直し、ついでUSBポートの挿すところを変えたところで復活した。そして、Xcodeを再インストールして確認する。(ご注意:XcodeをインストールするときiTunes Helperを止めないとインストールできないので共通のモジュールを使っているなどのなんらかの関連があるのだろう)
iTunesからiPhoneに曲を入れる方法を詳しくご紹介
iTunesの曲をiPhoneに入れられない原因及びその対処方法を参考にしながら、iTunes内にある曲及びiTunes Storeで購入した曲、CDからiTunesに取り込んだ曲をiPhoneに入れる方法を解説していく。興味があれば続きをどうぞ。
Part1:iTunesに保存している音楽をiPhoneに追加・上書きする方法
以下ではiTunesからiPhoneに曲を入れる、iTunesからiPhoneに音楽を入れる前、「自動同期」の設定が停止になっているかを確認する手順、及びiTunesの曲をiPhoneに入れる操作手順についてご紹介する。
Step1:iTunesを起動して、「環境設定」を選択する。表示された設定画面にある「デバイス」を選択する。後は「iPhone、iPod、及びiPadを自動的に同期しない」にチェックを入れ「OK」とクリックする。
Step2:USBケーブルでiPhoneとPCを繋ぎ、iPhoneマーク模様のアイコンをクリックする。
Step3:左側にある「ミュージック」を選択し、「音楽を同期」にチェックを入れ、「ミュージックライブラリー全体」をクリックする。「音楽を同期」の右側に表示される曲数を確認し、「適用」もしくは「同期」を選択する。
Step4:iTunes iPhone曲転送が開始される。Appleマークが表示されたら同期が完了。
Part2:iTunes Storeで購入した曲をiPhoneに入れる方法
以下ではiTunes Storeで購入した曲・音楽をiPhoneに入れる方法を紹介する。iTunes Storeで音楽を購入するには、MacBook Air/Pro/iMacがインターネットに接続する必要がある。
Step1:iTunesを立ち上げ、右上にある「iTunes Store」をクリックして、iTunesからiTunes Storeとアクセスする。アクセスしたら、上側にある「ミュージック」タブをクリックし、ミュージックストアが表示される。
Step2:iTunes Storeにサインインし、「Apple ID」と「パスワード」を入力し、「サインイン」とクリックする。右上の検索欄で購入したい曲名アーティスト名を入力して、音楽を選択する。
Step3:iTunes Storeではアルバム単位での購入、曲単位での購入があり、それぞれの購入ボタンをクリックして、好きな音楽を購入する。
Step4:iTunes Storeで購入した音楽は「ミュージックライブラリー」に追加され、左上にある「ミュージックライブラリー」をクリックしたら、先ほど購入した音楽を確認・再生することができる。
Step5:USBケーブルでiPhoneとPCと接続し、iTunes画面左上にある「iPhone」アイコンをクリックし、左側にある「ミュージック」を選択し、「音楽を同期」と「ミュージックライブラリー全体」にチェックを入れておく。後は画面右下にある「適用」をクリックして、iTunesからiPhoneに曲を入れる。
Step6:iTunesからiPhoneに音楽を入れることが完了したら、同期完了のメッセージが表示される。画面の左にあるiPhone6/7横に表示される「取り出し」アイコンをクリックし、iPhoneとiTunesの接続が解除される。
Step7:iPhoneにある「ミュージック」アプリをタップし、下部タブを切り替え、iTunes Storeで購入した曲・音楽をiPhoneに入れるかを確認・再生できる。
Part3:iTunesを使って音楽CDをiPhoneに入れる方法
CDのアルバムや曲をiTunesからiPhoneに入れる方法を探している人が多いだろう。以下では、音楽CDから音楽・曲をiPhoneに入れる方法をご紹介する。
Step1:iTunesを起動してから、MacBook Air/ MacBook Pro/iMacに音楽を挿入する。CDを挿入すると、iTunesで曲リストが表示される。画面右上にある「インポート」をクリックする。
Step2:インポート設定画面が表示されたら、「インポート方法」と「設定」を選択し、普通はAACエンコーダとiTunes Plusと設定する。確認したら、「OK」とクリックする。それで、CDのインポートがスタート。
Step3:インポートが完了した後、iTunes画面の左上にある「ミュージックライブラリー」とクリックし先ほどインポートされた音楽を確認・再生できる。確認したら、CDを取り出す。
Step4:USBケーブルでパソコンとiPhoneと接続し、iTunes画面右上にある「iPhone」マークをクリックし、上部のタブから「ミュージック」を選択し、「音楽を同期」と「ミュージックライブラリー全体」にチェックを入れておく。後は画面右下にある「適用」をクリックして、iTunesからiPhoneに曲を入れる。
Step5:iTunesからiPhoneに音楽を入れることが完了したら、同期完了のメッセージが表示される。画面の左にあるiPhone6/7横に表示される「取り出し」アイコンをクリックし、iPhoneとiTunesの接続が解除される。
Step6:iPhoneにある「ミュージック」アプリをタップし、下部タブを切り替え、CDからiTunesに取り込んだ曲・音楽をiPhoneに入れるかを確認・再生できる。
【攻略】iTunes iPhone 音楽転送できない時の対処方法はコレ
iTunes iPhone曲転送同期エラーが続出で、iTunes代わりになれるソフトをお試し
USBポートの接続不良、ソフトウェアとの相性が悪い、iPhone本体の故障、iPhoneとiTunesバージョン対応できない、iPhone容量不足、Apple Mobile Device USB Driver側の故障、お使いのコンピュータを信頼できないなどといった不具合がよくあるだろう。ここでは、iTunesを使わずに、PCにある曲をiPhoneに入れるソフトウェアMacX MediaTransをご紹介する。
 Step1:動作環境によって、「ダウンロード」ボタンをクリックして、Mac OS Xなら、「Mac版無料ダウンロード」と書かれたボタンをクリックしmacx-mediatrans.dmgをダウンロードする。Windowsユーザーなら、「Win版無料ダウンロード」と書かれたボタンをクリックしwinx-mediatrans-setup.exeをダウンロードする。こちらはMacBook Airを使っていて、Mac版を例として解説する。Step2:MediaTransのアイコンをApplicationsフォルダにへドラッグ&ドロップして、iPhoneプレイリスト作成ソフトのインストールが完了。ソフトを起動して、USB ケーブルでiPhoneとMacと接続する。後は画面の指示に従って、操作してみてください。Step3:MacX MediaTranを立ち上げると、お手持ちのiPhoneをUSBケーブルでMacに接続する。(図をご参照)Step4:iPhoneが無事に認識されると、このコンピュータを信頼するかどうかを確認する警告が表示される。そして、iPhoneロックを解除して「信頼」をタップして次の手順へ進む。Step5: 画面の指示に従って、iTunesにおいて必要な設定を済ませる。MacX MediaTrans使用中、iTunesを起動することによっては、iPhoneにあるデータが消えれしまう恐れはあるとご注意ください。Step6: 以上の設定が終わると、MacX MediaTransのメイン・インターフェースに入る。
Step1:動作環境によって、「ダウンロード」ボタンをクリックして、Mac OS Xなら、「Mac版無料ダウンロード」と書かれたボタンをクリックしmacx-mediatrans.dmgをダウンロードする。Windowsユーザーなら、「Win版無料ダウンロード」と書かれたボタンをクリックしwinx-mediatrans-setup.exeをダウンロードする。こちらはMacBook Airを使っていて、Mac版を例として解説する。Step2:MediaTransのアイコンをApplicationsフォルダにへドラッグ&ドロップして、iPhoneプレイリスト作成ソフトのインストールが完了。ソフトを起動して、USB ケーブルでiPhoneとMacと接続する。後は画面の指示に従って、操作してみてください。Step3:MacX MediaTranを立ち上げると、お手持ちのiPhoneをUSBケーブルでMacに接続する。(図をご参照)Step4:iPhoneが無事に認識されると、このコンピュータを信頼するかどうかを確認する警告が表示される。そして、iPhoneロックを解除して「信頼」をタップして次の手順へ進む。Step5: 画面の指示に従って、iTunesにおいて必要な設定を済ませる。MacX MediaTrans使用中、iTunesを起動することによっては、iPhoneにあるデータが消えれしまう恐れはあるとご注意ください。Step6: 以上の設定が終わると、MacX MediaTransのメイン・インターフェースに入る。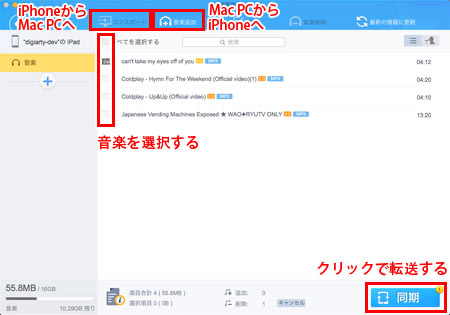 iTunesからiPhoneに曲を入れる方法及びiTunesの曲をiPhoneに入れられない時の対処方法はコレについて書いた。いかがだろうか。iTunesエラー、iTunesが使いにくいと思ったら、iTunesの代わりになれるソフトMacX MediaTransは一択。iTunes iPhone曲転送・同期できない時の対策の一つとして、このソフトはMacBook Air/MacBook Pro/iMacからiPhoneに音楽を入れたり、iPhoneからMacBook Air/MacBook Pro/iMacに音楽を取り込んだり、大好きな曲をiPhone着信音に作成したり、新規iPhoneプレイリストを作成・編集したり、旧iPhoneモデルをUSBとして使えたりできる。更に、音楽転送・同期はもちろん、写真、動画ファイル、電子書籍の同期も行える。
iTunesからiPhoneに曲を入れる方法及びiTunesの曲をiPhoneに入れられない時の対処方法はコレについて書いた。いかがだろうか。iTunesエラー、iTunesが使いにくいと思ったら、iTunesの代わりになれるソフトMacX MediaTransは一択。iTunes iPhone曲転送・同期できない時の対策の一つとして、このソフトはMacBook Air/MacBook Pro/iMacからiPhoneに音楽を入れたり、iPhoneからMacBook Air/MacBook Pro/iMacに音楽を取り込んだり、大好きな曲をiPhone着信音に作成したり、新規iPhoneプレイリストを作成・編集したり、旧iPhoneモデルをUSBとして使えたりできる。更に、音楽転送・同期はもちろん、写真、動画ファイル、電子書籍の同期も行える。 -
【2017次期iPad】iPad Pro 2スペック、新機能、発売日、価格など最新情報まとめ
飛行機や新幹線を長時間乗って外出中、あるいは電車待ちで並んでいるとき、暇を崩すために持ちやすいiPadを利用して、オンライン動画を視聴したり、電子書籍やニュースサイトを閲覧したり、好きなゲームをやったりして、ワクワクするってほどではないにしても、快適!ところで、スマホの画面の大型化が進んでいくことにより、iPadをはじめ、タブレット製品が売れなくなっている。それに対して、2016年、アップルが「iPad Pro」だけのラインナップを更新した。いま、初代iPad Proの後続機、つまり次期iPad 2017についてモデルの種類、スペック、新機能、発売日、価格等が話題になっている。今回の記事では、2017年リリース予定の次期iPadを各方面で徹底分析しよう!
2017次期iPadデザイン:最新リークと予想情報によると、次期iPadは3種類のモデル、つまり9.7インチから若干大型化し10.9インチ、大型版の12.9インチの3ラインナップから展開するそうである。初代iPad Proの後継となるモデルだから、「iPad Pro 2」という名称が付けられるようである。2017新型iPadはデザイン一新で新たなステージへ飛躍するようである。
(1)ベゼルレスデザイン:iPad Pro 2には、ディスプレイの左右隅がベゼルレスになるデザインで、いわゆる「縁無し」デザインとなる可能性がある。ボディサイズは9.7インチのiPad Proのまま据え置く。ただし、ベゼルレスデザインにより、ディスプレイのサイズが大きくになるという。今、ディスプレイサイズについてのリーク情報や噂がそれぞれである。12.9/10.9/9.7インチの3モデルが販売されることが濃厚。他にも10.1インチ(もしくは10.1か10.5インチ)モデルが登場するという話もある。12.9インチの次期「iPad Pro」は厚みが0.3㎜厚くなり、「iPad mini 4」の後継モデルとして発売される7.9インチ版「iPad Pro」のサイズは「iPad mini 4」から変わらないようである。(2)ホームボタンの廃止:噂でディスプレイの四隅全てがベゼルレスになる訳ではなく、画面上部はベゼルが残り、ホームボタンはなくなるそうである。ホームボタンなしのデザインは、2016年秋発売されたiPhone 7での採用と期待されたが、結局期待通りに行かない。確かに、アップルには将来のiOSデバイスでホームボタンをなくし「3Dタッチ機能」でホームボタンと同じ操作をする計画があるようだが、今回で実現することができるかと自信を持っていない。だが、米国特許商標庁が10月4日に公開した特許情報から、Appleがディスプレイに指紋センサーを埋め込む特許を取得したことが明らかになった。それによると近い将来、ホームボタンが廃止されて、指紋センサーであるTouch IDがディスプレイの下に設置されることになるかもしれない。そうなると、特定の部分に指を置かなくても、ディスプレイのどこかに触れればロックを解除することができるようになる。iPhone 8 最新情報|2017年10周年iPhone最新情報おそろい!更新中!2017次期iPad新機能とスペック予想:● A10Xプロセッサ;● 1,200万画素のiSightカメラ+True Toneフラッシュ;● 広色域+True Toneディスプレイ;12.9インチiPad Pro 2は9.7インチiPad Proと同様、True Toneディスプレイを搭載するそうである。先進的な4チャンネルの環境光センサーを使って、周囲の光に合わせてディスプレイの色と明度を自動的に適応させる。これにより、まるで紙を見ているかのように、より自然に、そして快適に読むことができる。また、iPad新機種には、最新iOS 11を標準搭載する上、Apple Pencilにも対応するようである。メッセージ、メール、Safariブラウザなどを利用する際に、もっと快適!また、iPad Pro 2はディスプレイがが機能強化されて、ズームやスクロールやパンのスピードを上げることができるようになる。内部スペックと言えば、より高速化されて Appleの独自CPUとなるA10Xプロセッサを搭載する可能性が高い。機種 Apple iPad Pro 2 10.1/10.9 Apple iPad Pro 2 12.9 ディスプレイサイズ 10.1 / 10.9インチ 12.9インチ 解像度 2048x1536 2732x2048 プロセッサー A10 Fusion A10 Fusion ストレージ 128/256GB 128/256GB リアカメラ 1200万画素 1200万画素 フロントカメラ 700万画素 700万画素 2017次期iPadリリース日:初代iPad Proの発売日は2015年9月9日で、半年ぐらいの間隔をあけて、2016年3月31日に9.7インチiPad Proを発売開始。そのため、iPadの買い替え需要はあるものの、端末自体に対する新たな需要が減少しているだろう。公式から次期iPadリリース日が公開されていないが、これまでの噂とリークから予想すると、2017年3月の頃に行われる次回の新製品発表会でiPad Pro 2の姿が現れる見込みが濃厚。ただし、iPad Pro 2の全モデルが2017年3月に一発で発表するか、あるいは3月と9月の新製品発表会で別々に発表するかとわからない。【速報】iMac 新型 2017年で公開!発売日、スペックなど最新情報お揃い!2017次期iPad価格:機種変更をしたい人にとって、2017次期iPad価格も気になるだろう。Appleの価格戦略により、iPad Pro 2は現行モデルの価格を踏襲すると思われる。9.7インチiPad Proは¥62,800 (税別) から、12.9インチiPad Proは¥82,800 (税別) から発売されるのである。iPad Pro 2もだいたい同じような値段で売られたりしている。【続々更新中】iOS 11最新情報を全て揃え:iOS 11新機能・iOS 11 リリース日などiPad Pro 2ライバル予想:大型化サイズから見れば、iPad Pro 2はノートPCに取って代わるポテンシャルを秘めたデジタルギアと言われる。そのため、現役のMicrosoft Surface Pro 4及び2017年登場する予定のMicrosoft Surface Pro 5と激しく競争するライバル同士になる。iPad Pro 2とSurface Pro 4/5のいずれも多機能、高価、同様のアクセサリ(スタイラスペンとキーボード等)をサポートしている。ただし、Surface ProシリーズはWindows 10を搭載して、利用できるアプリの数が比較的に少ないがノートパソコンと同じような操作手順で作業を行う。【更新中】iPhone8、iMac及びiPad新製品など2017年アップル新製品一覧!2017次期iPad Pro 2を買うべきかすでにiPad Proを入手した人にとって、2017次期iPad Pro 2へアップデートする必要がないようである。現役のiPad Proは完璧に近いパフォーマンスとユーザーのための高度な機能を提供している。iPad Pro 2の場合、前のモデルよりスペックがは少し向上と見込まれている。一方、片手でも持ちやすい体験を求めるなら、iPad Pro Miniは良い選択ではないか。 -
【一発解決 】iTunes iphone7/7 Plusに音楽が入らない時の対策を解説!
大変、iTunesからiPhoneに曲が入らない!パソコンから音楽・曲をiPhoneに転送することがよくあるね。Apple純正のデータ管理・転送ソフトiTunesを使って、iTunes iphoneに音楽が入らないなど色んな問題が起きたことがあるだろう。例えば:
質問1:iTunesからiphoneにムービーや音楽が同期できないのはなぜでしょうか?----qqxhr053さん
質問2:iTunesからiPhoneに曲が入らない件について、今まではiTunesを開く、mp3を表にドラッグする、曲名にチェックがつく、同期で曲が入ったのですが、最近同期しても曲が入りません。何故でしょうか?-----oseti39さん
質問3:iTunesに入らない曲がある。同期をしてもiPhoneに入らない曲があります。何回やっても同じ曲が入らないです。原因も解決法も分からないので、何か分かる方いましたらぜひ教えて下さい(T_T)。-----mgmg7963さん
では、一体順調に曲を iPhoneに同期・転送できる簡単な方法があるか?なぜiTunesからiphoneに曲を入れられないか?完全の対処法があるか?以下では、iTunesからiPhoneに曲が入らない対処法を皆さんにまとめた。多くのユーザが試して役に立つことがある対処法だよ。【記事全文を読む>>】
iTunesからiPhoneに曲が入らない対処法をまとめた!いままで役に立つことがあるiTunesからiphoneに曲を入れられない対処法を皆さんにまとめた。
1. iPhoneを再起動・リセット
2. iTunesを復元
iTunesを再インストール、最新版のiTunesをインストールして使ってみてください。
3. iOSデバイスをiCloudから復元
4.曲の同期を自動から手動にかえる
音楽の同期を自動から手動にかえてマークのついた曲を削除して追加し直す。
5.設定を変更
iTunesの「環境設定」→「一般」でicloudミュージックライブラリのチェックを外してみて下さい。もしiPhone側でもオンになっているのなら、「設定」→「ミュージック」からオフにした方がいい。
6.xcodeをアンインストール
xcodeのアンインストールのコマンド実行して、iTunesの最新版をダウンロードしてインストールすることで解決した例がある。
★【必見】ヒント:ネット上で検索すると、確かにiTunesからiPhoneに曲が入らないについての対処法がいろいろ出てくるが、いろいろやってみると全く解決しない対処法が多い。でも、それは対処法のせいじゃないよ。それは、iTunesからiphoneに曲を入れられない原因が多すぎて、不明な原因もあるから。色んな対処法を試して、逆に今まで入っていた曲も全部消えてiPhoneが認識されなくなるなどよけいにひどくなったこともあるよ。それは本当に大変になった。
したがって、正確なiTunesの曲をiphoneに入れられない原因と対処法に苦戦するより、iTunes iphoneに音楽が入らないエラーを一発解決できる方法を利用したほうがいい。つまり、エラーが多発するiTunesを使うより、ほかの優秀な転送・管理ソフトに任せるだけでいい。これから、iTunesからiphoneに曲を入れられない問題を気楽に解決できる大人気の転送・管理ソフトを紹介。
操作方法の詳細は、https://www.macxdvd.com/apple-iphone-transfer/simple-can-not-sync-songs-from-itunes-to-iphone.htm までにご参照ください。
-
電子書籍DRM解除できない?!電子書籍を他の端末 iPhone iPad Androidへ転送する方法を解説!

電子書籍DRM:Kindleストアや楽天Kobo電子書籍ストアで販売している電子書籍が、必ずと言っても良いほど暗号化技術DRMで保護されている。ダウンロードされたコンテンツは閲覧時にビューア側で復号化されて表示される仕組みである。購入した電子書籍ストアのサービスに紐付く端末やアプリでしか読めない。つまり、Reader Storeで購入した電子書籍は電子書籍端末ReaderやReaderアプリで読むことができ、Kindleストアで購入した電子書籍は電子書籍端末のKindle PaperwhiteやKindleアプリで読むことができる。Kindleにある電子書籍をiPhone iPad iPodへ転送して閲覧するのは、電子書籍DRM解除をしなければならない。電子書籍DRM解除をするのは違法か、電子書籍DRM解除をする方法は何か、DRMフリーの電子書籍がどこからダウンロードできるかと、今回の記事では詳しく解説する!【記事全文を読む>>】
電子書籍DRMの種類は販売ストアごとに異なる。以下の通り:● Amazon Kindle書店:Kindle DRMで保護される;AZW、TPZ、PRC、MOBIの型式。
● 楽天Kobo書店:Adobe DRMで保護され;EPUBとPDFの形式
● Sony書店:Adobe DRMで保護され;EPUBとPDFの形式
電子書籍DRM解除をするのは違法か?違反だったらどんな罰を受けるか?
著作権保護のためのプロテクトを解除・回避する行為そのものが、著作権法で禁じられている。だから、電子書籍DRM解除をして、または回避してPDFを作成しているのであれば違法行為である。だが、「アクセス制御」なDRMを回避する事は違法ではないが、「コピー制御」なDRMを回避する事は違法になるという話もある。そして、違法となると、どのよう罰を当てるかとはっきりしない。とりあえず刑事罰が及ばない。
DRMフリーの電子書籍がどこからダウンロードできるかまさかすべての電子書籍ストアが配信している書籍ファイルがDRMがかかっているか。実は、DRMなしで電子書籍を提供しているサービスは、今でも存在する。たとえば、JTBパブリッシングの「たびのたね」、ディスカヴァー・トゥエンティワン、技術評論社、達人出版会、明治図書、オライリー・ジャパン、シュプリンガー・ジャパンなどである。
これらのストアで電子書籍を購入すると、EPUBファイルが、DRMなしでダウンロードできる。DRMフリーであれば、電子書籍ストアがサービスをやめたとしても読み続けることができる。得に、これらの電子書籍をiPhone iPad iPodとパソコンの間で自由に転送することができる。
DRMなしの電子書籍をiPhone iPad iPodとパソコンの間で転送する方法①. MacX MediaTranを立ち上げると、お手持ちのiPodをUSBケーブルでMacに接続する。
②. iPodが無事に認識されると、このコンピュータを信頼するかどうかを確認する警告が表示される。そして、iPodロックを解除して「信頼」をタップして次の手順へ進む。
③. 画面の指示に従って、iTunesにおいて必要な設定を済ませる。MacX MediaTrans使用中、iTunesを起動することによっては、iPodにあるデータが消えれしまう恐れはあるとご注意ください。
Step1:以上の操作が終わると、MacX MediaTransのメイン・インターフェースに入る。そして、「電子書籍」アイコンをクリックする。
Step2:iOSデバイス内の電子書籍がすべて表示される画面が出てきた後、ご個人な使用用途に合って、それらのファイルをそのままにしておいたり、要らないファイルを削除したりすることができる。
iPhone iPad iPodからパソコンへ電子書籍を転送パソコンに入れたい電子書籍ファイルが選択した状態で、「エクスポート」をクリックして、それらのファイルをパソコンに転送することができる。一方、画面の右下側の「同期」ボタンを押すだけで、ソフトの画面に表示される電子書籍が更新されたままでiOSデバイスに保存するのである。パソコンからiPhone iPad iPodへ電子書籍を転送
【電子書籍追加】アイコンをタップして、パソコンにある電子書籍データの保存フォルダを開く。iPhone iPad iPodへ転送したいものを選択して、「同期」アイコンをクリックすれば、先選択した電子書籍ファイルをiOSデバイス(iPhone iPad iPod)に転送開始。Tips:「最新の情報に更新」を押すとiPhoneから再び読み込みするので、パソコンにある電子書籍データがちゃんとiPhone iPad iPodへ転送するかと確認することができる。
電子書籍DRM解除&電子書籍をPDFに変換したい方に向け知るべきこと電子書籍専用リーダーや機器だけではなく、iPhoneやiPad等の端末でも電子書籍を読みたい場合、電子書籍DRM解除をしてPDFに変換するのがよく見られる。だが、法の問題を考えてみると、やはり他の代わりになる方法を利用したほうがいいではないか。確かに、電子書籍DRM解除をしなくても、iPhoneやiPad、Nexus 7、Blackberryなどの多くの端末で同じKindle本を読むことができるよ。
方法1:同一のアカウントで別端末への配信
Kindleストアを利用するには、Amazonアカウントが必要である。そして、Amazon.co.jpのストアで購入したコンテンツについては、購入時に利用したアカウントでのみ利用できる。そのため、同一のアカウントに登録されているKindle端末、Kindleアプリ間であれば、同じ本を複数の端末で読むことができる。方法2:アカウントの共有
家族一人ずつ端末を持たせて、買った本は家族中にだれでもどの端末からも見られるために、アカウントの共有という方法をおすすめ。だから、家族で共有アカウントを作って、一人が共有アカウントでKindle本を購入してから、各自の端末でこのアカウントを登録すると、買った本が誰でも見られる。以上は電子書籍DRM解除&電子書籍をPDFに変換することのかわりに、iPhoneやiPad、Andriodで電子書籍を閲覧できる方法を簡単に紹介する。ぜひやってみてください。
-
視聴制限解除できない時の対策|Apple Music DRM解除ソフトおすすめ
Appleが開発したDRMはFairPlayというもの。特に二つがあり、一つはApple Music、もう一つはApple iBooks。音楽配信サイトApple Musicは最初の3ヶ月は無料で利用できるが、その後は月千円。また、Apple Musicの音楽ファイルはiOSデバイスにダウンロードして視聴できるが、DRM保護が施されていてm4pという形式のファイルとなり、Apple Music以外のアプリでは視聴できまい。非常に不便だと思っている人は多いのではないだろうか。
質問サイトでは「Apple Musicの定額制の音楽をパソコンに取り込みたくて、DRMがかかっているため音楽の転送もコピーも一切できない。何か良いApple Music保護解除フリーソフトがあるのか?教えてください」「DRM付きM4PファイルをDRMなしのm4a/mp3/aacファイルに変換し、iOSデバイスで使える方法ってある。」といったような問題がよくある。
確かに不便であるよね。Apple Music退会すると、My Musicに追加した曲とダウンロードした曲が以前のように聴けなくなったり、Apple Musicからダウンロードした音楽データにはDRM付きでApple以外のデバイスで再生できなかったり、Apple Music DRM解除しないと、AppleMusicで聞いた音楽には、ダウンロードしてMacやiPhoneに保存してあってもDRMがついているため、解約すると音楽データがローカルに保存されていても再契約しない限り再生できなくなってしまう。
ということで、Apple Music DRM外す方法を探している人は多くなってきた。そこで今回は、高性能・全方位のApple Music DRMフリーソフトをおすすめ。その名前はMacX MediaTrans。
主な機能:
1.Apple Music保護解除はもちろん、Apple iBooks/iTunes DRM解除も可能;
2.写真、ビデオ、音楽、電子書籍などファイルを管理、バックアップと転送;
3.プレイリスト編集&削除、着信メロ作成、iOSデバイスをUSB化にする;
4.変換機能があり、PCに保存している動画ファイルを自動的にiPhoneに同期;
バランスが一番良く、動作も軽く、転送スピードが想像以上に速い。MacX MediaTransがあれば、毎日がもっと楽しく、もっと自由に。
MacX MediaTransは直感的なデザインで初心者でも使いやすく、ファイルの転送速度やDRM解除速度が凄く速いという点ではこれの右に出るソフトはそうそうない。Mac版とWindows版がある(macOS SierraとWindows10にも対応済み)。
iTunes DRM解除ソフトiTunes DRM Audio Converterと違い、操作性のしやすさや処理速度の速さや豊富なファイルマネージャー機能が用意されている点がポイントなので、Apple Music M4P DRM解除、iTunesで購入した動画ファイルに付きDRMを解除、Apple iBooks DRM解除を行おうと思った場合は、まずはMacX MediaTransを利用することを強くおすすめする。
以下では、iTunes DRM解除ソフトMacX MediaTrans を使って、Apple Music DRM解除方法を例として解説する。
Step1:上記の「ダウンロード」アイコンをクリックして、最新バージョンのMacX MediaTransセットアップファイルをダウンロードする。そして、ダウンロードしたmacx-mediatrans.dmgをダブルクリックする。
Step2:MediaTransのアイコンをApplicationsフォルダにドラッグ&ドロップして、この視聴制限解除ソフトのインストールが完了。
Step3:MacX MediaTransを立ち上げて、「iPhone/iPadを差し込んでください…」という画面が表示される。 Lightning USB ケーブルでiPhone/iPad/iPodをMacコンピュータに接続してください。普通は、MacX MediaTransは自動的にデバイスを認識できる。
TIPS:最新バージョンがあったら、「MacX MediaTransの最新バージョンは利用可能…」という画面が出て、最新バージョンにアップデートしたい方は、「ダウンロード」とクリックする。アップデートしない方は、「後で通知する」とクリックする。
Step4:次は、「このコンピューターを信頼する…」という画面が表示され、iPhone、iPad、iPod Touchから「ロック解除」をスワイプし、パスコードを入力してください。iPhone/iPad/iPodのホーム画面に「このコンピュータを信頼しますか」という画面が表示されたら、「信頼」をタップしてください。数秒後、連続したiOSデバイスはパソコンに認識され、iOSデバイス内にあるデータもMacX MediaTransに読み込まれる。
Step5:続いて、iTunes設定画面が表示され、「了解」とクリックして、画面の指示に従って、iTunesにおいて必要な設定を済ませる。
Step6:以上の操作が終わると、MacX MediaTransのインターフェースに入る。
上記の方法を参考しながら、Apple Music DRM解除ソフトをインストールして設定してください。Apple Music DRM解除を行う前、DRM保護を外したいApple Musicの音楽データをiTunesライブラリに追加する必要がある。この時、次の手順に従って操作してください。
Step1:iPhone側の設定:
手元のiPhoneを開き⇒設定⇒ミュージック⇒iCloudミュージックライブラリを有効状態に設定する。Step2:PC側の設定:
①、iTunes Storeを開き⇒アカウント⇒サインイン⇒Apple IDとパスワードを入力⇒サインインとクリックする。②、PCにインストールしていたiTunesを起動し、iTunesメニュー ⇒「環境設定」⇒「一般」⇒iCloudミュージックライブラリ(●●●@gmail.com)にチェックを入れる。そして、「詳細」タブとクリックして、「iTunesライブラリXMLをほかのアプリケーションと共有」にチェックを入れる。
③、iTunesを起動⇒最近追加した項目⇒「マイミュージック」とクリック⇒そこからお気になるDRM付きApple Musicをダウンロードする。
Step3:Apple Music DRM外す
④、My MusicからDRM付き音楽データのダウンロードが終わったら、Apple Music保護解除ソフトMacX MediaTransを立ち上げ、メイン画面にある「音楽管理」ボタンをクリックする。ローカルにダウンロードした Apple Music の曲をソフトウェアに読み込ませる。
⑤、その時、「Apple Musci DRM解除」というポップアップが表示された。外したいDRM付き音楽ファイルにチェックを入れ、「デコード」ボタンとクリックすればOK。そして、ソフトウェアが自動的にApple Music DRM外す。少々お待ちください。
上記の操作方法に従って、Apple Music視聴制限解除できる。それで、Apple Musci曲をCDに焼いたり、iOS以外のデバイス(例えば:PSP、Zune、Android携帯、MP3 プレイヤーなど)で視聴したり、オフライン環境下でもApple Music曲を再生したり、USBにコピーしたり、他のメディアプレーヤーで視聴したりして、いつでもどこでもお気に入る曲を楽しめる。
-
iPhone写真整理術|iPhone内にある写真・画像を整理してくれる方法を見付けよう
撮影が最好きで、iPhoneにたくさんの写真が保存されている。それら写真を整理するにはどうすればいいのか。本文はあなたの生活・デジタルライフにぴったりのiPhone写真整理術(ソフト&アプリ)をアドバイス。それで、見たい写真をスマホやパソコンから簡単に探し出せる。
iPhone写真管理方法を見付けられずに困っている?
iPhone写真整理ができない。というか、簡単なアイフォン写真整理方法を見付けていない。最近、「素敵な思い出の写真(旅行、結婚式、赤ちゃんや子供の写真、家族)を永遠に保存したい」「スマホやパソコンから簡単に探し出せるソフトおすすめは何?」と質問した人は少なくないだろう。心配しないで、以下では、優れたiPhoneアルバム整理方法をご紹介する。
iPhone写真整理・管理が苦手な方必見!iPhoneアルバム整理術を覚え
撮影が大好きなので、iPhoneに保存される写真もついに増えていく。iPhoneに写真を保存っぱなしで整理せずに、何千枚とお使いのiPhone7/7 Plus/6sに溜まっている方もいるのでは?iPhone内の容量がいっぱいになってしまって、パソコンを使って管理するか、オンラインストレージを活用して管理するか、iPhone写真管理ソフトを使うか?そこで今回は、お使いのiPhoneに溜まった写真を思ったように整理できる方法/ソフトウェアをご紹介する。
iPhone写真整理術①:iPhone写真をバックアップ、削除、新規追加、分類を行えるソフト
写真の容量がiPhoneを圧迫し、アプリのダウンロードができない方は、iPhoneアルバム整理可能なソフトウェアを使うのがいかがだろうか。パソコンを利用した方が効率よく管理できるから。最近、多くの方々に愛用されるアイフォン写真整理ソフトと言えば、MacX MediaTransは一押し。iPhone画像整理はもちろん、写真を撮影日時(年/月/日)ごとに並び替えたり、iPhoneカメラロールを削除したり、写真をセルフィー/パノラマ/バースト/スクリーンショットに分類したり、新規写真アルバムを作成したり、iPhoneとPCの間に写真を転送・同期することができる。
シンプルなデザインで直感的なインターフェースを持ちながら、動作も非常に軽く、PC超初心者でもすぐに使いこなせる。
まずはお試し版から。無料版のダウンロードは公式サイト(Mac版/Windows版)からどうぞ。
Step1:上記の「ダウンロード」アイコンをクリックして、最新バージョンのMacX MediaTransセットアップファイルをダウンロードする。そして、ダウンロードしたmacx-mediatrans.dmgをダブルクリックする。
Step2:MediaTransのアイコンをApplicationsフォルダにドラッグ&ドロップして、この視聴制限解除ソフトのインストールが完了。
Step3:MacX MediaTransを立ち上げて、「iPhone/iPadを差し込んでください…」という画面が表示される。 Lightning USB ケーブルでiPhone/iPad/iPodをMacコンピュータに接続してください。普通は、MacX MediaTransは自動的にデバイスを認識できる。
TIPS:最新バージョンがあったら、「MacX MediaTransの最新バージョンは利用可能…」という画面が出て、最新バージョンにアップデートしたい方は、「ダウンロード」とクリックする。アップデートしない方は、「後で通知する」とクリックする。Step4:次は、「このコンピューターを信頼する…」という画面が表示され、iPhone、iPad、iPod Touchから「ロック解除」をスワイプし、パスコードを入力してください。iPhone/iPad/iPodのホーム画面に「このコンピュータを信頼しますか」という画面が表示されたら、「信頼」をタップしてください。数秒後、連続したiOSデバイスはパソコンに認識され、iOSデバイス内にあるデータもMacX MediaTransに読み込まれる。
Step5:続いて、iTunes設定画面が表示され、「了解」とクリックして、画面の指示に従って、iTunesにおいて必要な設定を済ませる。
Step6:以上の操作が終わると、MacX MediaTransのインターフェースに入る。「写真転送」とクリックする。
Step7:iPhone写真が自動的にソフトウェアに読み込まれる。セルフィー/パノラマ/バースト/スクリーンショットなどで分類できる。左側にある「+」マークをクリックして、新規アルバムを作成できる。
Step8:iPhone写真をMacBook Pro/MacBook Air/iMacに保存したいなら、転送したい写真にチェックを入れて、「エクスポート」とクリックすればOK。【TIPS:もしMacBook Pro/MacBook Air/iMac内の写真・画像をiPhoneに同期したいなら、「写真追加」とクリックして、同期したい写真を選んで右下の「同期」ボタンをクリックすればOK。】
Step9:iPhone写真整理(iPhone写真をPCにバックアップ)が終わったら、出力されたファイルの保存先という画面が表示される。そこでチェックできる。
iPhone写真整理術②:iPhone写真を削除、バックアップできるアプリ
「Macを使ってiPhone7/7 Plus/SE/6s内の写真をサムネイルを表示しながら削除やローカル保存する方法って何?」「iPhoneアルバム整理をしたくて、要らない写真をまとめて削除したい何かおすすめアプリがある」とよく聞かれるだろう。答えを検索してみると、たくさんの人はイメージキャプチャをおすすめする。
このアプリを利用すると、アイフォン写真データを全てローカルにバックアップしたり、アイフォンカメラロール内から写真を一部削除することができる。Macに標準装備されているアプリであるため、信頼性が高い。iPhone写真バックアップ又はiPhone写真削除という目的なら、このiPhone画像整理アプリイメージキャプチャは最高だと思う。使い方も簡単だし、数回クリックするだけでアイフォン写真を整理できる。
iPhone写真整理:写真をバックアップ
Step1:「Macintosh HD」→「アプリケーション」フォルダをクリックし、イメージキャプチャを立ち上げる。
Step2:読み込み先を選択し、バックアップしたい写真を選択して「読み込む」をクリックする。全ての写真をバックアップしたいなら、「すべてを読み込む」をクリックする。
iPhone写真整理:写真を削除
Step1:削除したい写真を選択し、左下の赤い丸ボタン(交通標識の駐車禁止と似たマーク)をクリックする。
Step2:イメージキャプチャ上で写真を消去すると、iPhoneからも削除される。
iPhone写真整理術③:iPhoneアルバム整理を行えるアプリ
「iPhone内の写真をアルバムで見やすく整理したい?」「iPhoneで撮影した写真をPCで整理してアルバムとしてiPhoneに転送し直したい?」「iPhoneの写真が乱雑で、アルバム単位で分類、整理する方法を探している」と困っている方は、一番人気のあるiPhoneアルバム整理アプリiフォトアルバムがあれば全てが簡単となった。
iフォトアルバムは大切なiPhone写真をアルバムで整理したりして、カレンダーやスライドショーで楽しむことが出来る。iPhone写真管理はもちろん、写真の加工、写真共有も簡単に行える。継続的に機能強化を進め、全世界で多くの方々に愛用されていて、使い勝手も良くて、自由にお好みのアルバムを作れる。アルバムでiPhone画像整理をしたい方、このiフォトアルバムといったアプリが一番。
Step1:アプリをダウンロードしてインストールする。
Step2:「アルバムを作る」を選び、「アルバムセット」は複数のアルバムをカテゴリ分けすることができる。因に一番下の「フォトブックを作る」がこのアプリの一つのキモでもあると思う。
Step3:アルバムに入れたい写真をカメラロールから読み込ませる。既に読み込まれた写真には「SAVED」と表示され、これでアルバムでアイフォン写真整理が完了。
iPhone写真整理ソフト一番おすすめできるのはどれ?
以上。アイフォン写真整理ソフト・アプリの特徴について見てきたが、それぞれの長所を比較しながら、最適なiPhone写真整理方法を選ぶ。機能的ではMacX MediaTransは一番良く、iPhone写真整理(写真削除、アルバム追加、分類、写真転送・同期)が行える他、動画、音楽、電子書籍の管理、DRM付きコンテンツを転送・管理できる。だから、機能面から考えば、MacX MediaTransは最高。一方、PCを起動したくない、アプリの方がいいだと思う方は、MacX MediaTransではなく、イメージキャプチャ又はiフォトアルバムを選ぶのが賢明。アプリではこの二つには区別があり、iPhone写真バックアップ/写真削除なら、イメージキャプチャ。iPhone写真をアルバムで整理するのはiフォトアルバムがおすすめ。
だから、上記にあげた使用用途によって、どのようなiPhone写真整理ツールが適しているのかよく考えてください。
-
iPhone画像削除できない・iPhoneアルバム削除できない時の対処法はコレ

iPhone写真削除しようとしたとこと「この項目を削除するアクセス許可がありません」とメッセージが表示されて、消せないことがある。本文はiPhone写真消せない対処法をまとめてみた。
iPhone写真・画像・アルバム削除したい、どうする?
日本のiPhone普及率は68.7%で、今世界で一番iPhoneが好きな国である。また、「日本人が世界で最もスマホ写真を多く撮る人で、約アメリカ人の2倍」と写真管理アプリ「Gallery Doctor」のアンケート調査から分かった。
それで、撮れた写真でiPhone容量がかなり圧迫されていたことがよくあるだろう。iPhone容量を増やすため、重複写真や画質が悪い写真をMacBook Air/MacBook Pro/iMac/PCから削除しようとしたところ、「IMG.0056.PNGを削除できませんでした。この項目を削除するアクセス許可がありません」とメッセージが表示されて、削除できないことがある。この場合の解決方法を以下にまとめた。ちなみに自分はMacBook Pro(macOS Sierra)を使用している。
iPhone写真削除できない時の回避策を探せ
今回は、iPhone写真消せないと困っている方に向け、カメラーロール内に溜まっている写真を一括削除する方法を解説する。MacとWindows両方でも使える。
MacX MediaTransは色んな機能が搭載されていて大勢の方々に愛用されているソフトウェア。iPhoneカメラロール削除はできる以外、iPhone写真バックアップ、iPhone写真共有、iPhone写真編集、iPhoneアルバム新規作成も行える。iPhoneアルバム削除できない時の対処法の一つ。更に、写真だけではなく、動画/音楽/電子書籍管理・転送、iOS着信メロディ作成、iTunes DRM解除などといった機能もあり、本当に欠点のない優秀なファイル管理ソフト。動作も他のソフトと比べても軽く、安定性が高く使いやすいのが最大の特徴。また、動画を自動的にMP4/MOV/M4Vに変換できる機能もあり、PC内にある動画ファイルをiPhoneに共有して、持ち運びながら再生できる。
絶えず更新中、iTunesから購入してきた音楽・動画・電子書籍に施されたDRMを解除したり、気のままにiPhone写真を分類したり、旧iOSモデルをUSBとして使える。分かりやすいUI、多彩な機能(動画変換、プレイリスト編集・削除・新規作成、リアルタイム更新処理等)で目立つ。数回クリックするだけで、iPhone/iPad/iPodとMacの間でメディアファイルを転送できる。
iPhone画像削除できない・iPhoneアルバム削除できない時の対処法はコレ
Step1:「ダウンロード」アイコンをクリックして、最新バージョンのMacX MediaTransセットアップファイルをダウンロードする。そして、ダウンロードしたmacx-mediatrans.dmgをダブルクリックする。
Step2:MediaTransのアイコンをApplicationsフォルダにドラッグ&ドロップして、このiPhone写真削除ソフトのインストールが完了。
Step3:MacX MediaTransを立ち上げて、「iPhone/iPadを差し込んでください…」という画面が表示される。 Lightning USB ケーブルでiPhone/iPad/iPodをMacコンピュータに接続してください。普通は、MacX MediaTransは自動的にデバイスを認識できる。
TIPS:最新バージョンがあったら、「MacX MediaTransの最新バージョンは利用可能…」という画面が出て、最新バージョンにアップデートしたい方は、「ダウンロード」とクリックする。アップデートしない方は、「後で通知する」とクリックする。Step4:次は、「このコンピューターを信頼する…」という画面が表示され、iPhone、iPad、iPod Touchから「ロック解除」をスワイプし、パスコードを入力してください。iPhone/iPad/iPodのホーム画面に「このコンピュータを信頼しますか」という画面が表示されたら、「信頼」をタップしてください。数秒後、連続したiOSデバイスはパソコンに認識され、iOSデバイス内にあるデータもMacX MediaTransに読み込まれる。
Step5:続いて、iTunes設定画面が表示され、「了解」とクリックして、画面の指示に従って、iTunesにおいて必要な設定を済ませる。
Step6:以上の操作が終わると、MacX MediaTransのインターフェースに入る。
Step7:iPhoneアルバム削除を行う前、アルバムに保存している写真を削除する必要がある。ソフトウェアが自動的に写真を分類し、左側にあるカテゴリをクリックして(例えば:カメラロールを選び)、カメラロールに保存される写真が右に表示される。もしカメラロール内にある写真を全部削除したいのなら、「すべてを選択する」にチェックを入れて、「写真削除」とクリックすればOK。又は、年月日で並び替えて削除したい写真にチェックを入れ、「写真削除」ボタンをクリックする。
Step8:新規作成したアルバムを削除したいなら、マウスカーソルを「写真アルバム(0)」(左の赤枠で囲む所)に指したら「×」が見える。この「×」をクリックしたらiPhone画像が削除できる。もしこの方法でiPhone写真消せない場合は、写真アルバム(0)にある写真にチェックを入れて、メニューバーにある「写真削除」ボタンをクリックすればok。
Step9:右下の「同期」をクリックしたら、iPhone内にある写真・カメラロールが削除された。
上記の操作方法に従って、iPhone写真削除できないなんてありえない。それで、ストレージの空き容量が増やせる。
-
iPhoneで撮った動画をDVDに焼く方法が知りたい|iPhone動画DVDダビングソフトおすすめ
iPhoneで撮った動画(結婚式のプロファイルビデオ/子供の運動会/お遊戯会ビデオ)を長期間保存するため、たくさんの人がDVD-Rに焼く。本文は、iPhone動画DVDダビング方法についてご紹介する。それで、家庭用DVDプレーヤー/大画面TVで楽しめる。
初心者でも簡単に使えるiPhone動画DVD焼く方法を教えて
「iPhoneで撮った動画をDVDに焼くお店を教えてください。」「iPhoneで撮影したビデオをDVDに保存する方法を教えてください。初心者すぎて質問も上手にできなくてよろしくお願い」「iPhoneやスマートフォンの動画をDVDプレーヤーで再生できるようにしたい、何か良い方法がある」と質問した人が少なくないだろう。
確かにiPhone動画DVD焼くと、SDカード/USBメモリーより長期間保存できるし、大画面のTV/家庭用DVDプレーヤーでも観られ、多くの人がiPhone動画DVDダビング方法を探している。今最も流行っているのは、専門的な店(例えば、tokyo-dc、kitamura)を利用する。これが便利だが、価格がちょっと高い。ここでは、初心者でも簡単に使えるiPhone動画をDVDに書き込む方法をご紹介する。
優れたiPhone動画DVD焼くおすすめソフトおすすめ(Mac版)
お使いのiPhoneで大切な動画を永久に保存するには、DVD-Rに焼きたいユーザーに向け、優れたiPhone動画DVDダビングソフトをまとめてみた。
まず、Mac用iOSデータ転送ソフトMacX MediaTransを使ってiPhone動画をMacbook Air/Pro/iMacに保存する。PCに保存されたら、Mac動画変換ソフトMacX Video Converter Proを利用し、先ほどの動画ファイルをDVD形式に変換・編集し、後は専門的なMac DVD作成ソフトBurn/Finder/ディスクユーティリティを使ってiPhoneで撮った動画をDVDに焼く。詳細は、下記のステップに従って操作してください。
①、iPhoneで撮影したビデオをMacbook Air/Pro/iMac/PCに同期
Step1:「ダウンロード」アイコンをクリックして、最新バージョンのMacX MediaTransセットアップファイルをダウンロードする。そして、ダウンロードしたmacx-mediatrans.dmgをダブルクリックする。
Step2:MediaTransのアイコンをApplicationsフォルダにドラッグ&ドロップして、このiPhone写真削除ソフトのインストールが完了。
Step3:MacX MediaTransを立ち上げて、「iPhone/iPadを差し込んでください…」という画面が表示される。 Lightning USB ケーブルでiPhone/iPad/iPodをMacコンピュータに接続してください。普通は、MacX MediaTransは自動的にデバイスを認識できる。
TIPS:最新バージョンがあったら、「MacX MediaTransの最新バージョンは利用可能…」という画面が出て、最新バージョンにアップデートしたい方は、「ダウンロード」とクリックする。アップデートしない方は、「後で通知する」とクリックする。
Step4:次は、「このコンピューターを信頼する…」という画面が表示され、iPhone、iPad、iPod Touchから「ロック解除」をスワイプし、パスコードを入力してください。iPhone/iPad/iPodのホーム画面に「このコンピュータを信頼しますか」という画面が表示されたら、「信頼」をタップしてください。数秒後、連続したiOSデバイスはパソコンに認識され、iOSデバイス内にあるデータもMacX MediaTransに読み込まれる。
Step5:続いて、iTunes設定画面が表示され、「了解」とクリックして、画面の指示に従って、iTunesにおいて必要な設定を済ませる。
Step6:以上の操作が終わると、MacX MediaTransのインターフェースに入る。
Step7:MacX MediaTransメイン画面に戻し、「ビデオ」タブとクリックすると、iPhoneビデオが自動的にソフトに読み込まれる。そして、転送したいiPhone動画にチェックを入れて、「エクスポート」と書かれたボタンをクリックしてiPhoneで撮った動画がMacbook Air/Pro/iMac/PCに保存される。
②、iPhone動画DVDダビング前、iPhone動画をMPEG-2に変換しておく
後は、MacX Video Converter Proをダウンロードインストールする。この動画変換ソフトを使ってiPhoneで撮った動画をDVD形式(MPEG-2)に変換する。
Step1:「ビデオ追加」ボタンをクリックして、DVDに書き込みしたいYoutube動画を追加する。
Step2:出力プロファイルが表示されたら、「PCの通常映像」⇒「MPEG2動画+MP2」⇒「完了」
Step3:動画を編集したい場合は、メイン画面にある「Edit」とクリックし、トリム/字幕追加/ウォーターマーク追加などが行える。
Step4:ブラウザをクリックし、出力ファイルの保存先を指定する。後はRUNボタンを押す。
③、MPEG-2に保存されたiPhone動画をDVDに書き込む方法
上記の操作が完了したら、Mac専用DVD焼くソフトBurnを使って、iPhone動画DVD焼くを行う。
Step1:Burnをダウンロード・インストールする。後はBurnを起動し、メイン画面にある「ビデオ」タブをクリックし、DVDディスクの名前を入力し、DVD-Videoに設定する。
Step2:MacX Video Converter Proで変換・編集したMPEG動画ファイルをBurnにドラッグして読み込む。もし、互換性の無いファイルといった画面が表示されたら、「変換」とクリックし、右下の「選択」ボタンをクリックし保存先を指定する。
Step3:光学ドライブに空のDVDディスクを挿入し、Burnのメイン画面の右下にある「ディスク作成」ボタンを押す。それでDVD作成作業がスタート。iPhone動画DVD焼く作業が成功で終わったら、自動的に再生された。家庭用DVDプレーヤーでも再生できる。それで、大画面TVでも楽しめる。
上記のMacでiPhone動画をDVDに書き込む方法を紹介したが、Windowsユーザーなら心配しないで、上述した操作方法とはほぼ同じで、MacX MediaTransとMacX Video Converter ProはWindows版もあり、Windows版を使ってiPhone動画をPCに転送してMPEG-2に変換してください。変換したら、Windows用DVD書き込みソフトImgBurnを使ってiPhoneで撮った動画をDVDに焼く。
上記のMacでiPhone動画をDVDに書き込む方法を紹介したが、Windowsユーザーなら心配しないで、上述した操作方法とはほぼ同じで、MacX MediaTransとMacX Video Converter ProはWindows版もあり、Windows版を使ってiPhone動画をPCに転送してMPEG-2に変換してください。変換したら、Windows用DVD書き込みソフトImgBurnを使ってiPhoneで撮った動画をDVDに焼く。
それで、Mac&Windows両方でも家庭用DVDプレーヤーで観れるDVDの書き込みができる。
-
iOS11アップデートエラー|iOS11不具合・トラブル・バグを修正する方法まとめ
iOS11評価が高い、iOS11アップデートすべき?!
最新情報によると、6月5日から9日に開催されるApple WWDC 2017に合わせて、次期のiOSとなるiOS11も発表される見込み。iOS11ではSiriの人工知能が強化され、Apple製品との連携が最もスムーズとなり、VRの導入、FaceTimeでのグループ通話が可能になる、と報じている。そんな大きな進化を遂げるため、iOS11にアップデートしようと思う人も多いだろう。史上最大のアップデートとうたうiOS10にアップデートして不具合が多く発生してしまって、iOS11はどうなるだろうか。iOS10と同様に、ダウンロードできない、アップデート中にリンゴループとなった、アップデート失敗(文鎮化となった)、電池の減りが早い、Bluetooth使えない、iMessageが送信できない、LINEアプリ開けない、などといった不具合が発生するのか。
iOS10から新しい機能を追加したiOS11であっても、デメリットが存在している。今回では、iOS11アップデートによる不具合・エラー・バグ及びその対処法についてまとめてみた。だから、iOS11アップデート前、iOS11不具合/iOS11エラー/ iOS11バグをよく了解しておく。
iOS11アップデートによる不具合が続出、その対処法はこちら
大きな進化を遂げた次期iOSとなるiOS11アップデートを行おうと思ってエラーが出て先に進めない!なんて経験はないのか。またはiOS11ダウンロードをしようと思う時、「ソフトウェアをアップデートできませんでした。iOS11のダウンロードでエラーが起きました」といったメッセージが表示されてしまった。アップデートする際、沢山のiOS11エラーがある。以下ではiOS11不具合/ iOSバグ及びその対処法をまとめてみた。ご参照ください。
iOS11不具合① iOS11ダウンロードできない
普通の場合、iOS11のダウンロードにかかる時間は5分~10分程。アップデートサイズやインターネットの速度によって違う。だが、iOS11アプリをダウンロードしようと思うところ、「ソフトウェアをアップデートできませんでした。iOS11のダウンロードでエラーが起きました」といったエラーメッセージが表示されてしまった。iOS11ダウンロードできない。そういったiOS11エラーにあった方は、下記の対処法を参考にしてください。
■ ネットワークが遅い:安定的なネットワーク/Wi-Fiに切り替えてみる。
■ サーバーが混み合っている:15分~30分程時間を空けて再度ダウンロードを試みる。
■ iTunesでiOS11ダウンロード/アップデートを行う。
■ 機内モード&再起動を試みる。
■ ストレージ容量が不足:設定⇒一般⇒ストレージと iCloud の 使用状況⇒「ストレージを管理」の順にタップし、空き容量をチェックする。
iOS11不具合② iOS11アップデート検証中が終わらない
iPhone7をiOS11にアップデートしようとしたところ、「iOS11アップデート検証中」「iCloud設定をアップデート中」というメッセージが出たまま、4時間も経って前に進めない。フリーズ状態となってしまった。このようなiOS11バグに対して、どうすれば良いだろうか。
■ スリープボタンとホームボタン両方を同時に押し、手元のiPhone 8/7/Plus/6s /iPad Proの強制再起動
■ iOS11アップデートファイルを削除し、iPhoneを再起動してからもう一度チャレンジしてみる。
■ iPhone/iPadの空き容量が不足。だから内蔵ストレージの容量を十分に確保する。
■ iPhone/iPadをパソコンに繋がり、画面プロンプトに従って、iTunesでiOS11アップデートをする。
■ 初期化して再ダウンロードする。
iOS11不具合③ iOS11リカバリーモードになって文鎮化となった
「iOS11アップデート後、iPhone 8/7/Plus/6sがリカバリーモードになってしまった。どうすればいいだろうか。」「リカバリーモードでAppleログにフリーズを修復している時、iPhone 8/7/Plus/6sがリカバリーモードとなって、iTunesマークが画面に表示していたのまま、どうすればいいだろう」と質問した人が多い。心配しないで、下記のiOS11トラブル対処法をチェックしてみる。
■ iTunesを起動し、「自動同期を停止する」⇒「リカバリーモードにする」⇒「パソコンとiPhone/iPadをケーブルでつなぎ初期化する」との順でタップする。
■ OTAアップデートを実行したいなら、iTunes経由でiOS11アップデートを行う。
■ 手元のiPhone 8/7/Plus/6s /iPad Proを強制再起動する
■ iTunesを最新版にアップデートしてから立ち上げる。USBケーブルでiPhone 8/7/Plus/6s /iPad ProをMacbook Air/Macbook Pro/iMacに接続し「iTunesはリカバリーモードのiPhone/iPadを見つけました。iTunesでご利用になる前に、このiPhone/iPadを復元する必要がある」といった画面が表示されたら、「OK」とクリックする。
iOS11不具合④ リンゴループで起動できないiOS11エラー
iPhone 8/7/Plus/6s /iPad Proをの電源を入れた時、Appleロゴから先の画面に進めない、ずっとリンゴマークが繰り返し出てきてしまう状態(リンゴループ)となった。脱獄/バッテリーの周りの不具合/インストールしているアプリの不具合/容量を常に一杯の状態で稼働させている原因で、リンゴループといったiOS11トラブルに陥れる。そういったiOS11バグを解決するには、下記の対処法をチェックしてみる。
■ 電源ボタンとホームボタンを同時長押し、iPhone 8/7/Plus/6s /iPad Proを再起動する。
■ SIMを抜いてからデバイスを再起動してみる。もしダメなようであれば設定のリセットをしてみると良いかもしれない。
■ MobileSubstrate系の脱獄アプリが原因となっている場合はセーフモードで起動したり、MobileSubstrateフォルダをリネームしたりして、解決することができる。
■ リカバリーモードでダメな場合は、DFUモードでiOSには強制初期化する。これがiOS11エラーを解決する確率が最も高い対策。
iOS11不具合⑤ 一部iOSデバイスでOTAアップデートが失敗する不具合
iOS11が正式にリリースされたが、iPhone 8/7/Plus/6s/5s/4/iPad ProをOTAでアップデートすると失敗してしまいリカバリーモードに突入してしまう不具合が世界中で発生中。それはOTAアップデートそのものに問題がある。
■ OTAではなく、iTunes経由でのアップデートを推奨しているらしいので、Macbook Air/Macbook Pro/iMacに繋いでiOS11アップデートしよう。
■ iCloudにログインして、アクティベーションロックを解除する。
■ iPhone 8/7/Plus/6s/5s/4/iPad Proを初期化にする。
iOS11不具合⑥ バッテリーの減りが早い/電池残量の表示不具合
iOS11アップデートをしてから、iPhone 8/7/Plus/6s/5s/4/iPad Proのバッテリーの減りが異常に早く、電池残量の表示もおかしくなってしまった。SNSでは「使っているiPhone6s。電池残量が1%から、充電して数秒後に一気に70%となる。更に充電ケーブルはずすとすぐ4%と減少。なんかおかしいな。」といったバッテリー異常消費の報告が多数。下記は、iOS11トラブル―バッテリーが急激に減る問題を解決する対策をご紹介する。
■ 「ホーム画面」→「設定」→「一般」→「Appのバッググラウンド更新」とタップし、アプリのバックグラウンド更新をオフにする。
■ iPhone 8/7/Plus/6s/5s/4/iPad Proを再起動する。
■ 「ホーム画面」→「設定」→「iCloud」→iCloud キーチェーンをオフにする
■ iPhone 8/7/Plus/6s/5s/4/iPad Proを初期化にする。
■ 「ホーム画面」→「設定」→「通知」から「Appアイコンにバッジを表示」/「ロック画面に表示」/「Appごとにまとめる」をオフにする。
■ バッテリー減りが早いiOS11バグを解決するには、iOSデバイスのバッテリーを長持ちさせる裏技を勉強しよう。
■ ネットワーク設定をリセットする。
iOS11不具合⑦ Smart Wi-Fiが不安定/遅い/接続できない
iOS11ではコントロールパネル、Siri Speaker、Smart Wi-Fi、常時表示など多くの最新機能が追加されたが、iOS11をダウンロードしてSmart Wi-Fiが繋がらないといったトラブルが頻繁に発生する。Smart Wi-Fiの接続問題でお悩みの方は、下記の対処法を参考にしながら操作してください。
■ 「設定」→「一般」→「リセット」→「ネットワーク設定をリセット」とタップする。
■ 「設定」→「Wi-Fi」→「WARPSTAR」→DHCPのDNSをタップし「Google Public DNS」のアドレス「8.8.8.8か8.8.8.8, 8.8.4.4か129.250.35.250/25か129.250.35.251,129.250.35.250」を入力する。
■ iPhone 8/7/Plus/6s/5s/4/iPad Pro/ルーター/モデムを再起動する。
■ 「設定」→「Wi-Fi」→「このネットワーク設定を削除」をタップして、再接続する。
■ 位置情報サービス内の「Wi-Fiネットワーク」設定をオフにする。
■ iOS11のクリーンインストール。
iOS11不具合⑧ モバイルデータ通信に接続できない
iOS11アップデート後、モバイルデータ通信に接続できない又は「圏外」/「検索中」と表示され、電波がうまく受信できない。お使いのiPhone 8/7/Plus/6s/5s/4/iPad Proが圏外などネットワーク接続されていないことで困っている人は多いだろう。もしこのようなiOS11エラーにあったら、下記の対処法を参考にしてみてください。
■ Wi-Fiをオフにする。
■ iPhone 8/7/Plus/6s/5s/4/iPad Proのモバイルデータ通信を一度オフにしてから再接続してみる。
■ 「設定」→「機内モード」とタップし、iPhone 8/7/Plus/6s/5s/4/iPad Pro機内モードをオフにしてみる。
■ SIMカードをiPhone 8/7/Plus/6s/5s/4から取り出し、金属部分を柔らかい布で拭いて汚れをとってみてください。
■ 「設定」→「一般」→「リセット」→「ネットワーク設定をリセット」とタップし、APNの設定(fast.t-mobile.com またはepc.t-mobile.com)をご確認ください。
iOS11不具合⑨ アプリを開くと落ちたり、クラッシュした
iOSはAndroidよりアプリがクラッシュ、強制終了、落ちやすい。最大規模の進化を遂げたiOS11であってもそんなバグを修正することができない。iOS11アップデート後、iPhone 8/7/Plus/6s/5s/4/iPad Proにインストールしてあるアプリが起動できなかったり、クラッシュしたり、強制終了している。クラッシュしているアプリは主に、Instagram、Snapchat、Facebook、LINEなどである。以下では、アプリのクラッシュ率を下がる方法をご紹介する。
■ クラッシュしたアプリを強制再起動してみる。
■ アプリをアンインストールして、再インストールしてみる。又はアプリを強制再起動してみる。
■ アプリは最新バージョンであるかご確認ください。古いバージョンなら、最新バージョンをアップグレードしてみてください。
iOS11不具合⑩ 32bitアプリは使えなくなる
最新情報によると、iOS11では32ビットの古いアプリが使えなくなるかもしれない。iOS10.3では古い32ビットアプリが動作が遅くなかったり、iOS 10.2.1の端末で32ビット版アプリを起動すると、「(アプリ名)によりiPhoneの動作が遅くなかったりして、iOS11から32ビット版アプリへの対応が打ち切られる可能性が極めて高くなったことを示している。
■ iOS11からiOS10/9にダウングレードしてみる。
■ 32ビットの古いアプリの更新を待つ
iOS11不具合⑪ Bluetoothが動かない
iOSアップデート後、iPhone 8/7/Plus/6s/5s/4/iPad ProのBluetoothアクセサリがiOSデバイスにペアリングまたは接続されない、使えないなどといった不具合がよく発生している。そんなiOS11トラブルに陥ったら、下記のiOS11エラーへの対処法を参考にしてみてください。
■ スリープボタン長押し→電源オフをスライドして、iPhone 8/7/Plus/6s/5s/4/iPad Proを再起動してみる。
■ iPhone 8/7/Plus/6s/5s/4をリセットする。スリープボタンとホームボタンを長押し→画面が消えてAppleのロゴマークが表示されたら指を離してみる。
■ 「設定」→「一般」→「リセット」→「ネットワーク設定をリセット」とタップし、ネットワーク関連の設定をリセットしてから、Bluetoothを再設定してみてください。
このページに掲載されていないiOS11バグ・エラー・トラブルに関してはコメント欄にて掲載していただければ調査次第、掲載する。上記のiOS11エラーへの対処法で解決できない場合、又は、上記のバグ・不具合以外のエラーに遭ったら、Appleサポートセンターにお問い合わせください。このページは随時更新中、こちら側で対処する方法も限られているから、改善(解消)方法が発表されたらすぐ追加される。
-
iOS 11脱獄可能?iOS 11脱獄ツール&方法ってある?iOS 11脱獄メリットは?
【最新脱獄】iOS 11脱獄できる方法公開!初心者向けのiOS11脱獄ツール!
脱獄とは?今に至って最新バージョンのiOS 11を脱獄する価値ある?
iPhoneといったiOSデバイスをより自由に設定したり利用したりするために、iOSシステムの制限を解除する行為は「脱獄」又は「ジェイルブレイク」と言われる。最新バージョンのiOS 11を脱獄するために、iOS11用脱獄ツールが必要である。iPhone/iPad単体で実現できるiOS脱獄アプリがあれば、パソコンに連携してパソコン用iOS脱獄ソフトもある。それに一番安全なのはiOSアプリとパソコン用ソフト両方も使うiOS脱獄方法である。
実はiOSをアップグレードするたびに、前代に脱獄しなければ利用できない機能が追加されたりした。iOS11になった今は脱獄する理由はだんだん少なくなる。が、iOS脱獄アプリでもiOS11脱獄ツールがなんでもいいがiOS 11を脱獄したい人が依然として多くいる。やはり今脱獄する価値があると思われる。
iOS 11を脱獄するに必要なもの及び対応機種・OS
iPhone脱獄 最新方法は今、iOS10.2を脱獄する方法である。iOS11が一般公開したらすぐ、iOS11に対応するiOS脱獄方法が公開されると期待できる。このiOS脱獄アプリは主にiOS脱獄ハッカーLuca Todesco氏とKeenLabのメンバーにより提供された。iOS11が一般公開されたら、Luca氏、iH8sn0w氏とPangu会社のなかにいづれかiOS11脱獄ツールを提供するかと思われている。とりあえずiOSバージョンに問わず、脱獄する前に準備しなければならないものがある。
より安全にiOS 11を脱獄するために、安定に動作できるパソコンが必要である。電源切れの寸前のレップトップなどの場合にiPhone脱獄 最新方法としても中止されて失敗する可能性が高い。
iOS11脱獄するパソコン対応OS:
Windows:Windows 7、Windows 8、Windows 10
Mac:OS X 10.8 Mountain Lion、OS X 10.9 Mavericks、OS X 10.10 Yosemite、OS X 10.11 El Capitan、macOS 10.12 Sierra、
どんなiOS脱獄方法でもiOS11搭載なiPhone/iPadが必要である。そのiOSデバイスに40%以上の電量と相当の空き領域が必要である。また、インターネットからiOS11脱獄ツールと必要なデータ、またはCydiaなどのiOS脱獄アプリをダウンロードするのでiOS 11を脱獄する時にWifiに連続してください。
iOS11に対応する機種:
iPhone:iPhone 5s、iPhone 6, iPhone 6 Plus, iPhone 6s, iPhone 6s Plus, iPhone SE, iPhone 7, iPhone 7 Plus, iPhone 8, iPhone 8 Plus
iPad:iPad Air 1, iPad Air 2, iPad Pro 9.7-inch, iPad Pro 12.9-inch, iPad mini 2, iPad mini 3, iPad mini 4, iPad 2017
iPod:iPod touch第6世代
iOS脱獄方法:失敗しないようにまず万全な準備を
iOS 11脱獄を一発成功するために、お使いのパソコンと脱獄したいiOSデバイスに設定したりすることが必要である。
この方法にiTunesを利用しないが、iPhone脱獄の最新情報によるとお使いのパソコンにiTunesを最新バージョンでないと脱獄失敗することがよくある。ゆえに脱獄する前にiTunesを最新バージョンにアップデートすることを強くすすめる。
iOSデバイスで設定アプリにパスコードロック、Touch IDでのロックを一時にオフに設定する。またiCloudサービスで「iPhoneを探す」サービスを無効に設定してください。パソコンにウイルス対策ソフトなどを一時に閉めったり無効に設定したりしてください。
今のiOS11脱獄ツールが32bitデバイスのみ対応できる上、32bitアプリをインストールした64bitデバイスも失敗する報告がある。念のためにiOS11対応機種から32bitアプリをアンインストールしてください。iOS11にアップグレードしたら利用できなくなるアプリは32bitアプリだと思われている。
脱獄したデバイスは不安定になる報告が多い。データが失ったり利用できなくなったりすることもある。またiOS脱獄アプリを利用するかパソコンに連携してiOS脱獄ソフトを利用するかと、両方もデータ損失報告がある。アプリはApple IDを登録したらダウンロードできるが、写真、音楽及び動画といったデータをiCloudまたはパソコンにバックアップすることを強くすすめる。
iOS11脱獄ツールとその使い方:簡単に成功できる!
まずGitHubの公式サイトから最新版の「yolu102.ipa」をダウンロードして、PC OSに対応するCydia Impactorをダウンロードする。
ステップ1:準備ができたiOSデバイスをパソコンに連携して、Cydia Impactorを起動する。そうしたらソフトがデバイスの情報を読むのでしばらく待ってください。
ステップ2:yalu.102.ipaをドラッグ&ドロップでImpactorのウインドウに入れることで追加する。この時にApple IDとその対応のパスワードの入力が求められる。入力したらiPhoneに「yalu 102」というiOS脱獄アプリがインストールされる。
ステップ3:yalu 102はApp Storeからダウンロードしたアプリではないので、信頼するまでは起動されない。iPhone/iPadの設定アプリに、「一般」にタップして「デバイス管理」にタップする。そこにあなたのIDにアップして、アプリの開発者を信頼することに設定する。
ステップ4:再び電量と空き領域を確認して、yalu 102を起動する。「go」にタップしたらiOS 11脱獄が自動的に行い、しばらく待つとデバイスが自動的に再起動して、完成した。

-
iPhone8電池の減りが早すぎ|iPhone8バッテリー長持ち対策・節電アプリ/ソフトまとめ
iPhone8バッテリー交換を行っても、iPhone8/8 Plusバッテリーの減りが早すぎ、何か良いiPhone8充電長持ち方法、アプリ&ソフトがあるのか。心配しないで、本文はiPhone8節電対策・秘訣、及びiPhone8省エネに役立てるアプリ&ソフトをまとめてみた。最大限にiPhone8/8+のバッテリーを節約できる。
2017 iPhoneモデル機能が大幅に進化した?バッテリー減りも早い
現行モデルと比べて、2017iPhoneモデル(iPhone8/7s/X)機能は大幅に進化した。多くの機能が追加されたため、バッテリー減りも早くなってきた。2017iPhoneモデル(iPhone8/7s/X)バッテリー容量は、現行モデルより拡大され、駆動時間は50%アップと言われる。
だが、質問サイトでは「2017iPhoneモデル(iPhone8/7s/X)を使っていく中で、バッテリーの減りが早くて外出先、旅行先で困る。」「iPhone8バッテリー長持ちさせる方法、対策アプリを教えてください」「iPhone7sのバッテリーの減り方。自宅で100%まで充電して、外で使用していて80%位までは通常通りに減っていったのだが、それから突然残りのバッテリー残量は10%未満と表示された。さすがにおかしい。スマートフォン省エネ方法ってあるのか」「iPhone8充電長持ちさせたくて、バッテリー交換しても治らなくて何か良いiPhone8バッテリー節約方法があるのか」と聞く人は少なくない。
心配しないで、以下では、2017iPhoneモデルのiPhone8を例として、iPhone8節電対策・秘訣をまとめてみた。iPhone7/7 Plus/SE/6s/6s Plus/6/6 Plus/5sをお使いの方もご参照ください。
iPhone8節電対策・秘訣まとめ|iPhone 8バッテリー長持ちさせるにはこれ
iPhone8ストレージ容量が拡大され、新型iPhoneに乗り換えて、動画、音楽、電子書籍、アプリなどのコンテンツを多く保存していて、外出先、移動中でも閲覧できる。だが、閲覧中、バッテリーの減りが早すぎなどといった不便さを感じたことがあるだろう。iPhone8バッテリー交換をしたいのなら、一定の条件がある。バッテリー容量が80%の場合は、バッテリー交換を行うことが可能である。90%以上の場合は、下記のiPhone8省エネ対策を参考にしてください。
iPhone8節電対策① 要らないアプリを削除
iPhone8は沢山の最新機能が追加されるため、そんな機能を体験するように、沢山のアプリをインストールした。iPhone8ではホームボタンでアプリを閉じても、バックグラウンドで起動したままの状態になる。バッテリーを消耗する。だから、不要なアプリを無効化したり、あんまり使っていないアプリをアンインストールしたりして、iPhone 8バッテリー長持ちさせる。
チェック方法:設定⇒バッテリー⇒バッテリーの使用状況⇒バッテリーを占めているアプリを把握する。
設定方法:設定⇒一般⇒Appのバックグラウンド更新をオフにする。またはオンしてアプリごとに設定することも可能。
iPhone8節電対策② アプリのプッシュ通知をオフにする
iPhone8を利用していると、プッシュ通知によく遭遇するのではないだろうか。ロック画面や、アプリを操作中にメッセージが時々に表示される。その中には、迷惑プッシュ通知があり、止めたい方は多いだろう。だから、使用頻度の低いアプリのプッシュ通知(プッシュメール)を止めると、iPhone8バッテリー節約に役立てる。
設定方法:設定⇒通知⇒画面を下にスクロールし、通知設定をしたいアプリをタップ⇒一切の通知をオフにしたい場合は、通知を許可をオフにすればOK。
iPhone8節電対策③ 位置情報サービスをオフにする
位置情報サービス(GPS)は、現在位置を測定するのに使用する機能で、とても便利だが、使っていない時はオフに設定してください。地図で現在地を確認したり、写真を撮ったら場所が記録されたりと、必要ないのアプリのGPSをオフに設定すれば、iPhone8充電長持ちさせられる。
設定方法;設定⇒プライバシー⇒位置情報サービス⇒位置情報サービスをオフにする。または一部のアプリの位置情報サービスをオンにする場合は、設定⇒プライバシー⇒位置情報サービス⇒「位置情報サービスを使用しているアプリがリストで表示される」⇒「このAppの使用中のみ許可」にチェックを入れ⇒アプリ一つ一つで位置情報サービスを使うかどうかを設定する。
iPhone8節電対策④ Wi-FiとBluetoothをオフにする
Wi-FiとBluetoothは、消費電力が少ないことが特徴だが、iPhoneバッテリー長持ちさせるためには、普段使用しない場合はiPhone8のWi-FiとBluetoothをオフにしておく。Wi-FiとBluetoothはiPhone8本体がネットなどの電波を拾う機能で、Wi-FiとBluetoothをオンにすれば、iPhone8が近辺に近づくだけで自動で接続し、iPhone8バッテリーは消耗する。
Wi-Fi側の設定方法:設定⇒Wi-Fiをオフにする。
Bluetooth側の設定方法:設定⇒Bluetoothをオフにする。
iPhone8節電対策⑤ インターネット共有(テザリング)をオフにする
テザリング機能は、Wi-Fi、Bluetooth、USBの三つの接続方法の中から選べる。iPhone8でテザリングをオンにする際、子機との接続方法はいくつかがあって、最も一般的な方法はWi-Fi接続である。これは子機がWi-Fiに対応していれば使えるが、親機、子機ともに消費電力が増えやすい。だから、iPhone 8バッテリー長持ちさせるには、インターネット共有(テザリング)をオフにしておく。
設定方法:設定⇒インターネット共有をオフにする。
iPhone8節電対策⑤ 機内モードに切り替え
機内モードには様々なメリットがある。一言で言うと、iPhone8を機内モードに設定したら、iPhone8のすべての通信をオフにすることができる。機内モードをオンに設定したら、iPhone8は電波が弱い時や圏外の時には、電波を探すのをやめる、iPhone8バッテリー節約が可能となった。
設定方法:設定⇒機内モードをオフ。又は画面下部から上にスワイプして呼び出す「コントロールセンター」でも、機内モードをオフに設定できる。
iPhone8節電対策⑥ 画面の明るさを調整
調査結果によると、画面の明るさはバッテリーの減りと関係がある。画面が明るいほどバッテリーの減りは早く、明るさ25%と50%の差は13分だったのに対して、明るさ0%と25%では差が3分しかない。バッテリー持ちと画面の見やすさのバランスを取るなら、画面の明るさは25%位が良い。
設定方法:ホーム画面から設定⇒画面表示と明るさをタップ⇒画面表示と明るさの画面では、バーをスライドして明るさを調節できる。明るさの自動調節をオフにする。
iPhone8節電対策⑦ データローミングをオフにする
データローミングとは、普段iPhoneを使っている電波が届かない場所へ行った時、各キャリアが提携している現地の携帯会社の電波受信を可能にして通信できるようにする機能のこと。海外でiPhone8を使用する際、海外の通信事業者経由でデータ通信できるデータローミングだが、海外でiPhone8を使用しない場合は機能をオフに設定する。
設定方法:設定⇒モバイルデータ通信⇒モバイルデータ通信のオプションをタップ⇒データローミングをオフにする。
iPhone8節電対策⑧ 要らないiCloudサービスをオフ
iCloud経由で接続されたすべてのデバイスから、あなたのリーディングリストやiCloudタブを同期できる。ということは、iCloudサービスは保存や同期など知らずに動き、iPhone8バッテリーを消費する。だから、利用していない時、iCloudサービスをオフにしておく。
設定方法:設定⇒iCloudをタップ⇒項目ごとに不要なものをオフにする。
iPhone8節電対策⑨ AirDropをオフにする
AirDropはiOS、macOS同士で画像ファイルやURLをやり取りできる非常に便利な機能である。常時オンにしている場合は、iPhone8バッテリー長持ちに役に立てない。もっと言えば、AirDropをオンにすると、接続先を探したり、近くにあるiOSデバイスとの間でファイル/画像/リンクを素早く共有したりして、バッテリーを消耗する。だから、使っていない時は、オフに設定しておく。
設定方法:ホーム画面で画面下部から上にスワイプ⇒コントロールセンター⇒AirDropをオフにする。
iPhone8節電対策⑩ iOSアップデートを実行しない
iOS11.X.Xよりバッテリーの消費が激しい、異常消費する、長持ちしない、電池の減りのスピードが早いなどとったような不具合が発生する。iOSアップデートによる、iPhone8バッテリーの減りが早すぎ。改善策は、Apple側からのサポート、又はAppleが提供される対処方法を参考にしてみてください。
iPhone8節電対策⑪ Spotlight検索をオフにする
Spotlight(スポットライト)検索はホーム画面で下にスワイプすると出てくる検索機能のこと。もっと言えば、検索窓に任意のキーワードを入力すると、iPhone8/8+/7s/7/6s/6/5sに入っている情報を一括検索ができるという機能である。スポットライト機能をオンにすると、接続先を探すために動きバッテリーを消耗する。念のため、オフに設定しておく。
設定方法:ホーム画面設定⇒一般⇒Spotlight検索⇒表示されているアプリなどから要らない項目、検索しなくてもいい項目をオフにする。
iPhone8節電対策⑫ Handoffをオフにする
Handoff(ハンドオフ)は、iPhone・iPad・MacといったApple製デバイス間で、「やり かけの作業」を簡単に引き継げる機能である。Handoff(ハンドオフ)をオンに設定すれば、近くにあるiOS8以降のデバイスやMacがあるとお互いに通信をし合って反応してしまうのでiPhone8バッテリーが消耗してしまう。
設定方法:「設定」⇒「一般」⇒「Handoffと候補のApp」から「Handoff」をオフにする。

iPhone8節電対策⑬ 視差効果を減らす
視差効果を減らせば、スクリーン上に見られる動きが量も減る。ロックを解除した時のふわったとしたアニメ、及びモーションセンサーを使って壁紙が動くように見える効果を軽減する設定で、iPhone8省エネには役立てる。
設定方法:「設定」⇒「一般」⇒「アクセシビリティ」⇒「視差効果を減らす」をオフにする。
iPhone8節電対策⑭ 壁紙をダイナミックに設定しない
iPhone8壁紙をダイナミックに設定したら、iPhoneの傾きに合わせてアニメーションする。これはiPhone8機能を使う上では必要ではないものだと思い、必要なければ、iPhone8壁紙をダイナミックに設定しないでください。こうした効果を省くことでiPhone8充電長持ちさせる。
設定方法:「設定」⇒「一般」⇒「壁紙」⇒「壁紙を選択」⇒「静止画」
iPhone8節電対策⑮ 自動ダウンロードをオフにする
自動ダウンロードをオンに設定したら、アプリのダウンロードやアップデートが自動で行え、外出先にiPhone8バッテリーが消耗する。だから、iTunes Store/App Storeの自動ダウンロードをオフに設定し、App Storeアプリを起動してアップデートを表示しなければアプリのアップデートができなくて、iPhone8省エネが可能になる。
設定方法:「設定」⇒「iTunes&App Store」⇒「自動ダウンロード」
iPhone8のバッテリーがすぐに減ってしまうという悩みを抱えている方は、上記のiPhone 8バッテリー長持ちさせる裏ワザを参考にしてください。上記の設定方法を参考し、iPhone8バッテリーの劣化を最小限に食い止め、iPhone8バッテリー節約が可能だと思う。それ以外、バッテリーの残量がゼロになったら充電をしたり、フル充電の状態になったらできるだけ早めに充電ケーブルを抜いたり、充電しながらのiPhone8の利用を避けたり、充電器は純正品ではなかったり、中途半端な充電を繰り返したり、ケースをつけたまま充電したり、iPhone8を高温の環境に置いて充電したりして、iPhone8バッテリーの寿命を縮める。
総合的に言えば、iPhone8節電対策・秘訣まとめを重視すると共に、日常生活ではiPhone8バッテリー充電方法も見直す必要がある。
iPhone8バッテリー長持ちさせるソフト&アプリおすすめ
iPhone8充電長持ちさせるテクニックを把握する以外、iPhone8節電アプリ&ソフトをまとめてご紹介する。
◆ バッテリーマニア:何かと減りやすいiPhone(iPhone8/8 Plus/7s/7/6s/SE/6/5s)のバッテリーを管理し、節電のアドバイスも紹介してくれるアプリ。節電の小技満載!電池の浪費癖が直る電池アプリだと評価される。iPhone8バッテリー長持ちには良く役立てる。
◆ バッテリーHD2:無料なのにiPhoneの無駄なメモリー削除と電池管理を完璧にこなす超優秀アプリと言われる。 iPhoneは使い続けていると重く感じることがあったら、このアプリを使えばタップするだけでメモリ最適化できる。
◆ バッテリーセーバー:持っているiPhone のバッテリーの消耗が早くて、頻繁に充電をしていないのか?iPhone の電池が長く使えないと不便だよね?今回はそんな悩みに応えてくれる、iPhoneのバッテリーの節電や、過充電によるバッテリーの劣化を防ぐのにとても便利なiOSアプリだと思う。

2017 アイフォン8買い替えるべき?iPhone7 iPhone8どっち
-
【ウォークマン曲の入れ方】SonyXアプリからiPhoneに音楽を転送する方法
ウォークマンのXアプリからiPhoneへの曲の入れ方は何?パソコンのXアプリ(ソニー)の音楽をiPhone7で聴きたくて、XアプリiPhone7音楽転送方法は何?とよく聞かれるだろう。本文は、XアプリiPhone転送方法をご紹介する。初心者でも簡単に使える。
ソニーウォークマンのXアプリからiPhoneへの曲の入れ方は?
Q1:ウォークマンのXアプリからiPhoneへの曲の入れ方を教えてください、色々なホームページを見たが、いまいちよく分からない。私は沢山のCDを某レンタルショップで借りたので、XアプリiPhone転送方法が分からなくて、何か良い方法を教えてください。
Q2:Xアプリに入っている曲をiTunesへの転送方法を教えてください。iPhoneでその音楽を聴きたい。エックスアプリiPhone音楽転送方法があれば教えてください。
Q3:パソコンのXアプリ(ソニー)の音楽をiPhone7で聴きたくて、XアプリiPhone7音楽転送方法が分からない。どうしたらいいだろうか。
上記のような問題を抱く人は多いのではないだろうか。心配しないで、以下では“【ウォークマン曲の入れ方】SonyXアプリからiPhoneに音楽を転送する方法”をご紹介する。
SonyXアプリからiPhoneに音楽を転送する方法まとめ
Xアプリはウォークマンやメモリースティックなどのソニー製品へ、音楽/ビデオ/写真などを転送するためのソフトである。現在はWindowsしか動作できない。だが、Xアプリ側は「フォルダを指定して読み込む」といった選択肢があり、XアプリiTunes共有も手軽に行える。以下では、SonyXアプリからiPhoneに音楽を転送する方法をまとめてみた。それで、いつでもどこでもiPhone7/7 Plus/6s/6s Plus/SE/6/5sでXアプリに保存している音楽を楽しめる。
XアプリはWindows専用アプリケーションで、macOSで使えない。だが、MacにWindows7/Vista/XPをインストールすれば使える。その時、BootCampというユーティリティはおすすめ。それで、MacとWindowsを同時に使用できる。インストールが完了したら、下記の手順に従って操作してください。
Xアプリにウォークマンから音楽を取り込む方法
Step1:ウォークマンをパソコンに接続して、「機器へ転送」ボタンをクリックする。転送画面が切り替わる。
Step2:Xアプリを立ち上げ、右側から転送したいウォークマンを選択し、「コンテンツの種類」から音楽アイコンをクリックする。コンテンツの種類が表示されない場合は次の手順へ進んでください。
Step3:ライブラリーに取り込みたい楽曲を選択し、画面中央にあるブル色の「←」ボタンをクリックし、選択した音楽が取り込まれる。
詳細は、https://www.sony.jp/support/pa_common/x-appli/howto/import_wm.html までにご参照ください。
Xアプリに取り込んだ音楽の保存先を確認して、ATRACをMP3に変換
ヤフー知恵袋では「パソコンのXアプリに入っている曲をそのパソコンの本体に転送したが、PC上のどこにあるのか」とよく聞かれる。ここでは、Xアプリに取り込んだ音楽の保存先を確認して、XアプリからiPhoneへの曲の入れ方をご紹介する。
Step1:Xアプリを起動して、ライブラリーから任意の楽曲をクリックする。
Step2:楽曲を選択した状態で、「編集」メニューをクリックし、表示された画面の一番上にあるメニューバーから「編集」⇒「プロパティ」⇒「ファイル情報」とクリックする。
Step3:ファイル情報タブの場所欄に保存先が記載されている。普通の場合は、C:\Users\Public\Music\Sony MediaPlayerX\にある。
Xアプリに取り込んだ音楽の保存先を確認してから、PCに保存しているその楽曲をiPhoneに転送してよう。ご存知のように、Xアプリの初期設定では音楽をソフトに取り込む際、ATRAC形式ファイルで取り込むように設定されている。ATRAC形式はSony以外の機器では動作できない。ということは、iPhone7/7 Plus/6s/6s Plus/SE/6/5sなどのiOS機器ではATRAC拡張子ファイルを再生できない。これでエックスアプリiPhone音楽転送方法って本当にいないのか。心配しないで、以下では、非常に簡単なXアプリからiPhoneへ曲を入れる方法をシェアしている。Sony製「MP3 Conversion Tool」を使ってください。高画質・高音質でATRACをMP3に変換できる。MP3 Conversion Tool 使い方の詳細は、http://hashiken.air-nifty.com/blog/2013/01/x-mp3-mp3conver.html までにご参照ください。
XアプリiPhone転送方法|MacX MediaTransを使ってXアプリの曲をiPhoneに入れ
エックスアプリiPhone転送方法を紹介する前、ATRACをMP3に変換しておくべき。ATRACはMacX MediaTransに読み込まれないから。以下では、iTunes代替ソフトMacX MediaTransを使って、XアプリiPhone7/7 Plus/6s/6s Plus/SE/6/5s音楽転送方法をご紹介する。
Step1:動作環境によって、「ダウンロード」ボタンをクリックして、macOSなら、「Mac版無料ダウンロード」と書かれたボタンをクリックしmacx-mediatrans.dmgをダウンロードする。Windowsユーザーなら、「Win版無料ダウンロード」と書かれたボタンをクリックしwinx-mediatrans-setup.exeをダウンロードする。こちらはMacBook Airを使っていて、Mac版を例として解説する。
Step2:MediaTransのアイコンをApplicationsフォルダにへドラッグ&ドロップして、XアプリiPhone転送ソフトのインストールが完了。ソフトを起動して、USB ケーブルでiPhoneとMacと接続する。後は画面の指示に従って、操作してみてください。
Step3:MacX MediaTranを立ち上げると、お手持ちのiPhoneをUSBケーブルでMacに接続する。(下図をご参照)
Step4:iPhoneが無事に認識されると、このコンピュータを信頼するかどうかを確認する警告が表示される。そして、iPhoneロックを解除して「信頼」をタップして次の手順へ進む。
Step5: 画面の指示に従って、iTunesにおいて必要な設定を済ませる。MacX MediaTrans使用中、iTunesを起動することによっては、iPhoneにあるデータが消えれしまう恐れはあるとご注意ください。
Step6: 以上の設定が終わると、XアプリiPhone転送ソフトMacX MediaTransのメイン・インターフェースに入る。
Step1:XアプリiPhone転送ソフトを立ち上げ
MacX MediaTransのメイン画面にある「音楽管理」タブをクリックする。
無料体験版なら、転送回数に制限があり、詳細は下記の通り。
曲・音楽なら1日あたりの最大曲数は30曲まで;
ビデオなら1日あたりの最大動画数は10本まで;
写真・画像1日あたりの最大枚数は30枚まで;無制限でC:\Users\Public\Music\Sony MediaPlayerX\に保存しているXアプリの曲をiPhoneに入れたい場合は、ソフトウェアをご購入ください。
Step2:Macから音楽を選択する。
「音楽追加」というボタンをクリックして、音楽ファイルを選択する。
追加しない音楽を選択してしまうと「音楽消除」をクリックして追加された音楽を消去する。消去した音楽の前に「Del」と書かれるとその音楽はiPhoneに同期しない。
Step3:MacからiPhoneに音楽を同期する。
音楽を確認したら「同期」を書かれた青いボタンをクリックして追加される音楽をiPhoneに転送し始まる。
Tips:「最新の情報に更新」と書かれたところにクリックするとiPhoneから再び読み込みするので、なにかミスがあってやり直したいと、「同期」と書かれたボタンを押さないままでここでクリックすればいい。
定番のXアプリiPhone転送ソフトiTunesの代わり、MacX MediaTransを使って、Xアプリの曲をiPhoneに転送するのが便利だと思う。その他、MacX MediaTransはiTunesより、使い勝手が良く、機能も豊富、転送速度も速い。音楽を20曲エクスポートするのにも6秒程度で作業が完了。また、「MacからiPhone」、「iPhoneからMac」への双方向へのデータ転送が可能で、もしMac内のデータがクラッシュしたとしてもiPhoneからメディアファイルだけは復活させることができるなど、万が一の時にも役立つはずだ。
おすすめのXアプリiPhone転送ソフトMacX MediaTransは音楽転送を行えるだけではなく、動画ファイル、写真、電子書籍、USBメモリー化、着信音作成、DRM解除などといった機能もあり、それでXアプリ内のビデオファイル、ジャケット写真、音楽CD、フォト(静止画ファイル)をiPhone7/7 Plus/6s/6s Plus/SE/6/5sなどのiOS機器に転送できる。MacX MediaTransは動画変換機能があり、Xアプリ内のビデオファイルを自動的に変換して、iPhone/iPad/iPodに取り込める。どの作業をさせても基本的に動作が早く、不具合という不具合も見つからず、極めて安定したソフトだと言える。扱えるファイルの種類は決して多いとは言えないが、それでもメディアの転送を目的としているなら非常に優れたソフトだと思う。
-
iTunesオーディオブックのM4BをMP3に変換できる方法公開!オフラインでも再生!

iTunesからダウンロードしたオーディオブックをiPhoneで再生するのは便利が、そのオーディオブックをほかのデバイスで再生しようとすると、失敗してしまう。なぜならiTunesからダウンロードした音楽とオーディオブックはDRMで保護されたM4B形式で、ファイルの転送は可能であるがほかのデバイスに再生することが拒否されることになる。この時にDRM保護されたM4BをMP3に変換すればいい。MP3はどんなデバイスにも対応できる形式で、iTunesオーディオブックをMP3に変換したらスマホ、タブレット、iOSにしてもAndroidにしてもうまく再生できる。
が、オーディオブック変換はファイル変換だけではない。M4BとMP3との変換は保護された形式と保護されていない形式の変換なので、オーディオブックをMP3に変換する時にそのDRM保護を解除しなければならない。つまり、M4BをMP3に変換する時にDRM保護を解除する力が持つツールしかできない。
最高なオーディオブック再生方法:転送と同時にM4BをMP3に変換する
iPhoneからオーディオブックをパソコンに転送する時にDRM保護を解除してM4BをMP3に変換するツールが発見!MacX MediaTransというソフトで、元々ファイル転送はその主な機能である。が、このソフトでiPhoneから転送してきたオーディオブックは変換されたMP3ファイルで、DRM保護は既に解除された。そのファイルをApple ID検証されないiPhoneでもほかのデバイスでも順調に再生できる。このソフトでiTunesオーディオブックをMP3に変換する速度は想像以上に早くて、ほかのソフトより作業時間が大きく短縮される。しかも操作は極めて簡単で、初回設定したら、これからファイルを選択して転送することだけでM4BからMP3に変換できる。これから初回設定とオーディオブックをMP3に変換して転送する方法も詳しくご紹介してあげる。
iTunesオーディオブックをMP3に変換できる方法詳しくご説明
まずはMacX MediaTransをダウンロードしてインストールする。起動して、次のように見える。
MacパソコンにiPhoneを連携してください。このiPhoneがはじめてこのパソコンに差し込む場合に、「このコンピューターを信頼する」と選択すると求められる。そして、指示の通りにiTunesを設定して、「了解」と書かれたボタンをクリックして、ソフトの機能選択界面に進む。

事前設定:
iPhone側:
iPhoneの設定アプリを開けて、「ミュージック」にタップする。そして「iCloudミュージックライブラリ」をオンにしてください。
パソコン側のiTunes設定:
ステップ1:iTunesにサインインする。
パソコンにiTunesを開けて、上に「アカウント」をクリックして、「サインイン」をクリックする。そうしたらApple IDとパスワードを入力して、サインインする。
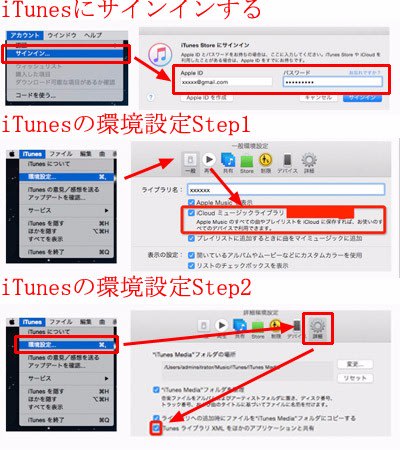
ステップ2:iTunesの環境設定を行う。
上に「iTunes」をクリックして、「環境設定」にクリックする。そうしたら新しいウィンドウがでてくれる。「一般」ページと「詳細」ページにご覧のようにチェックを入れる。
Tips:iPhoneに保存されるオーディオブックだけ対象として検出されるので、Wifiなどでに連続してオンラインで再生するオーディオブックの場合に、転送する前にダウンロードしてください。
オーディオブックをMP3に変換する方法:
ステップ1:機能対応なウィンドウを開ける。
オーディオブックは音楽と同じく保存されているので、「音楽管理」と書かれているボタンをクリックする。そうしたらオーディオブックを含めて音楽を転送・追加・管理できるウィンドウが開く。

ステップ2:変換したいオーディオブックを選択する。
M4BをMP3に変換したいオーディオブックの前にチェックを入れて選択する。「すべてを選択する」にチェックを入れてワンキーでオーディオブックを含めてあらゆる音楽ファイルを選ぶことができる。
ステップ3:選択したオーディオブックを転送する。
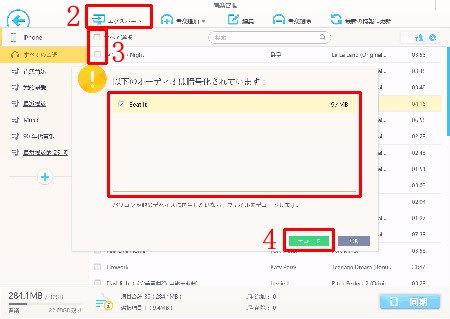
「エクスポート」と書かれたボタンをクリックすればオーディオブック変換が始まる。
ステップ4:転送したオーディオブックからMP3ファイルを作成する。
転送が終わったらDRM付きファイルをリストにのってご覧になる。DRMを解除したいファイルを選択して、「デコード」をクリックする。数秒待つとDRMの解除ができあがる。
Tips:「最新の情報に更新」と書かれたところにクリックするとiPhoneから再び読み込みするので、なにかミスがあってやり直したいと、「同期」と書かれたボタンを押さないままでここでクリックすればいい。
-
MacからiPhone8に音楽を取り込みたい方へ、超簡単なiPhone8音楽入れ方おすすめ
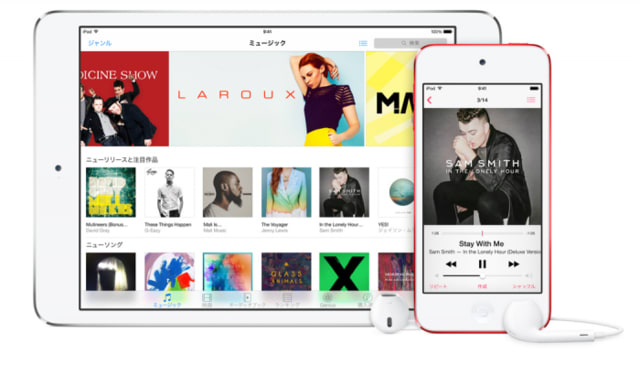
iPhone8をお使いの方は、パソコンからiPhone8に音楽を入れる方法を探しているだろう。本文は、iPhone8曲入れ方、及びiPhone8音楽取り込みソフト・アプリをまとめてご紹介する。それで、外出先でもApple Music、iTunes楽曲、CD音楽を視聴できる。
パソコンからiPhone8に音楽を取り込みたい?!
新しいiPhoneモデルiPhone8はiOS11を搭載し、オーディオマニアも納得の高音質が楽しめる。ハイレゾ音源の主流で、音質を劣化させず音楽ファイルを圧縮できるFLACと呼ばれるファイルフォーマットに対応している。だから、iPhone8で音楽を聴くのが最高。それで、MacBook/Macbook Pro/MacBook Air/iMac/iMac ProからiPhone8に音楽を取り込みたいと思う方は多いだろう。それで、iPhone8を持ち運びながら、外出先・移動中でもお気に入りの曲を視聴できる。だが、PC超初心者でも使いやすいiPhone8音楽入れ方があるのかと質問した人は多い。以下では、アイフォン8に音楽を転送する方法をご紹介する。使用用途に合わせて最適な方法を選ぶ。
高性能なiPhone8音楽転送ソフト|iPhone8曲入れ方おすすめ
新しいiPhone8でお気に入りの歌手、ミュージックを楽しみたい、MacBook/Macbook Pro/MacBook Air/iMac/iMac Pro に保存されているミュージックをiPhone8に転送したいけど、入れ方がよく分からない人も少なくないだろう。今回は、iPhone8音楽取り込み方法について詳しくご紹介している。
iPhone8音楽取り込みソフトTOP1: MacX MediaTrans
iTunesで配信されている音楽はDRMフリーとなったが、Apple Musicで配信されている音楽はDRM(デジタル著作権管理)がかかっている。楽曲の情報をチェックし、保護されたAACオーディオファイルなら、DRM付きものである。それらDRM付き音楽をiPhone8に入れるには、どうすればいいのか。以下では、Apple Music/DRM付き楽曲をiPhone8に転送する方法をご紹介する。
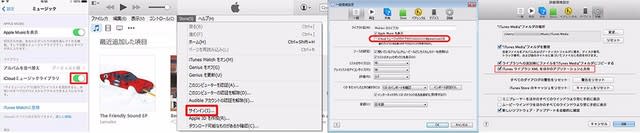
Step1:iPhone8設定⇒ミュージック⇒iCloudミュージックライブラリをオンに設定する。
Step2:アカウント⇒サインイン⇒Apple IDとパスワードを入力⇒サインインボタンをクリックして、iTunes Storeにログインする。
Step3:iCloudミュージックライブラリを設定する。iTunesを立ち上げ、編集⇒設定⇒詳細⇒「iTunesライブラリXMLを他のアプリと共有」にチェックを入れる。準備ができたら、Apple Musicからお気に入りの音楽をダウンロードする。
iPhone8音楽転送ソフトをダウンロード・インストールする方法:
Step1:上記の「ダウンロード」アイコンをクリックして、最新バージョンのMacX MediaTransセットアップファイルをダウンロードする。そして、ダウンロードしたmacx-mediatrans.dmgをダブルクリックする。
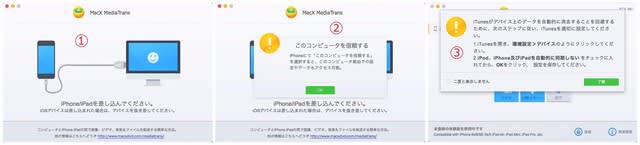
Step2:MediaTransのアイコンをApplicationsフォルダにドラッグ&ドロップして、この視聴制限解除ソフトのインストールが完了。
Step3:MacX MediaTransを立ち上げて、「iPhone/iPadを差し込んでください…」という画面が表示される。 Lightning USB ケーブルでiPhone/iPad/iPodをMacコンピュータに接続してください。普通は、MacX MediaTransは自動的にデバイスを認識できる。
TIPS:最新バージョンがあったら、「MacX MediaTransの最新バージョンは利用可能…」という画面が出て、最新バージョンにアップデートしたい方は、「ダウンロード」とクリックする。アップデートしない方は、「後で通知する」とクリックする。Step4:次は、「このコンピューターを信頼する…」という画面が表示され、iPhone、iPad、iPod Touchから「ロック解除」をスワイプし、パスコードを入力してください。iPhone/iPad/iPodのホーム画面に「このコンピュータを信頼しますか」という画面が表示されたら、「信頼」をタップしてください。数秒後、連続したiOSデバイスはパソコンに認識され、iOSデバイス内にあるデータもMacX MediaTransに読み込まれる。
Step5:続いて、iTunes設定画面が表示され、「了解」とクリックして、画面の指示に従って、iTunesにおいて必要な設定を済ませる。
Step6:以上の操作が終わると、MacX MediaTransのインターフェースに入る。
iPhone8音楽転送ソフトを使って、Apple Music音楽をiPhone8に入れよう:
Step1:MacX MediaTransを起動し、ソフト画面にある「DRM削除」タブをクリックする。
Step2:一番上にある「ファイル追加」ボタンをクリックし、先ほどダウンロードしていたApple Music楽曲を選択しソフトウェアに読み込ませる。
Step3:解除したDRM付きApple Music楽曲にチェックを入れ、「OK」⇒「削除」とクリックする。
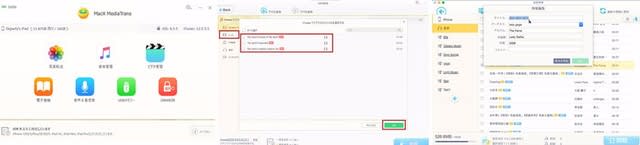
TIPS:Apple Musicには曲を端末にダウンロードして保存しておく機能があって、お気に入りのApple Musicを永遠にライブラリに保存でき、いつでもどこでもiPhone8で楽しめる。
iPhone8音楽取り込みソフトTOP2:iTunesのライブラリ
MacBook/Macbook Pro/MacBook Air/iMac/iMac ProのiTunesからiPhone8に音楽を転送したい場合は、iTunesライブラリを使ってください。
Step1:iPhone8をMacBook/Macbook Pro/MacBook Air/iMac/iMac Proに接続する。
Step2:iTunesを立ち上げ、必ず最新のバージョンをお使いください。
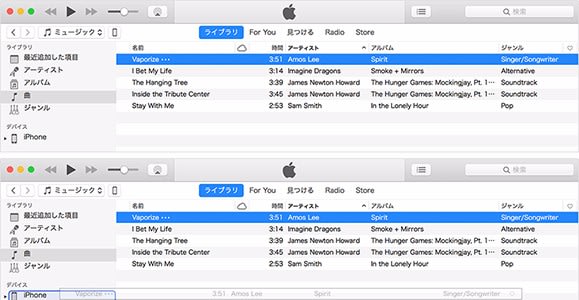
Step3:iTunesライブラリで、iPhone8に追加する音楽を選択する。
Step4:左側のサイドバーでiPhone8を探し、お気に入りの音楽をそのiPhone8にドラッグする。
TIPS:iPhone8をお使いの場合は、音楽を一つのiTunesライブラリからのみ追加できる。
iPhone8に音楽を手動で追加できない場合の対処方法
Step1:iPhone8をMacBook/Macbook Pro/MacBook Air/iMac/iMac Proに接続する。
Step2:iTunesを立ち上げる。必ず最新のバージョンをお使いください。
Step3:お使いのiPhone8を探してクリックする。

Step4:左側のサイドバーで「概要」とクリックする。
Step5:下にスクロールして「オプション」セクションが表示される。
Step6:「音楽とビデオを手動で管理」のチェックボックスをクリックして選択する。
Step7:確認できたら、「完了」とクリックすればOK。
詳細は、https://support.apple.com/ja-jp/HT201593 までにご参照ください。
iPhone8音楽取り込みソフトTOP3:CDレコ
CDレコとは、iPhoneとアイ・オー・データ機器のドライブを付属のケーブル又はWi-Fiで接続し、MacBook/Macbook Pro/MacBook Air/iMac/iMac Proを使わずに音楽CDからiPhone8に音楽を取り込み、再生できるアプリケーションである。価格はオープンプライスで、店頭予想価格は11,800円前後。iTunesやパソコン不要でiPhone8曲入れ方を探している方にとっては超便利。
Step1:CDレコアプリケーションをAppleのApp StoreからiPhoneにダウンロードする。
Step2:CDレコをコンセントに繋いで、iPhoneとライトニングケーブルで接続する。

Step3:接続が完了した後、CDレコアプリを操作すれば、CDが取り込める。
Step4:歌詞機能もあり、再生中に歌詞ボタンをクリックすればその曲の歌詞が表示される。
TIPS:アプリ側の設定からは、データ容量や音質に関わる「保存音質」を選択する。一般的な場合は、音質劣化のない可逆圧縮のAppleロスレスを選択する。また、「NASへ転送」といった設定があり、オンにすれば、アイ・オー・データのNASを利用することが可能で、iPhone8に音楽を取り込みながら、NASにも保存できる。それで、外出先・移動中からアクセスしてお気に入りの音楽を楽しめる。
購入方法は、
https://itunes.apple.com/jp/app/cd%E3%83%AC%E3%82%B3/id866952986?mt=8 までにご参照ください。
最適なiPhone8音楽入れ方を選ぶ
Apple Music音楽/iTunes音楽/CD音楽をiPhone8に音楽を取り込む方法を読んでから、どう思う。それぞれには自体の特有機能・メリットがあり、上記のソフト・アプリの使い勝手、安定性、機能などを比較しながら、自分に合ったツールを利用する。iPhone8音楽転送方法を探している方は、これらのソフトを入れると便利となる。
MacX MediaTrans:iPhone8音楽取り込みは勿論、iPhone8動画/iPhone8写真/iPhone8電子書籍/iPhone8着信音作成/iPhone8をUSB化を行うことができる。更に、実用的な編集機能もあり、プレイリストを新規追加したり、楽曲の情報を編集したり、不要なミュージックを削除することができる。直感的なデザインを持ち、初心者でもすぐに使いこなせる。
iTunes:Appleが開発及び配布しているメディアプレーヤーで、安定性・信頼性が高い。iPhone8音楽転送を行える他、音楽CDからの楽曲の取り込み、映画/写真などの転送、プレイリストの整理、インターネットラジオを聴き、iTunes Storeで購入した動画を視聴、多くのジャンルのブックを読むなどとった機能がある。絶えず更新中、設定も簡単で、多くの人が使っている。
CDレコ:レンタルCDからiPhone8に音楽を取り込みたいのなら、CDレコは一押し。最大な特徴は、CD音質そのままで取り込めるFLAC Level5(ロスレス圧縮)やALAC(Appleロスレス)形式に対応している機能ということ。その他、パソコン/iTunesを使わずにCDをiPhone8音楽入れたり、CDへ書き込める。分かりやすくて使いやすくて、CD取り込み速度も速く、一般的なアルバム1枚46分のCD(13曲)が約4分で取り込める。1曲18秒の取り込み速度である。