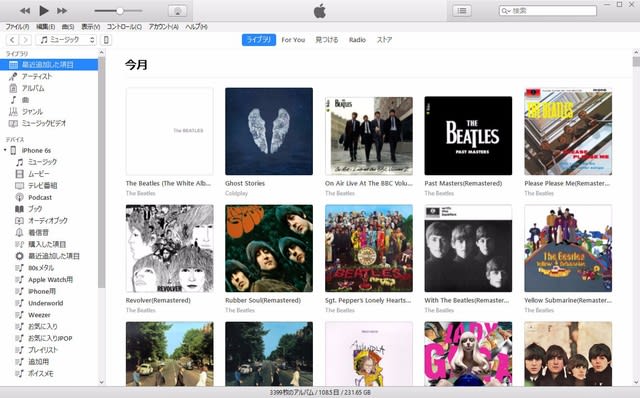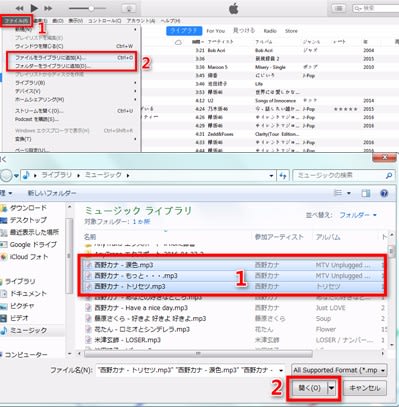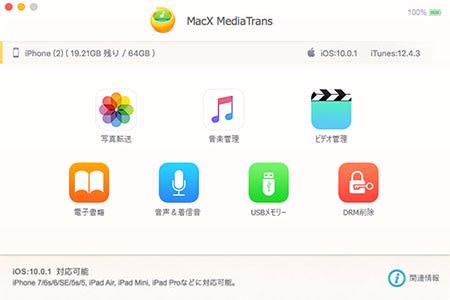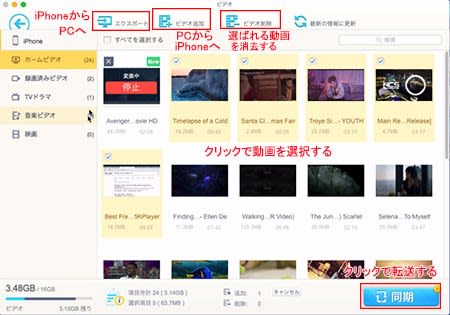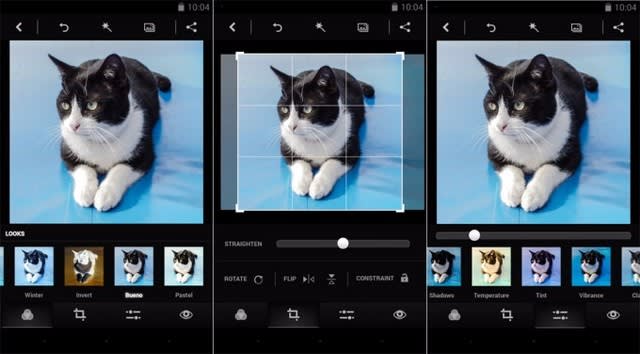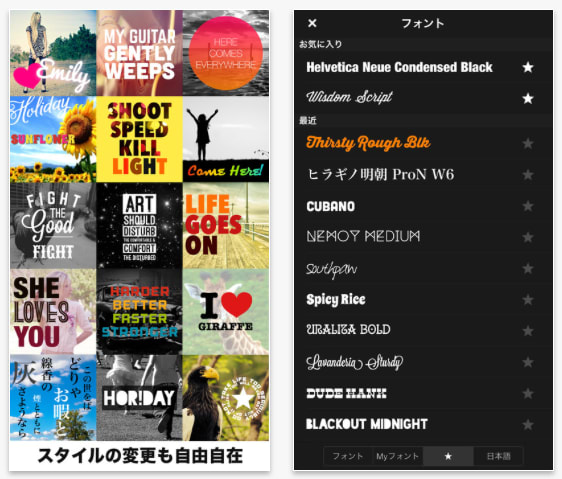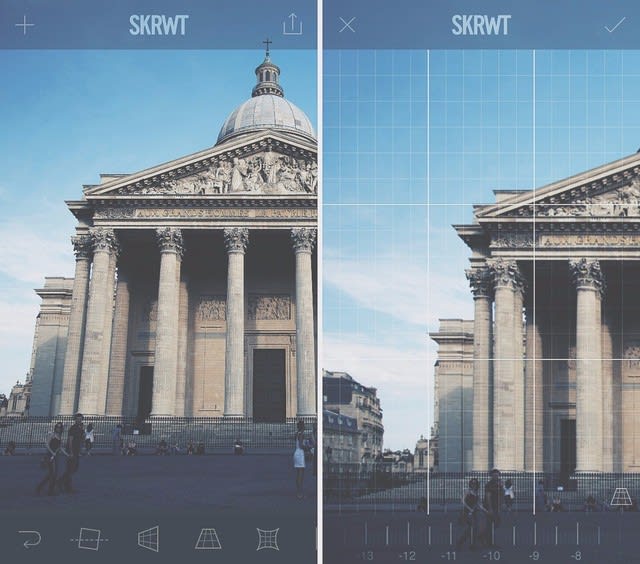データ管理・転送・共有
-
[PR]
×
[PR]上記の広告は3ヶ月以上新規記事投稿のないブログに表示されています。新しい記事を書く事で広告が消えます。
-
【不具合】macOS High Sierraアップグレードによる不具合及びその対策まとめ
【更新中】macOS 10.13 High Sierra不具合が発生中!アップは慎重に!
日本時間2017年6月6日早朝から始まったWWDC 2017で新製品 HomePodやiMac Pro、新iPad Proなど新デバイスが多数発表。もちろん、注目されているmacOS 10.13(正式名称はmacOS High Sierra)も登場!Appleの新しいmacOS 10.13 High Sierraは、10.12 Sierra以降のオペレーティングシステムのアイデアやシフトを引き続き強化し、多数の新機能と拡張機能を追加した。
素敵な新機能を満載しているmacOS High Sierraを利用したい方は多くいるだろう。でも、実際に新macOS 10.13 High Sierraにアップグレードすると、なんかmacOS 10.13不具合が多数発生。
そのため、macOSの最新バージョンmacOS 10.13 High Sierraにアップグレードする前に、やっぱり予め既知の不具合や発生している問題を把握したほうがいいね。さて、本文はここまで出たmacOS High Sierra不具合やmacos 10.13 High Sierra問題をまとめてみる。macOS 10.13 High Sierraにアップグレードしようと思っている方はぜひどうぞ~

macOS 10.13 High Sierraアップ時に要注意!macOS 10.13不具合・故障・問題一覧
macos 10.13 High Sierra問題:Outlook・OneNoteが利用できなくなる
1.すでにmacOS SierraからmacOS 10.13 High SierraにアップグレードするとOutlookやOneNoteが利用できなくなったと報告したユーザがある。
2. macOS High Sierra不具合:動画共有サービスで動画を再生できない
動画が再生されない問題にぶつかった中国ユーザがある。macOS High Sierraにアップグレードすると、中国のYouku網など動画共有サービスで動画を再生できない問題が発生。まあ、日本国内でよく使っているYouTube、ニコニコ動画、FC2動画、Huluで動画をうまく再生できるかできないかはまだ不明。
3. macOS 10.13不具合:Safari動作が重い
Safari動作が重くてスムーズにスクロールできないとの報告がいくつかある。実は、Safariだけではなく、他のアプリケーションの動作も重くなったことがある。
4. macos 10.13 High Sierra問題:利用できないアプリケーションが多い
これまで、macOS High Sierraにアップグレードしたユーザにより、iTerm2がまだ半製品、CleanMyMacが利用できなくない、Fan Controlが利用できなくない、Pathfinderが利用できなくない、CAD2017がクラッシュなどの報告がある。
実は、それはmacOS 10.13不具合ではないと思う。それらのアプリケーションがまだmacOS 10.13に対応できないだけだ。今後、アプリケーション最新バージョンにアップグレードすれば、うまく利用できるだろう。
5. macOS High Sierra不具合:App Storeをアップグレードすると、エラーメッセージが表示される
App Storeをアップグレードしょうと思っているが、エラーメッセージが表示されるので、アップグレードできない問題が発生との報告がある。
6. macos 10.13High Sierraバッグ:App Storeの購入済みアイテムが完全削除された
ただ一つの例ではない、macOS 10.13にアップグレードすると、App Storeの購入済みアイテムが完全削除された例がすでにいくつかある。
7. macOS 10.13不具合:Siriが反応しない
いつもじゃないが、たまにはSiriが反応しないことは起こる。
8. macOS High Sierra不具合:SDカードが正常に使えない
一部のユーザはSDカードがずっと自動的に解除されたり、また自動的に再接続されたりしていると言った。

9. macOS 10.13 High Sierra不具合:機体過熱・大量のエネルギーを消費
で、機体過熱もmacOS Sierra不具合の一つ。macOS High Sierraにアップグレードしても、機体過熱も発生した例がある。そして、macOS High Sierraにアップすると、大量のエネルギーを消費してしまったとの報告も複数ある。
10. macOS 10.13不具合:スクリーンセーバー・壁紙問題発生
スクリーンセーバーを設定すると、突然終了したとの例がある。また、Macをシャットダウンする場合、デスクトップ壁紙の画面は半分が正常に表示されるが、ほかの半分が黒になったとの報告もある。
以上。macOS 10.13 High Sierraベータバージョンなので、問題が多数発生もおかしくないだとう。今後、macOS 10.13 High Sierra正式版を利用すれば、macOS 10.13不具合と問題がきっとずいぶん少なくなると思う。本文は、今後もmacOS High Sierra不具合とmacos 10.13 High Sierra問題に関する情報と対処法を更新している。Macユーザはぜひ本文に引続き注目してください~

macOS High Sierra新機能、リリース日、対応機種等の最新情報
【macOS 10.13】macOS High SierraでDVDをコピー/作成する方法まとめ
PR -
【完全無料】ウィンドウズやマックでiPhoneからiTunesにプレイリストを転送する方法
iPhoneのプレイリストの楽曲を完全無料でウィンドウズやマックのiTunesに移す方法
これまでマックでiTunesに音楽ファイルを詰め込み、iPhoneに同期して管理してきました。しかし、とある理由からそれをPCに移行したのですが、ひとつ面倒な問題が発生。それが、すでにiPhoneに入っている楽曲のプレイリストが移行できないという問題です。
基本的にマックやPCなどのパソコン側が母艦で、iPhoneなどのデバイス類はその周辺機器という扱いになっています。そのため、iTunes→iPhoneで同期は可能ですが、その逆はなかなか難しいようです。
まぁ、こんなのはこれまで散々検索されてきて、いっぱいそれに対する回答が出てるだろうと思いGoogleで検索してみたのですが・・・・・・たしかに出てくるものの、ソフトをインストール後、この試用版では100曲のみ移動できるので後は数千円する製品版を買ってネ! というものばかりでした。
ありゃ、これはめんどくせー! と思ったのですが、なんとかお目当ての方法に近いやり方を見つけることができました。それが『DearMob iPhone音楽マネージャー』というソフトを使うやり方です。

この『DearMob iPhone音楽マネージャー』、ウィンドウズとマックに対応。高速でパソコンとiPhoneとのデータのやりとりを行うことができます。少なくとも、この記事を制作している時点(2017年6月25日)では、とくに制限等はなく使えるようです。
まず同アプリをこちらからダウンロードしてインストールをしましょう。ソフトを起動後、iPhoneを接続するとアナウンスが表示されます。
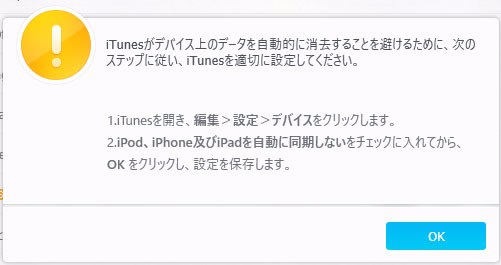
これはiPhoneに入っている楽曲をPC側に転送する前に同期してしまうと、iPhone側の曲が消えてしまうのを防ぐためのものです。まずiTunesを起動して、メニューの「編集」から、「設定」を選びます。
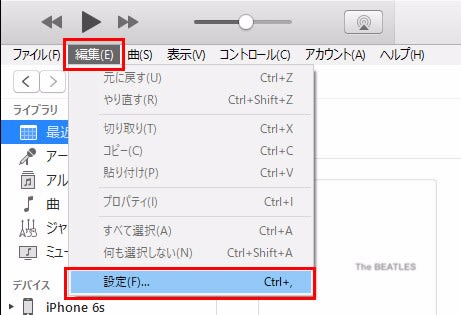
上部のタブから「デバイス」を選び「iPod、iPhone、およびiPadを自動的に同期しない」のチェックを入れて「OK」ボタンを押しましょう。これで準備OKです。
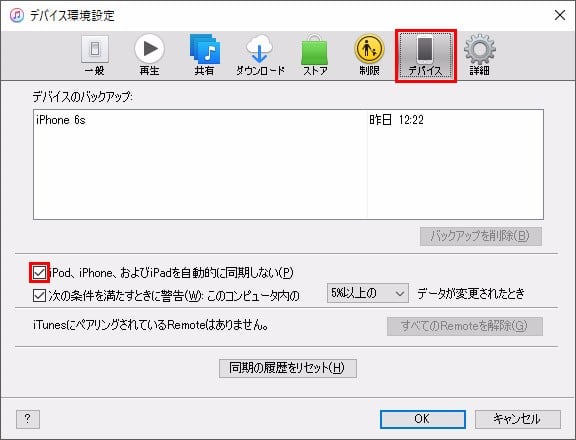
続いて『DearMob iPhone音楽マネージャー』でPC側に転送するプレイリストを選択します。
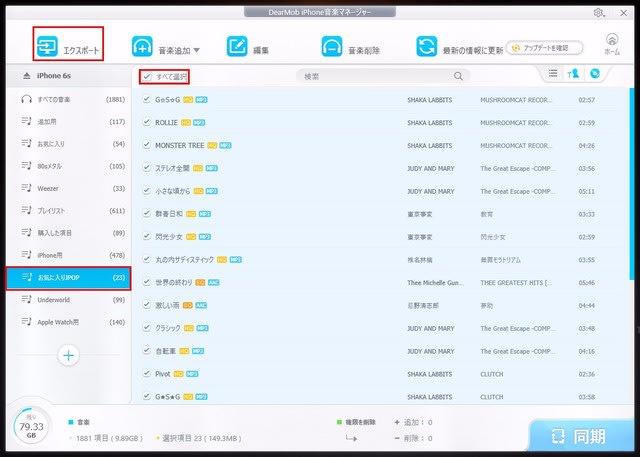
目的の「プレイリスト」を選んで「すべてを選択」にチェック。その後「エクスポート」を選ぶことで、PC側に楽曲を読み込ませることができます。

無事転送完了! これをiTunes側にドラッグしてプレイリストを再現します。

プレイリストに移行した曲が再生できれば基本的に問題はありません。が、すでにiTunes側に楽曲が入っている場合、ダブってしまうことがあります。その場合は、iTunesの「表示」から「表示オプションを表示」を選択します。
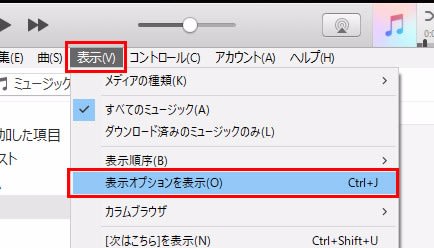
続けて「追加日」にチェックを入れることで、リスト上にいつその曲が追加されたか確認することができます。
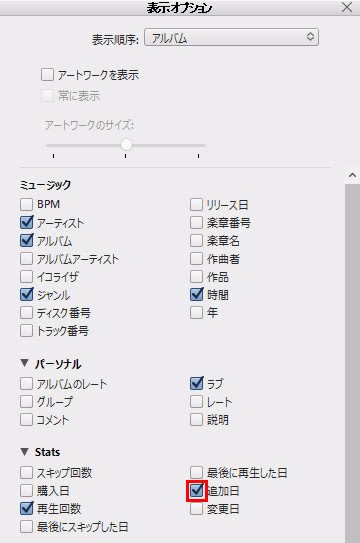
先ほど追加したアーティストの楽曲を見て、追加日が古い方を選んで消していきましょう。
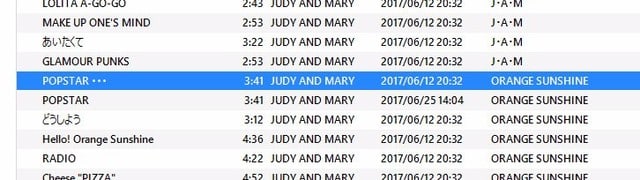
結論からいうと、iTunes側にすでに楽曲が入っている場合、そのプレイリストのみをiPhoneから移すというのは手間が多くゼロからプレイリストを再現するのとさほどめんどくささは変わらないことがわかりました。
これらのツールを利用するときは、iPhoneにしか入っていない曲をPC等に移したいときなどに有効のようです。
-
アイフォン8バックアップできない時の対処方法|iPhone8バックアップ取り方まとめ
万が一に備えて、定期的にiPhone8バックアップを取る必要性
「新しいiPhoneを購入して、旧モデルiPhone7の内に保存しているデータ(写真、動画、書類、音楽、個人情報など)をiPhone8に転送したくて、何か方法がある」「iPhone8データの紛失、iPhone8本体の壊れ・故障、ウィルス感染、人的ミスなどの不具合に備えるため、iPhone8データバックアップを行いたい。何か優れたアイフォン8バックアップソフトがある。あったら教えてください。」「iPhone8データを間違って削除してしまったなどの万が一の事態に備えて、アイフォン8データ保存を事前にするのが普通だろう。だが、初心者にも優しいiPhone8バックアップ取り方ってあるのか。」と質問した人は多い。
上記の通り、iPhone8が壊れてしまったり(起動しなくなってしまったり)、脱獄してウィルスに感染してデータが消えてしまったり、間違えてデータを消してしまったり、iPhone8を修理に出すことになったりして、iPhone8内に保存されているデータも無くなる。それら突然事態から大切なデータを守るためには、データをバックアップしてMacBook/MacBook Pro/MacBook Air/iMac/iMac Pro/PCに保管しておく必要がある。アイフォン8バックアップ方法と言えば、パソコンでiTunesを使ってiPhone8バックアップを行う方法と、iPhone本体にあるサービスiCloudを使ってiPhone8データ保存を取る方法がある。iPhone8壊れ、iPhone8紛失、iPhone8ウィルス感染、iPhone8データの間違え削除、iPhone8修理などの不測事態に備えて、定期的にiPhone8バックアップを取ったほうがいい。
iPhone8バックアップ取り方まとめ|優れたアイフォン8バックアップソフト
iPhone8データ保存ソフトと言えば、思い出すのがiTunesとiCloudであるだろう。iTunesはMac&Windowsの上で動作するツールで、iCloudはWi-Fiを使ってどこでもバックアップできるツールである。だが、iTunesとiCloudを使ってアイフォン8バックアップを取れるだけではなく、MacX MediaTrans、iMobie、dr.fone、FonePawなどといったソフトがある。以下では、iTunes/iCloudを使ってiPhone8バックアップ取り方を紹介するだけではなく、優れたデータバックアップソフトソフトMacX MediaTransを使ってiPhone8データバックアップ方法も紹介する。それで、アイフォン8をお使いの方は、データ損失なしで安心してスマートフォンを使える。
MacX MediaTrans:iPhone8バックアップ方法(写真・動画・音楽・書籍など)
MacX MediaTransはアイフォン8バックアップに必要な機能は全て備えているソフト。MacとWindows PCで動作でき、アイフォン8着信作成機能、及びDRM解除機能もある。唯一iPhone8電話帳、アプリのバックアップに難あり。動作がとにかく軽く、パソコンのスペックに自信を持っていない方はこのアイフォン8バックアップソフトが超おすすめ。基本的な機能は揃って、インターフェースがシンプルで、初心者でもすぐに使いこなせる。以下では、iPhone8バックアップ方法(写真・動画・音楽など)をご紹介する。
MacX MediaTransダウンロード・インストール方法:
お使いのパソコンに応じて、Windows版またはMac版をダウンロードしてください。そして、ダウンロードしたセットアップファイルををダブルクリックすると、MacX MediaTransのインストールがはじまる。表示される指示に従ってインストールを最後まで進めてください。
MacX MediaTransを立ち上げて、「iPhone/iPadを差し込んでください…」という画面が表示される。そして、USBケーブルでiPhoneをパソコンに正しく接続すると、iPhone側に「このコンピューターを信頼する…」の表示が出る。iPhoneのロックを解除するため「信頼」をタップする。次に、パソコン側が画面の指示に従って、iTunesにおいて必要な設定を済ませる。
(1)写真編:アイフォン8バックアップ方法
Step1:MacX MediaTransインターフェースの真ん中にある「写真転送」ボタンをクリックする。iPhone8内に保存されている写真がすべて時系列にそって表示されている。そして、パソコンへ共有したい写真を選択して、アプリ上のメニューにある「エクスポート」をアイコンをクリックする。これで、iPhone PC写真共有する作業の操作が完了。
Step2:MacX MediaTransでiPhone パソコン写真共有する速度:写真1000枚分のデータをわずか20秒かかる。(速度は環境によって異なる可能性がある。)
※写真の撮影された期日によって、iPhone 7内の写真を一気に日付(月/年)ごとに整理出来できる機能を搭載している。いつ撮った写真かが一発で分かるようになる。そして、写真を選ぶ時3つのモードがある。
①「すべて選択する」にチェックを入れていると、iPhoneに保存する写真が丸ごとにパソコンへバックアップ;
②写真をフォルダ分けする場合、フォルダにチェックを入れて、フォルダごとにパソコンへ転送;
③フォルダから写真を一枚ずつクリックしてPCへ共有。(2)動画編:アイフォン8バックアップ方法
Step1:標記される「ビデオ管理」と書かれたボタンをクリックして、動画転送界面に進む。
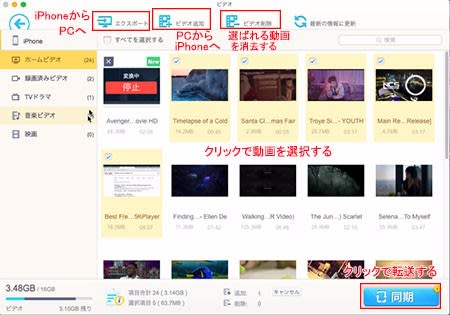
Step2:動画転送に対応するボタンをクリックしたらこのように見える。動画にクリックして選択できる。そして「ビデオ追加」を書かれたところをクリックして、パソコンからiPhoneに動画を保存する。
Step3:左上にある「エクスポート」ボタンをクリックして、アイフォン8内に保存されている動画ファイルをiMac/iMac Pro/MacBook Pro/Air/Macbookにバックアップする。
(3)DRM付き音楽編:アイフォン8バックアップ方法
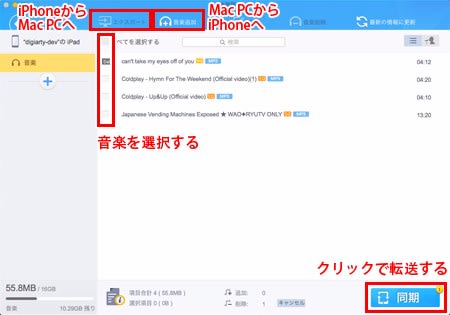
Step1:MacX MediaTransを起動し、ソフト画面にある「DRM削除」タブをクリックする。
Step2:一番上にある「ファイル追加」ボタンをクリックし、先ほどダウンロードしていたApple Music楽曲を選択しソフトウェアに読み込ませる。
Step3:解除したDRM付きApple Music楽曲にチェックを入れ、「OK」⇒「削除」とクリックする。
TIPS:Apple Musicには曲を端末にダウンロードして保存しておく機能があって、お気に入りのApple Musicを永遠にライブラリに保存でき、いつでもどこでもiPhone8で楽しめる。
iTunes:iPhone8バックアップ方法(連絡先、写真、ミュージック、アカウントなど)
iTunesは、音楽、動画、アプリケーション、オーディオブック、アルバム、ミュージックビデオなどのメディアファイルをバックアップできるソフト。Appleが開発されているソフトで、Mac&Windows両方でも使え、安定性・信頼性が高い。以下では、iTunesを使ってアイフォン8バックアップ取り方をご紹介する。iPhone8データ保存を行う前、iTunesのバージョンを最新にアップデートしてください。
Step1:iTunesを開き、コンピューターにデバイスを接続する。
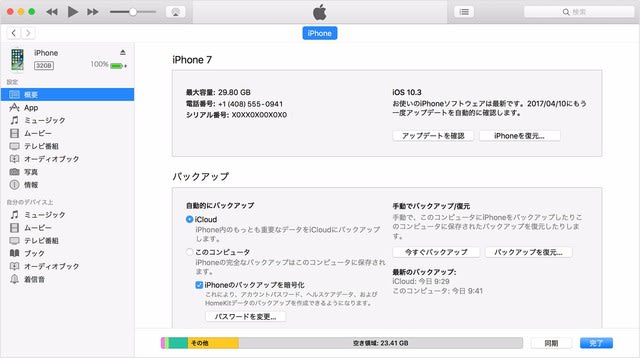
Step2:これらのデバイスのパスコードの入力を求めるメッセージや、「このコンピュータを信頼しますか?」というメッセージが表示された場合は、画面上の案内にそって操作する。
Step3:iTunes に iPhone/iPad/iPod が表示されたら、それを選択する。
Step4:iOS デバイスまたは Apple Watch 上のヘルスケアとアクティビティのデータを保存しておく場合は、バックアップを暗号化する必要がある。「[デバイス] のバックアップを暗号化」というチェックボックスを選択し、覚えておけるパスワードを指定する。
Step5:処理が終わると、バックアップが正常に終了したかどうか、iTunes の「環境設定」>「デバイス」で確認できる (iTunes for Windows をお使いの場合は、iTunes ウインドウの上部にあるメニューバーから「編集」>「設定」>「デバイス」の順に選択する)。デバイスの名前と共に、iTunes でバックアップが作成された日時が表示されていれば問題ない。バックアップを暗号化した場合は、デバイスの名前の横に「 」も表示される。
詳細は、https://support.apple.com/ja-jp/HT203977 までにご参照ください。
iCloud:iPhone8バックアップ方法(連絡先、写真、ミュージック、アカウントなど)
iCloudは、Appleが提供しているサービスで、Lineトーク履歴、メール、写真、動画、アプリケーション、メモ、連絡先、書類などのメディアファイルをバックアップすることができる。iPhone8データ保存を行う前、iOSのバージョンを最新にアップデートしてください。
Step1:iPhone8ホーム画面から「設定」⇒「iCloud」をタップする。
Step2:下にスクロールして「バックアップ」をタップする。

Step3:「iCloudバックアップ」をオンに設定する。「iCloudバックアップを開始」の画面が表示されたら「OK」とタップする。
Step4:「今すぐバックアップを作成」をタップすると、そのばでバックアップ作業がスタート。Wi-Fiに接続されている必要がないが、電源に接続する必要もなし。
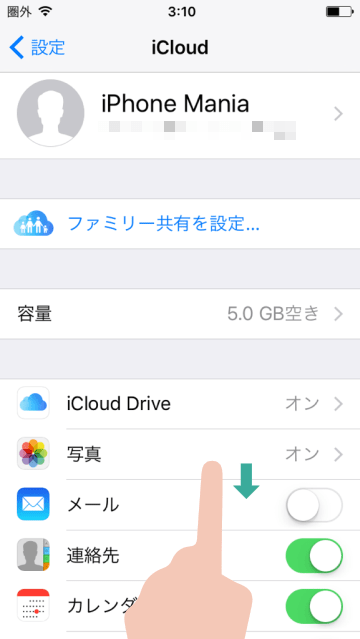
Step5:「バックアップを作成中」の表示が消えて、前回のバックアップの箇所に現在の時間が表示されたら、iCloudでiPhone8バックアップが完了。iPhoneが電源に接続され、ロックされている状態で、Wi-Fiに接続されている3つの条件が揃った場合は、一日一回、自動でiCloudにバックアップされる。
詳細は、https://support.apple.com/kb/PH12521?locale=zh_CN&viewlocale=ja_JP までにご参照ください。
上記のアイフォン8バックアップ取り方を参考にしながら、完璧にiPhone8データバックアップを取る。MacX MediaTrans、iTunes、iCloudどっちでも使い方が良くて、操作しやすい。写真、動画、音楽、アプリケーション、書類、ブック、連絡先、メール、Lineトーク履歴などといった様々なファイルをバックアップできる。機能では違いがあって、使用用途に合わせて最適なiPhone8データ保存ソフトを選択する。
MacX MediaTrans:写真、動画、音楽、電子書籍の転送・同期・管理はもちろん、DRM解除機能を持ちiTunes Storeから購入したDRM付きコンテンツ(音楽・動画)の転送、同期も行える。その他、プレイリスト編集、アルバム新規作成、不要なデータの削除、iPhone8着信音の作成、iPhoneをUSB化することができる。Mac&Windows両方で使える。
iTunes:音楽、CD、ホームシェアリング、ビデオ、プラグイン、ポッドキャスト、iTunes Storeからダウンロードしたコンテンツをバックアップ・転送・管理できる。プレイリスト整理、楽曲をCDやDVDへ音楽CD規格、データディスク形式としての書き込み、音量正規化などといった機能を持っている。安全性が高く、安心して使える。Mac&Windows両方で使える。
iCloud:Wi-Fi経由でパソコンを使わずにiPhone8バックアップを取ること点が最大の特徴。メール、連絡先、カレンダー、楽曲、書類、写真、動画、iWorksの書類データなどといったデータをバックアップできる。
-
iPhone8購入したらまず入れたい無料音楽アプリ|iPhone8無料ミュージックアプリ一覧
iPhone8音楽アプリ無料ダウンロードしたい?!
「音楽ダウンロードアプリのおすすめを教えてください。今までCDレンタルでウォークマンに入れたり、スマホでLine MusicやAWAを使ってきたが、ウォークマンの寿命も後少しだと思われるので、iPhone8で音楽を購入したくて、どのミュージックアプリおすすめだろうか。」「iPhone8音楽聴き放題アプリを教えてください。多少グレーゾーンのアプリでも構わない。Music FMみたいなツールがいい。」「iPhone8音楽アプリ無料ダウンロードできるのか。オフライン/Wi-Fiなしで音楽を聴けるものがあれば教えてください。」「通信料かからないで音楽聴き放題アプリっておすすめがあるのか。iPhone8を使っている」とよく質問した。以下では、初心者でも使いやすくて高性能なiPhone8無料音楽アプリをまとめてみた。どっちでも使い勝手が良くて、機械音痴でもすぐに操作できる。それで、オフライン環境下でも外出先でもiPhone8でお気に入りの音楽を聴き放題。
Wi-Fiなし/通信料かからないくて、iPhone8音楽聴き放題アプリおすすめ
近年、聴き放題のミュージックアプリが急増し、どっちが良いか分からない人が多いだろう。更に、新しいスマートフォンに乗り換えて、使い慣れる音楽アプリが使えなくなってしまったこともよくある。そこで今回では、iOS11にも対応し、高性能で優れたiPhone8無料ミュージックアプリをまとめてみた。使用用途に合わせて、最適なiPhone8音楽アプリ無料ダウンロードしよう。
iPhone8音楽アプリ無料版#1 Spotify
Spotifyは、4000万以上もの曲へのアクセスを提供するデジタル音楽配信サービス。日本語にも対応し、iOS8以降で動作できる。最大な特徴は、基本的に無料で使える所。定額制のSpotify Premiumは広告のない音楽だけの世界を提供したり、楽曲をダウンロードしてから、オフラインでも聴けたり、320kbpsの高音質を楽しんだり、好きな音楽を好きな順番で聞けたりするオンデマンド機能を持っている。
Step1:App StoreからこのiPhone8音楽アプリ無料ダウンロードして、お気に入りのアーティスト/曲名を探してみる。
Step2:Downloadボタンをクリックして、再生中の曲を保存できる。
Step3:場合によって、新しいプレイリストを作成したり、シャッフルモードで楽しめる。
メリット:
無料で音楽ストリーミングサービスが利用できる;
音楽コンテンツが充実している;
有料・無料が選べる;
新しいアーティストとの出会いがある;
デメリット:
邦楽のラインナップが少ない;
有料でなければ受けられないサービスがある;
アイフォン8バックアップできない時の対処方法|iPhone8バックアップ取り方まとめ
iPhone8音楽アプリ無料版#2 Free MP3Box
Free MP3Boxはストリーミング音楽アプリだが、音楽視聴に対して最適なソリューションを提供している。このiPhone8無料音楽アプリはMP3ファイルを検索したり、高画質でダウンロードしたり、お気に入りの音楽ファイルをストリーミングすることができる。いっぱい音楽があり、超便利で利用でき、沢山のユーザーに愛用されている。
メリット:
直感的なユーザーインターフェースを持ち、簡単に操作できる;
アーティスト、ジャンル、アルバム、曲名などのジャンルで検索できる;
お気に入りの曲を新しいプレイリストに移動できる;
スリープモードにしていても音楽が流れ続ける;
デメリット:
音楽をストリーミング再生するので、十分なデータ通信料がかかる;
iPhone8音楽アプリ無料版#3 Apple Music
Apple Musicは、iOS機器を使っている方に向け、準備で用意されたミュージックアプリである。月額980円で利用できる。学生の場合は、月額480円で利用できる。Appleが提供するサービスで、安定性、安全性が高く、大勢の日本人に愛用されている。絶えず更新中、現在バージョンは歌詞表示機能も追加された。機能が豊富で、ライブラリでiTunes Storeから購入した曲を編集したり、好きなアーティストや曲をジャンルでお気に入りに追加したり、最新音楽事情を見付けたり、Radioを視聴することができる。
メリット:
洋楽のラインナップがすごい;
音質が高く、iTunes Storeが提供する音楽と同等;
ジャンルが豊富、最新のアルバムから60年代ぐらいのアルバムまで、聴きたいと思った曲をほとんど見つけることができる;
デメリット:
日本のアーティストはちょっと少ない;
初心者でも使えるiPhone8音楽入れ方|優れたiPhone8音楽取り込みソフトおすすめ
iPhone8音楽アプリ無料版#4 LINEミュージック
ソニーミュージックエンタテインメント、ワーナーミュージックジャパンなどの大手会社と連携して、豊富な楽曲を提供している。初回利用は30日無料となっている。Line MusicはLineが提供する定額音楽配信サービスである。4000万曲から好きな曲をLineの着信音・呼出音に設定したり、Lineで共有された楽曲を無料で視聴したり、歌詞をチェックできるプレーヤー機能があったり、お気に入りの曲やプレイリストを見つけてお友達に共有したり、とっておきの楽曲をいつでもどこでも再生することができる。絶えず更新中、もっと多く高音質の楽曲を提供している。
メリット:
通常料金は30日間960円だが、学生の場合は600円で利用でき、個人で使う場合は学割のLine Musicが一番安くなっている;
デメリット:
歌詞の全文が表示され、現在どこが歌われているのか分からない所。
iPhone8音楽アプリ無料版#5 AWA
人気アーティストを含め4000万曲以上の音楽が聴き放題となるiPhone8無料ミュージックアプリである。楽曲をダウンロードして通信料を気にせず音楽を楽しめる。お好みや気分、シーンに合わせたプレイリストを表示できる。更に、機能的でデザイン性の高いインターフェースを持ち、分かりやすくて初心者でもすぐに使いこなせる。AWAには、月額960円で無制限で音楽が聴き放題になる「Standardプラン」と、無料ですが一部機能に制限がある「Freeプラン」と2つのプランがある。更に、カラオケ好きにお気に入られそうなのが歌詞の表示機能で、再生箇所がハイライトで表示され、カラオケ感覚で楽しめる。
メリット:
有料プランはもちろん、無料プランでも動画などの広告は一切表示されない;
ダウンロード機能があり、楽曲をダウンロードして、オフライン環境でも通信料かからなくて音楽を楽しめる;
アーティスト、アルバム、曲名、気分、キーワードで楽曲を検索できる;
ハイライト再生機能があり、音楽の盛り上がる箇所90秒を、クロスフェードで聴き続けることができる;
デメリット:
時々音が途切れる所や、やはり提供楽曲の少なさは気になる所;
SNSでの共有ができない;
iPhone8音楽アプリ無料版#6 Music FM
Music FMは、最も有名な音楽アプリである。IOS7.0以降で動作でき、iPhone、iPad、iPod Touchに対応している。アーティスト検索、音楽検索、アルバム検索、音楽プレイリスト作成、バックグラウンド再生、イヤホンでコントロール、ロックなスクリーンでコントロール、ファイル自体をダウンロードできる機能があり、通信料かからなくてWi-Fiなしでお気に入りの音楽を視聴できる。完全無料で使え、沢山の方々に愛用されている。
メリット:
J-POP、K-POP、ジャズ、クラシックなどの人気曲が表示される;
ダウンロード機能があり、ダウンロードした音楽やプレイリストに追加した曲が一覧で表示され、見つけやすくなる;
ダウンロードしたMP3ファイルをPCにCPでき、純正のミュージックアプリにも入れられるし、他の端末で楽しめる;
YouTube動画のストリーミング再生を行え、YouTube APIで提供されている動画のみを再生できる;
面倒な会員登録など一切不要ですぐに使えるiPhone8無料音楽アプリ;
デメリット:
再生はストリーミング再生になるので、一定の速度のある通信環境が必要となる;
バージョンアップを行う時、又は他のアプリを起動するときに聞けなくなったことがある;
「Unable to Download App」や「Appをダウンロードできません」といったエラーが最近発生した;
特集!iPhone 8とiTunes同期する方法&iTunesで同期できない時の対処法
iPhone8音楽アプリ無料版#7 Tidal
Tidalは、Aspiro Music ASが配信する音楽アプリである。日本語にも対応し、iOSアプリストアで最も人気のあるiPhone8無料ミュージックアプリだと思う。インターフェースが簡潔で、初心者でもすぐに使いこなせる。その他、音楽聴き放題サービスでTIDALに乗り換える人は、アップルミュージックとグーグルプレイミュージックを利用してから、よりよい音質を求めてやってくるというケースが多いのではないだろうか。Tidalは設定があり、ダウンロードした曲の音質を設定して、ロスレスで曲を楽しめる。
メリット:
IOS機器はもちろん、Android端末でも使える;
ロスレスのFLACファイル形式の音源を1411kpbsで配信し、高画質音楽ストリーミングを実現する;
オフラインモードがあり、お気に入りの曲をWi-Fiに接続しなくても視聴できる;
デメリット:
月額9.99ドルTidalプレミアムと月額10.99ドルのTidal HiFiがあり、無料版の提供はない;
iPhone8音楽アプリ無料版#8 Napster
Napsterは、米国を中心に社会問題と共に一世風靡した音楽配信サービス。新規プレイリストを作成したり、モードを設定したり、お気に入りの音楽をダウンロードしたり、広告なしで数百万の曲を視聴したり、趣味によってお友達をお勧めたり、音楽をストリーミングしてオフライン環境下でもiPhone/パソコン/ホームオーディオ機器で視聴できる。本当に素晴らしいiPhone8音楽聴き放題アプリだと思う。
メリット:
知名度が高く、月額定額料金を支払えば楽曲が聴き放題になる;
楽曲数は非常に多く、サブスクリプション対応が150万曲以上(内邦楽は約2万曲)、a la carte対応が160万曲以上(内邦楽は約9万曲);
DRMつきのWMAで配信していたサービスを、同社がダウンロード販売するすべての楽曲をDRMフリーのMP3フォーマットに切り替える;
デメリット:
日本の楽曲のラインナップが少ない;
ストリーミングが基本のためデータ通信料がかかる;
ミュージックFM iTunes共有、Music FMパソコン保存ソフトおすすめ
iPhone8音楽アプリ無料版#9 Freegal Music
「Freegal Music」は、Library Ideas, LLCが配信するiPhone8無料ミュージックアプリ。700万以上の曲を提供し、お気に入りのアーティストや音楽を見つけやすい。MP3音楽ファイルをストリーミングしたり、MP3ファイルをダウンロードしたり、大好きな音楽/アーティストを検索することができる。絶えず更新中、現在ではiOS7.1以降で動作でき、iPhone/iPad/iPod Touchにサポートしている。デザインが凄く分かりやすくて、アプリストアでは高評価されている。その他、iOS機器だけではなく、Android端末でも使える。
メリット:
ダウンロード機能があり、MP3の音楽ファイルをiPhoneのライブラリにダウンロードできる;
曲数が多く、700万以上のオンライン曲へのアクセスが可能である;
変換機能を持ち、音楽をダウンロードする前にビデオから音声を抽出できる;
デメリット:
日本語には対応していなくて、英語アネルギーの方はご遠慮ください;
クラッシュがよく起こる;
無制限のダウンロード機能は支払いをおこなうことで利用できる;
iPhone8音楽アプリ無料版#10 TopMusic.fm
AkeySoftが配信する無料音楽アプリ。トップポップ、ロック、ダンスなどのジャンルを今すぐブラウズして聞くことができる。ほぼすべてのOSに対応し、デザインがシンプルで、使い方も分かりやすい。更に、2017年にグラミー賞を受賞した。音楽をダウンロードしたり、ダウンロードした音楽ファイルを管理したり、聴きたい国を選択して楽曲を一覧で表示されたり、幅広く利用されていて、評価が高い。
メリット:
対応する音楽のジャンルが多く、例えば、ポップ、ロック、ダンス、メタル、カントリー、R&B、ラップなど;
検索機能が分かりやすくて、お気に入りの曲を速く見つけられる;
デザインが直感的で分かりやすく、初心者でもすぐに使いこなせる;
無料で楽曲をダウンロードすることができる;
デメリット:
iOSのアップデートによってアプリがエラーが発生することがある;
ダウンロードした楽曲はタイトルだけで、タグ情報はなし;
iPhone8音楽アプリ無料版#11 MusicChannel
MusicChannelは、TAISEI KOGAが配信するツールアプリである。楽曲が沢山提供し探しやすい。プレイリスト機能でマイミュージックを作成したり、バックグラウンド再生に対応しポケットに入れたままでもお好きな音楽を視聴したり、一文字入力で楽曲を検索したり、お気に入りの楽曲だけを集めて音楽ライフを楽しむことができる。
メリット:
タブ別で並べ替え、音楽を再生したり、楽曲を検索したり、アーティスト又はテーマごとで楽曲をまとめて保存したり、プレイリストを再生することができる;
バックグラウンド再生に対応して、外出先でもイヤホンで操作し音楽を視聴できる;
検索機能が更に進化し、一文字入力するだけで検索候補が表示され、スムーズに楽曲を探せる;
デメリット:
画面が他のアプリケーションなどに移動してまたは戻ってくる度に全画面広告が表示され閉じるボタンの場所が一瞬分からずかなり煩わしい;
【まとめ】iPhone8無料ミュージックアプリ選び
以上。有料&無料iPhone8音楽聴き放題アプリをまとめてみた。きっとお役に立つアプリもあると思うので、気になるiPhone8無料音楽アプリは色々試して、より高速、高音質で、音楽を楽しめる。本記事では、iPhone8機種変更を検討中の方に向け、iPhone8音楽アプリ無料版をおすすめする。それぞれのメリット・デメリットも紹介されていて、それによって最適なアプリを選択する。
-
iTunes iPod認識しない、iTunes iPod同期できない原因、及び対処方法まとめ|iPod Touch第6/7世代にも対応
iTunes iPod認識しない、iTunes iPod同期できないことで困っているのか?
iTunesで曲をiPodに移す時、いきなり突然iTunes iPod認識しなくなってしまった。ネットで検索してみると、ヤフー知恵袋やGoo教えてやOKWaveなどの質問サイトではこのような問題を抱く人は多い。例えば、「iTunesがiPodを認識しなくなってしまったようで曲を同期できない。iPodは第6世代でiOS10。iTunesは最新バージョンである。iTunes iPod認識方法があったら教えてください。」「iTunes iPod認識されない。先日、iTunesをアップデートしたところでiPodが認識されなくなってしまった。USB接続するとiPodが検出されたが、正しく識別できなかった。もう一度再接続してくださいと表示されてしまう。iPodとUSBケーブルは純製品で、iTunes iPod認識しない原因及び対処方法を教えてください」「iPod Touch6をケーブルでPCに接続したが、iTunesがiPod Touchを認識しない。SDカードが接続されたというメッセージは出ており、Apple iPodというデバイスはPCに認識されている。なので、USBケーブルには異常はないようである。だが、iTunesを開いても、iPod Touchが接続された時に表示されるメニューアイコンが出てこない。iTunesは最新バージョンで、iPodはiPod Touch第6世代である。ご回答よろしくお願い」等など。
質問サイトでは、iTunesは最新バージョンなのに、なぜiTunesがiPodを認識しなくなるのかと分からない人は多いだろう。以下では、iTunes iPod認識されない原因及びその対処方法をまとめてご紹介する。原因を特定しながら、対処方法を参考にして、iTunes iPod曲が入らない、iTunes iPod同期できないなどのような不具合を一発で解決できる。それで、iPod Touch第6世代/第7世代/iPod nanoなどのiPodモデルでお気に入りの曲を長期間保存できる。
iTunes iPod認識されない原因、理由及び対処方法まとめ
iTunes iPod認識しないことで困っている方は、まずiTunesがiPodを認識できない原因(理由)を特定した方がいい。原因が判明すれば的確に対策を行える。今すぐiTunes iPod認識できない、iTunes iPod同期できない原因(理由)をご紹介するので、今から原因を特定できる。参考にしてください。
iTunes iPod認識しない原因1:MacとWindowsパソコン上のソフトウェアが最新であることを確認する;
iTunes iPod認識しない原因2:デバイス(iPod)の電源が入っているか確認する;
iTunes iPod認識しない原因3:「このコンピュータを信頼しますか」という警告が表示された場合は、デバイス(iPod)のロックを解除して「信頼」をタップする;
iTunes iPod認識しない原因4:お使いのデバイス(iPod)以外のUSBアクセサリーを全てコンピュータから取り外す。USBポートを一つずつ試して、正常に動作するか確認する。その上で、別のApple USBケーブルをお試し下さい。
iTunes iPod認識しない原因5:コンピュータとiPodを再起動してみる;
iTunes iPod認識しない原因6:iPodの充電状況を確認してみる。iPodバッテリー残量が少ないとiTunesがiPodを認識されないことがある。バッテリー容量が少ない場合は、まず充電してから、iTunesに認識されるかチェックをしてみる;
iTunes iPod認識しない原因7:ドライバ側の問題。この時は、Apple Mobile Device USB Driverのアップデートをしてみる。
iTunes iPod認識しない原因8:今使用しているiTunesをアンインストールしてから、再ダウンロードインストールしてみる;
iTunes iPod認識しない原因9:iPodバッテリーが充電されているのにiTunesに認識されない場合は、iPodを電源OFF⇒ON、又はリセットしてみる;
iTunes iPod認識しない原因10:デバイスを別のコンピュータに接続してみる。別のコンピュータでも同じ問題が発生する場合は、Appleサポートセンターにお問い合わせください。
Macをお使いの方へ、iTunes iPod認識されない場合
Step1:「Option」キーを押しながらAppleメニューをクリックし、「システム情報」又は「システムレポート」を選択する;
Step2:左側のリストからUSBを選択する;
Step3:「USB装置ツリー」の下にiPhone、iPad、又はiPodが表示されている場合は、他社製のセキュリティソフトウェアをアンインストールする。表示されない場合は、Appleサポートにお問い合わせください;
iPod曲削除不可?!一括でiPodミュージック削除方法を詳しくご解説
Windowsをお使いの方へ、iTunes iPod認識されない場合
Windowsパソコンをお使いの場合は、下記の操作手順を参考にしながら、Apple Mobile Device USB Driverを再インストールする。
Step1:デバイス(iPod)をコンピュータから取り外す;
Step2:デバイス(iPod)を再接続する。iTunesが起動したら、閉じる。
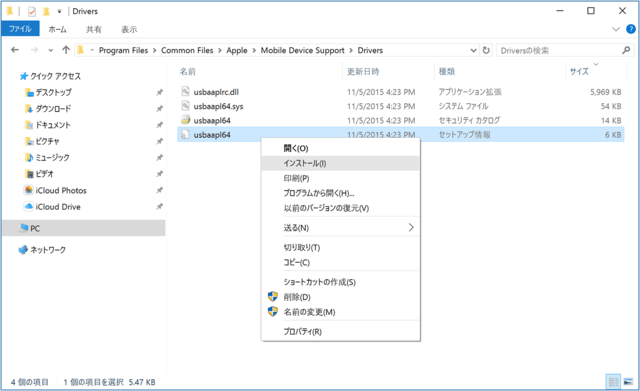
Step3:キーボードの「Windows+R」キーを押して、「ファイル名を指定して実行」コマンドを開く。
Step4:「ファイル名を指定して実行」ウィンドウにC:\Program Files\Common Files\Apple\Mobile Device Support\Driversを入力する。
Step5:「OK」をクリックする。
Step6:usbaapl64.inf又はusbaapl.infファイルを右クリックして「インストール」を選択する。
Step7:Windows PCからデバイス(iPod)を取り外し、コンピュータを再起動する。
Step8:デバイスを再び接続して、iTunesを起動する。
上記のiTunes iPod認識されない時の対処方法を試しても改善しない場合は、Apple Mobile Device Serviceを再起動するか、Appleサポートに問い合わせをしてください。詳細は、https://support.apple.com/ja-jp/HT204095 までにご参照ください。
iTunesがiPodを認識できない、iTunes iPod同期できない時の対策|iTunes代替ソフトをお試し
上記のiTunes iPod認識されない原因を特定しながら、おすすめの対処方法を使ってみたが、まだ改善できない場合は、iTunes以外、他のiPod曲同期ソフトを使うのがいかがだろうか。以下では、iTunesより使いやすくて、豊富な機能を持つソフトウェアをご紹介する。爆速・高音質でiPod(iPod Touch第7世代/第6世代/nano/Shuffleなど)にお気に入りの曲を移せる。
無料で使えるが、転送回数には制限があり、一日あたりの最大曲数は30曲まで。以下では、パソコンiPod曲移す方法をご紹介する。
-
Android無料音楽アプリTOP20:完全無料なスマホ音楽アプリおすすめランキング!
Androidスマホで音楽を楽しむにはAndroid無料音楽アプリ
スマホで音楽を聴くには、音楽ファイルだけでなく、そのファイルを再生するアプリも必要である。今スマホ音楽アプリは山ほど多いが、無料音楽アプリランキングに有料アプリが混雑しているし、アンドロイド音楽無料アプリだとしても使い心地がいいとは限らない。これでAndroid無料音楽アプリがほしい時にはどっちにすれば全然分からない。ではこの記事でGoogle Play Storeに確認済みでアプリ内購入項目もないアプリを厳選して、オススメ音楽アプリTOP20をご紹介してあげる。
記事全文はこちら:https://www.macxdvd.com/blog/suteki-android-music-free-app-ranking.htm
無料音楽アプリランキングNo.1:Amazon Music
対応バージョン:端末により異なる
広告:なし
日本語対応:対応済み
インストール数:1億~5億
Amazonプライム会員に提供するアンドロイド音楽無料アプリである。アプリのダウンロードは無料で、追加料金などのアプリ内購入もなし。完全無料で100万曲以上の音楽が気楽に楽しめる。エキスパートが作成したプレイリストも用意して、再生履歴によって音楽をすすめる機能も便利である。スマホに保存される音楽も認識してくれて、再生もできる。自分の好みでプレイリストを作成したりできるし、ダウンロードもできるそうである。
スマホ音楽アプリNo.2:SoundCloud
対応バージョン:4.1 以上
広告:あり
日本語対応:対応不可
インストール数:1億~5億
界面が英語であるが、日本で「超高音質神アプリ」と評価されている。高品質で膨大なコンテンツで、このアプリを利用すればどんな音楽も楽しめる。初心者でもはじめから簡単に使え、音楽検索、プレイリスト作成、ほかのユーザーを検索、友達と音楽とプレイリストを共有など多彩な機能が内蔵している。また、Facebook、Twitter、Tumblrなどに共有することができる。
オススメ音楽アプリNo.3:Go Music
対応バージョン:端末により異なる
広告:あり
日本語対応:対応済み
インストール数:1000万~5000万
スマホ、SDカードに保存された音楽ファイルを再生するに専門的なスマホ音楽アプリで、ネット音楽の検索と再生などの機能も提供している。最新のAndroidバージョンも最新のAndroidスマホ機種もすぐ対応でき、更新がはやいのはそのメリットである。また、人気な音楽フォーマットが数多く対応しているので、Androidスマホに保存される音楽ファイルが簡単に再生できる
アンドロイド音楽無料アプリNo.4:SongFlip
対応バージョン:4.1 以上
広告:あり
日本語対応:対応不可
インストール数:1000万~5000万
オンラインで音楽を聴くにとても便利なスマホ音楽アプリで、世界範囲に無料音楽アプリランキングの常連アプリである。定番曲も最新曲も、より多い国家からより多いスタイルの音楽を聴くアプリで、ほかのAndroid無料音楽アプリに見つからない曲ならこのアプリに探しよう。が、ほかのほかのアンドロイド音楽無料アプリと違って、ストリーミング再生するので、Wifiがない時に通信料が高める恐れがある。
Android無料音楽アプリNo.5:音楽プレーヤー
対応バージョン:4.0.3以上
広告:あり
日本語対応:対応済み
インストール数:1000万~5000万
端末に保存される音楽プレイヤーであるがそれだけではない。MP3、AACといった一般的なフォーマットが全て対応しているので再生不対応問題はない。また、高音質音楽が多く提供されて、ダウンロードせずにオフライン再生できる。音質の向上と曲の検索など便利な機能が内蔵されて、今日本で一番人気なプレイヤーとも言えるし、どんな無料音楽アプリランキングでも常連である。
無料音楽アプリランキングNo.6:レコチョク
対応バージョン:2.3以上
広告:あり
日本語対応:対応済み
インストール数:500万~1000万
珍しく音楽がダウンロードできるAndroid無料音楽アプリで、日本で定番の音楽アプリである。高音質で再生できる上、ハイレゾも対応している(ハイレゾ対応端末のみ)。ダウンロードした曲を聴く時に歌詞が見れるし、その歌詞がカラオケのように色を変わっていくという機能も搭載している。音楽を聞きながらアーティストの情報やニュースなどが見えるし、これ以外再生機能も充実している。
スマホ音楽アプリNo.7:Jango Radio
対応バージョン:端末により異なる
広告:あり
日本語対応:対応不可
インストール数:500万~1000万
歌手別で音楽を聴くアプリであり、アプリに広告があるが再生中に広告がない。好きなアーティストと入力するだけで使い始まって、このアプリがスタイルが似た音楽をすすめてくれる。また、色々なランキングTOP100曲も提供している。「Today’s Top 100」という毎日のオススメTOP100曲も更新しているので、新しい音楽をどんどん発見して楽しめる。また、このアプリに登録すれば機種変換の時にログインするだけでデータが取り戻せる。
オススメ音楽アプリNo.8:Free Music
対応バージョン:4.0.3 以上
広告:あり
日本語対応:対応済み
インストール数:100万~500万
ご覧のように無料音楽が提供しているスマホ音楽アプリである。百万以上の音楽が提供して、検索したり聞いたりするにはとても便利と評価されている。連続再生/ジャッフル/ループといった再生モードで自由に音楽を楽しめる。プレイリスト作成と編集ができ、ハート付き曲も選択できる。トリミング音楽とスマホに保存された音楽両方も再生できる。また、このアンドロイド音楽無料アプリにダウンロード機能がないので、違法ダウンロードなどは一切ない。
-
iTunes MP3取り込めない?! iTunes MP3インポート方法まとめ【無料・無劣化】
iTunes MP3取り込めないと困っているの?!
「iTunesにMP3ファイルが取り込めない、ファイルをダブルクリックしても何も反応しない。iTunesは最新のもので、エンコーダーも普通に使用できる。他に分かりやすいiTunesにMP3を取り込む方法ってある?」「SDカードからiTunesにMP3をインポートしたくて、高性能で使いやすいiTunes音楽取り込みソフトがあれば教えてください」「iTunesにMP3を取り込めない。どうすればいいのだろうか」「YouTubeからダウンロードしたMP3をiTunesに取り込みたくて、何か良いソフトがあるのか。教えてください」と質問した人は多いだろう。
上記のように、iTunes MP3インポートできないことで困っている人は多いのではないだろうか。以下では、iTunesにMP3を取り込めない原因をまとめてみた。原因を特定しながら、iTunes音楽取り込み作業を始めよう。
iTunes MP3取り込めない原因①:iTunesは最新バージョンではない;
iTunes MP3取り込めない原因②:ライブラリーへの追加時にファイルを「iTunes Media」フォルダにコピーする(F)にチェックを入れていない;
iTunes MP3取り込めない原因③:iPhone/iPad/iPod中のMP3ファイルをiTunesに取り込めない;
iTunes MP3取り込めない原因④:パソコンがインターネットに接続されていない;
iTunes MP3取り込めない原因⑤:MP3ファイルのIDタグ情報に原因がある;
iTunes MP3取り込めない原因⑥:保護されたMP3ファイル又は保護されたMP3ファイルはiTunesに追加できない;
iTunes MP3インポートできない時の対策|高音質でiTunesにMP3を取り込める
iTunesはMP3は勿論、Alac、m4a、aac、waveなどといったファイルをサポートしているので、手軽にiTunesにMP3をインポートできる。だが、質問サイトではiTunes MP3取り込めないとよく聞かれる。上記の原因を特定しながら、もう一度iTunesにMP3を取り込んでください。
PCに保存しているMP3ファイルをiTunesにインポートする方法
Step1:最新バージョンのiTunesをダウンロード・インストールする。完了したら、iTunesを立ち上げてください。
Step2:メニューバー⇒「ファイル」⇒「ファイルをライブラリに追加」/「フォルダをライブラリーに追加」をクリックする。
Step3:iTunesに取り込みたいMP3ファイルを見つけ出してから、「開く」ボタンをクリックする。
Step4:上記の操作手順に従って、iTunes音楽取り込み作業が完了。
ダウンロードした音楽をMP3に変換してiTunesにインポートする方法
YouTube音楽/PATEFON.FM/Music Pleer/MP3BEAR/mp3.pm/Bee MP3などといった最も有名な音楽ダウンロードサイトからお気に入りの音楽をダウンロードして、MP3に変換してiTunesに取り込みたい人は少なくないだろう。以下では、YouTube音楽をMP3に変換してiTunesに取り込む方法を例としてご紹介する。
MacX Video Converter Pro:優れた動画変換ソフトで、実用的な機能が盛り沢山。動画変換・動画ダウンロード・動画編集が手軽に行え、高画質・高音質でYouTubeから音楽をダウンロードして、MP3に変換することができる。

Step1:まず、最新版のMacX Video Converter Proをダウンロード・インストールする。完了後、ソフトウェアを起動し、「YouTube」アイコンをクリックする。動画ダウンロード画面が現れる。
Step2:YouTubeからお気に入りの音楽を再生しながら、ソフトウェアにある「ペースト&分析」ボタンをクリックするか、手動的にYouTube音楽のURLをテキストボックスに入力し「分析」をクリックするか、お気に入りの音楽をソフトに読み込む。後は、出力フォーマットが表示され、一つにチェックを入れ、「実行」とクリックする。
Step3:「ブラウザ」をクリックして、ダウンロードした音楽ファイルの保存先を指定する。「自動的に変換一覧表に追加する」にチェックを入れておく。
Step4:確認できたら、「今すぐダウンロード」ボタンをクリックする。
Step5:YouTube音楽がダウンロードできたら、出力プロファイルが表示され、「音楽」⇒「MP3」⇒「完了」とクリックする。そして、右下にある「RUN」ボタンをクリックして、YouTube音楽をMP3に変換する。後は、iTunesにMP3を取り込む。
変換したMP3ファイルはパソコンに保存しているから、上述していた「PCに保存しているMP3ファイルをiTunesにインポートする方法」を参考にしながら、操作してみてください。iTunes MP3取り込めないことはない。
AAC、WAV、WMAをMP3に変換してiTunesに取り込む方法
MP3は汎用性が高く、対応しているメディアプレーヤーも多くて、AAC、WAV、WMAなどの音声ファイルをMP3に変換して、iTunesにインポートしたい人も多くなってきた。iTunes自体では曲を変換する機能があり、初心者でもすぐに使いこなせる。以下では、AAC、WAV、WMAなどの音声ファイルをMP3ファイル形式に変換し、iTunesに取り込む方法を紹介する。

Step1:iTunesを起動する。「メニューバー」⇒「編集」⇒「設定」⇒「一般」⇒「インポート設定」をクリックする。
Step2:「インポート方法」から「MP3エンコーダー」を選択し、「OK」とクリックする。
Step3:ある画面が表示されたら、「変換」とクリックし、iTunesは自動的に音楽ファイルをMP3にエンコードできる。
Step4:変換が完了したら、音楽で右クリックし、「プロパティ」をクリックし、「概要」タブから音楽の拡張子は.mp3になるかを確認する。
上記の操作手順に従って、手軽にiTunesにMP3を取り込める。それで、iTunesに追加されたMP3ファイルをiPhone/iPad/iPodに同期できる。
iTunes MP3取り込めない時の対処方法|無劣化でiTunes音楽取り込みを行う
いかがだろうか。iTunes MP3取り込めないエラーは、様々な原因によることが多い。エラーが発生したら、まずバージョンの確認、ファイルにコピー保護付きなどをチェックしてみる。そして、上記のiTunes MP3インポート方法を参考にしてください。どれも簡単に操作でき、初心者でもすぐに使える。利用用途によって最適な方法を選択してください。
-
iPhoneテレビ出力可能?!初心者でも分かりやすい iPhoneテレビに映す方法を教え
質問サイトでは、無線でiPhoneの画面をテレビに映す方法ってあるのかとよく聞く。Apple TVでiPhoneをテレビの画面で映す時はiPhoneから音は出ない不具合がよくある。本文は、初心者でも分かりやすいiPhone TV出力方法をまとめてみた。操作が簡単で、iPhoneを大画面テレビに楽しめる。続きを読む>>
iPhoneテレビ出力可能?iPhoneテレビに映す方法ってある?
iPhoneは小型で、持ちやすく、一人では動画・音楽保存、写真撮り、動画撮影を行うにはちょうどいい。ご家族やお友達と一緒に鑑賞する場合、iPhoneより大画面のテレビの方がいいだろう。だが、iPhoneの画面をテレビに映すにはどうすればいいだろうか。
最近、ネットでは「iPhone7を使っている。iPhoneテレビ出力したい。アップルから出ているコードを使うと、動画とスライドショーしか移せないようである。iPhoneに映っている画面全てをTVに移すことが可能だろうか」「iPhoneに保存しているYouTube動画をテレビ画面で見る方法があるのか。初心者でも使いやすいiPhone TV出力ソフトを教えてください。」「iPhoneテレビに映す方法について。Digital AVアダプタ、Apple Lightning - 30ピンアダプタ、HDMIケーブルがあれば、iPhone7でも映像音声の出力は可能だろうか。その他に簡単な方法があったら、アドバイスお願いする」とよく質問する。
以下では、iPhoneの画面をテレビに出力するためには、初心者でも使いやすくて、簡単に操作できる方法(無線&有線)をまとめてご紹介する。それぞれにはメリットデメリットがあり、使用用途に合わせて最適な方法を選んでください。
iPhone TV出力|使いやすいiPhoneの画面をテレビに映す方法(無線&有線)
iPhoneで撮った写真、保存した音楽・動画、作成したスライドショーをテレビで観たくて、使いやすいiPhoneテレビ出力方法を見つけられないことで困っている人は多いだろう。心配しないで、以下では、iPhoneテレビに映す方法をご紹介する。
iPhoneテレビに映す方法無線(1):Apple TV
Apple TVではiPhoneの画面をテレビに映す(ミラーリング)機能を持っている。その機能を使って、iPhoneの画面をApple TVにワイヤレス送信して、iPhoneテレビ出力が可能となる。以下では、Apple TVを使って、iPhone TV出力方法をご紹介する。
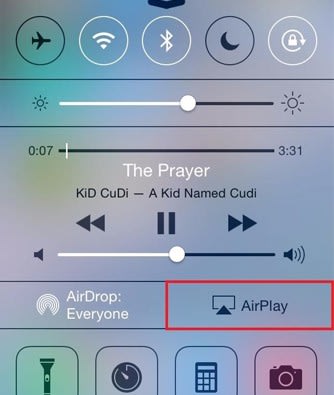
Step1:お使いのiPhoneをApple TVと同じWi-Fiネットワーク上に接続する。
Step2: iPhoneホーム画面から「設定」⇒「Wi-Fi」をONにして、Apple TVと同じなWi-Fiネットワークを選択する
Step3:iPhoneホーム画面を下から上にスワイプする。コントロールセンターが表示されたら、「AirPlay」をタップしてから、「Apple TV」をタップする。そして、ミラーリングをONにしてください。
Step4:上記の準備ができたら、Apple TV上にiPhoneの画面が表示される。
メリット:パソコンを使わずWi-Fi経由でiPhoneテレビに映す。
デメリット:価格が高い。32GBモデルが18,000円位、64GBモデルが24,800円位。
iPhoneテレビに映す方法無線(2):Chromecast
Chromecastは、Googleから開発したHDMIドングルで、無線でミラーリング及びストリーミングを受信し、お気に入りのエンターテインメントを最大で4K Ultra HDとHDRの画質でストリーミングできる。Chromecastでは、本体をテレビのHDMI端子に差し込んで使用できる。最安モデルは4980円である。Chromecastを利用するには、HDMI対応テレビ、無線LANルーター、iPhoneが必要。

Step1:まず、ChromecastをテレビのHDMI端子に接続する。
Step2:iPhoneにChromecastアプリをインストールする。初期設定が表示されたら、Wi-Fiパスワードを入力すれば準備ができた。
Step3:Chromecast対応アプリのキャストアイコン(YouTube/NETFLIX/DTV/Huluなど)をタップし、テレビで再生する動画を選択する。
Step4:iPhoneで、Google Homeアプリを開く。左側のナビゲーションをタップしてメニューを開く。「画面や音声をキャスト」をタップし、Chromecastを選択する。
メリット:PCを使わずにWi-Fiを介してiPhoneテレビに映すことが可能;操作が簡単で、すぐに使える;
デメリット:iPhone本体が必要;ニコニコ動画には対応していない;
iPhoneテレビに映す方法無線(3):Fire TV Stick
Fire TV Stickは、アマゾンの製品で、複雑な設定を要らないで、ミラーリング機能を使って、ワイヤレス(Wi-Fi)を経由して、iPhone TV出力が可能である。ただし、Fire TV Stick本体にはAirPlay機能を持っていなくて、実行前、AirReceiverといったアプリを購入する必要がある。以下では、Fire TV Stickを使ってiPhoneの画面をテレビに映す方法をご紹介する。
Step1:AirReceiverをアマゾンから購入する時、「配信先」を「Fire TV Stick」を選択する。それで、自動で「Fire TV Stick」にAirReceiverがダウンロードする。
Step2:テレビの入力を切り替え、「Fire TV Stick」アプリ内から購入したAirReceiverを起動する。
Step3:iPhoneホーム画面から下から上にスワイプし、コントロールからAirPlayとタップする。その下に表示される「AirReceiver(AFTM)」をタップし、「ミラーリング」をONに設定する。
TIPS:Fire TV StickとiPhoneを同じWi-Fiネットワークに接続する。
Step4:上記の操作手順に従って、iPhoneテレビ出力が可能となる。「ミラーリング」をOFFにすると、iPhone写真や動画など再生しているコンテンツしか映せない。対し、ONに設定すると、iPhone画面をテレビに映す。場合によって選択してください。
メリット:単独で動作できる;ニコニコ動画とプライムビデオに対応している;対応アプリが多い;
デメリット:長時間で利用すると、テレビに接続しているスティックがかなり熱くなる。無線LANしか対応できない;
iPhoneテレビに映す方法有線(4):HDMIケーブル
iPhone画面をテレビに映すには、たくさんの人はHDMIケーブルを利用する。無線iPhoneテレビ出力アプリは価格が高くて、有線を選ぶ人も多い。HDMIケーブルが最適。家電量販店で購入できる。HDMIケーブルを使ってiPhone TV出力を行う前、HDMIアダプタを購入する必要がある。Apple LightningDigitalAVアダプタが一番おすすめ。
Step1:テレビにあるHDMI端子にHDMIケーブルを接続する。
Step2:iPhoneとApple LightningDigitalAVアダプタと接続する。
Step3:Lightning-Digital AVアダプタとHDMIケーブルを接続する。
Step4:Lightning-Digital AVアダプタにLightning端子があり、iPhoneを充電しながらiPhoneテレビ映すことが可能。
メリット:ケーブルを接続するだけでiPhoneテレビ出力が可能で、誰でも簡単に操作できる;
デメリット:有線接続が必要で、実行前、ケーブルの長さをチェックしておく;
【まとめ】最適なiPhoneテレビに映す方法を選び
当サイトでは、初心者でも誰でもすぐに使いこなせるiPhone TV出力方法を厳選して紹介している。それだけではなく、各種のiPhoneの画面をテレビに映す方法のメリット・デメリットも合わせて紹介している。だから、利便性、価格、使いやすさ、対応アプリを見ながら、どういったツールなら運用に載せることができるのか考えてみて最適なものを選ぶ。
Apple TV:
価格:16,800円(32GB);
サイズ:98mm×98mm×35mm;425g;
ビデオ出力:最大1080p;
ネットワーク:10/100BASE-T Ethernet 802.11a/b/g/n/ac Wi-Fi Bluetooth 4.0;
電源:USB-C(サービスおよびサポート用)内蔵電源Chromecast:
価格:4200円(税別);
サイズ:72(長さ)×35(幅)×12(高さ)mm;34g;ビデオ出力: 最大1080p;
ネットワーク: 802.11b/g/n Wi-Fi(802.11n 2.4GHz のみ);
電源:USB(USB ケーブルと電源アダプターが付属)Fire TV Stick:
価格:4,980円;
サイズ:84.9mm×25.0mm×11.5mm;25.1g;
ビデオ出力:最大1080p;
ネットワーク:802.11a/b/g/n (MIMO);
電源:HDMI×1Micro USB×1HDMIケーブル:
価格:5,549円(税込);
ビデオ出力:最大1080p;アイフォン8バックアップできない時の対処方法|iPhone8バックアップ取り方まとめ
8Kとは?NHKにより8K放送の始まりに必要機材の8Kテレビ購入ガイド!
-
macOS 10.13 High Sierraアップデート事前準備、及びmacOS 10.12からmacOS High Sierra にアップデートする方法

macOS 10.13 High Sierraでは様々な最新機能を持ち、9月26日(日本時間)より正式リリースする。その時、macOS 10.12からmacOS 10.13にアップデートしようと思う人は多いだろう。本文は、macOS 10.13 High Sierraアップデート前の注意点、及びmacOS 10.12からmacOS 10.13にアップデートする操作手順をまとめて紹介する。
記事全文を読む:http://urx2.nu/G5Q7
マックオーエスハイシエラ/macOS 10.13 High Sierraアップデートしたい?!
2017年6月5日に開催されたWWDC2017に合わせて、Appleは最新macOS、macOS 10.13 High Sierraを発表した。macOS 10.13 High Sierra は史上最高のアップグレードで、H.265(HEVC)対応、HEIF導入、Metal2及びVR対応、更にパワフルな言語入力などといった最新機能を持っている。macOS High Sierra最新情報によると、macOS High Sierra GM版が日本時間9月26日(火)に正式リリースする。
リリースされた際、macOS High Sierra最新機能を体験したくて、macOS Sierraから macOS High Sierraにアップデートしようと思う人は多いだろう。以下では、macOS 10.13 High Sierraアップデート前に準備すること、及びmacOS 10.12からmacOS 10.13にアップデートする方法をまとめてご紹介する。

macOS 10.12 SierraからmacOS 10.13 High Sierraがどこか進化した?
(1)初めてH.265(HEVC)ビデオ形式に対応するOS。H.265(HEVC)は従来のH.264形式と比べて約2倍の圧縮率を実現する。
(2)新しいデータ管理システムApple File System(APFS)を導入し、すべてのデータをファイルやフォルダに整理し、ワンクリックするだけでアクセスできる。
(3)APIのMetalからAPIのMetal2とアップデートし、MacをThunderbolt経由で外部GPUへと接続できる。VR(仮想現実)や3Dコンテンツを楽しめる。
(4)Safariが世界最速のブラウザとなる。High Sierraを搭載したMacにおけるSafariでのJavaScript実行速度はChromeと比べ80%高速で、世界最速となった。
(5)写真編集機能が更に強化される。写真アプリケーションの新機能を活かし、お気に入りの写真を整理、編集することが超簡単となる。
macOS 10.12からmacOS 10.13にアップデートする前、要チェック!
日本時間9月26日(火)、MacBook/MacBook Pro/Mac mini/iMac/Mac Pro向けにmacOS High Sierra正式版(GM版)がリリースされる。macOS Sierraから macOS High Sierraにアップデートできないなどといった万が一に備えるため、macOS 10.13 High Sierraアップグレードを行う前、事前準備が重要。
1.お使いのMacパソコンが対応機種か調べておく
対応機種:2010年以降のMacBook Airモデル;Late2009年以降のMacbookモデル;2010年以降のMacBook Proモデル;2010年以降のMac miniモデル;Late2009年以降のiMacモデル;2010年以降のMac Proモデルだけ
システム条件:OS X10.7.5以降、少なくとも2GBメモリ、8.8GB以上のハードドライブ空き容量、一部の機能にはApple IDが必要;
一部の機能にはインターネット接続環境が必要。
2.お使いのMacBook/MacBook Air/MacBook Pro/Mac mini/Mac Pro/iMacの空き容量やメモリを確認する
利用するMacBook/MacBook Air/MacBook Pro/Mac mini/Mac Pro/iMacには十分な空き容量があるか確認してみる。macOS 10.13 High Sierraアップデートを行う時、少なくとも2GBのメモリ(空き容量)と8.8GBのストレージ容量が必要となる。macOS 10.12からmacOS 10.13にアップデートするためのファイルダウンロード時、アップグレードに必要な空き容量が足りない場合は、macOS 10.13 High Sierraアップデート作業も上手く行けない。
もし足りない場合は、MacBook/MacBook Air/MacBook Pro/Mac mini/Mac Pro/iMacから要らないアプリ/ソフトウェア/ファイルを削除してみる。
メモリ(RAM)を確認:Appleアイコン⇒このMacについて⇒概要とクリックする;
空き容量を確認:Appleアイコン⇒このMacについて⇒ストレージ⇒Macの空き領域とクリックする;
3.データ紛失などに備え、バックアップを作成しておく
macOS 10.13 High Sierraインストールファイルがダウンロードできない、アップグレードサーバーにつながらない、macOS 10.12からmacOS 10.13にアップデートできないなどといった不具合が発生したら、MacBook/MacBook Air/MacBook Pro/Mac mini/Mac Pro/iMacに保存している大切データも紛失してしまった。それら不具合によるデータ紛失を防ぐために、macOS 10.13 High Sierraアップデート前、必ずお使いのMacBook/MacBook Air/MacBook Pro/Mac mini/Mac Pro/iMacパソコン内のデータをバックアップしておく。Time Machine又は他のデータバックアップソフト(MacX MediaTrans/iCloud/CD&DVD/外付けのストレージデバイス)を使えばOK。

4.利用中のApple IDやパスワードを確認する
GM版のmacOS 10.13 High Sierra アップグレードを行う際、Apple IDやパスワードを入力する必要がある。更に、新しいmacOS 10.13 High Sierraアップデート後、Apple IDを使ってサインインする必要があり、Apple ID(メールアドレス)やパスワードの設定を確認しておくべきだと思う。
5. MacBook/MacBook Air/MacBook Pro/Mac mini/Mac Pro/iMacにあるアプリを最新版にアップデート
macOS Sierraから macOS High Sierraにアップデートする前に、現在お使いのMacBook/MacBook Air/MacBook Pro/Mac mini/Mac Pro/iMac上のアプリやソフトウェアなどのツールを最新バージョンにアップデートする必要がある。最新版ではないと、macOS High Sierraと互換性がないかもしれない。
TIPS:「MacでApp Store」⇒「上のアップデート」⇒「すべてアップデートと進み」⇒「macOSのアプリを最新版にアップデートする」とクリックすればOK。
macOS 10.13 High Sierraアップデート操作手順|macOS 10.12からmacOS 10.13にアップデートしよう
macOS 10.12 Sierraから大きな進化を遂げたmacOS 10.13 High Sierraアップデートしようと思う人は少なくないだろう。新しいテクノロジーを導入し、信頼性、能力、処理速度、反応の良さを引き上げ、今まで最高なmacOSとなる。
上述で紹介したmacOS 10.13 High Sierra アップグレード事前の確認事項をチェックしてから、マックオーエスハイシエラ/macOS 10.13 High Sierraアップデート方法を紹介する。
Step1:起動しているアプリケーションを全部閉じる。MacBook/MacBook Air/MacBook Pro/Mac mini/Mac Pro/iMacパソコンの左上にある「Appleアイコン」⇒「Mac App Store」とクリックする。そして、macOS High Sierra画面が表示され、「ダウンロード」とクリックする。macOS 10.13 High Sierraダウンロードが約10分がかかり、少々お待ちください。
Step2:macOS 10.13 High Sierraダウンロードが完了したら、「macOS High Sierraのインストールを設定するには、“続ける”をクリックしてください」といった画面が表示され、画面指示に従って「続ける」とクリックする。
Step3:後は、ソフトウェアのしよう許諾契約が表示され、「同意する」とクリックする。ポップアップが出たら、「同意する」とクリックしてください。

Step4:「macOS High Sierraはディスク“Macintosh HD”にインストールされます」といった画面が表示され、「インストール」とクリックすればいい。次に、「macOS High Sierraインストールが新しいヘルパーツールを追加しようとしています。これを許可するには、パスワードを入力してください」というポップアップが出てきて、ユーザー名とパスワードを正しく入力して、「ヘルパーを追加」ボタンをクリックする。
Step5:それで、macOS 10.13 High Sierraアップデート準備が始まる。進捗状況が表示されていて、確認することが可能。完了したら「Macintosh HD」アイコンの下には「アプリケーションを閉じる再起動を準備中」といった文字が表示される。再起動後、macOS 10.13 High Sierra アップグレードが始まる。macOS 10.12からmacOS 10.13にアップデートするにはちょっと時間がかかり、安心してお待ちください。
Step6:無事にmacOS Sierraから macOS High Sierraにアップデートした後、「Apple IDでサインイン」といった画面が表示され、Apple IDのパスワードを正しく入力して「続ける」とクリックする。その後も、画面指示に従って、「続ける」ボタンをクリックすればOK。
Step7:macOS Sierraから macOS High Sierraにアップデートする時の設定が完了したら、デスクトップがマックオーエスハイシエラ/macOS High Sierraユーザーインターフェースに変わる。これで、macOS 10.13 High Sierraアップデート作業が完了。
【まとめ】macOS 10.13 High Sierraアップデート成功|自由にmacOS High Sierraを体験
いかがだろうか。上述していたmacOS 10.13 High Sierraアップデート前の事前準備、及びmacOS 10.13 High Sierra アップグレード操作手順を参考にしながら、無事にmacOS High Sierraアップグレードしただろう。より快適に、便利に、新しいmacOS、macOS 10.13 High Sierraを使える。
-
爆発?!iPhoneX・iPhone8レビュー評価|買う前、iPhone X/8不具合・デメリット・バグを了解
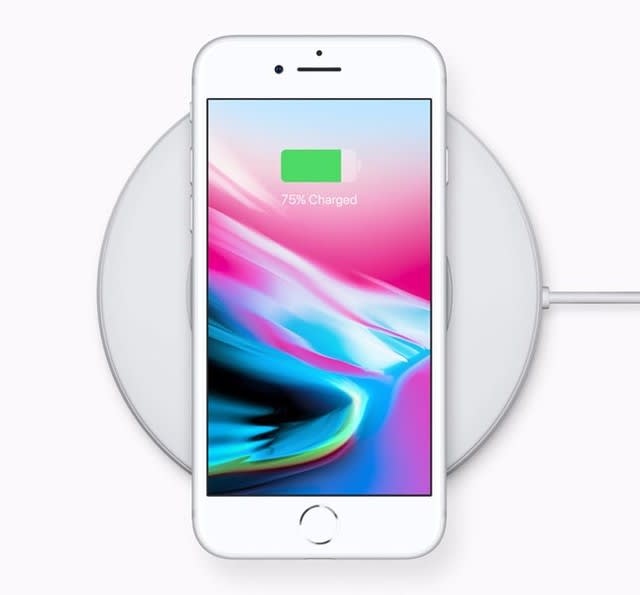
初代iPhone発売から10周年の節目に当たり、発売される予定のiPhone X/8を買うつもりだか。もちろん、最新iPhone8の新機能がとっても素晴らしいね!iPhone Xはホームボタンが撤廃されベゼルレスの全面ディスプレイとなっている!でも、iPhone7よりずいぶん大きく進化したiPhone X/8でも、不具合や、デメリットやバグなどが出てくる可能性もある。また、iPhoneX/8 価格も高いし、そのため、iPhone X/8を買う前に、iPhone8不具合・iPhone X不具合・評価を見ることが必要だ。
本文はiPhone X/8を買うべきかに迷っている方のために、今までのiPhoneX不具合・iPhone Xデメリット・アイホン8不具合・iPhone8デメリットに関する情報をよくまとめた。アイホンX/8を買う前に読めば役に立つと思う。また、最新情報が入ってから、すぐ更新するので、本ページに引続き注目してくださいね。
記事全文はこちら:http://urx.red/Gb4j
2017.09.30最新情報更新:
★ iPhone8 故障:バッテリーが突然膨張
中国台湾メディアによれば、9月23日、iPhone代理店から購入した64GBのiPhone 8 Plusを充電中でデバイスのバネルは突然に裂けしたという女性が登場した。実は、ただiPhone 8 Plusのパネルが裂けたことで、実際は爆発が発生していなかった。AppleはこのiPhone 8 Plus裂ける問題は調査している。
で、Galaxy Note 7の悲劇の再来か。韓国メディアによれば、今年3つの新型iPhoneのバッテリーはSamsung SDIとLG Chemに製造されておりる。それに、Samsung SDIはこの前Galaxy Note 7にバッテリーを提供する会社だ。
2017.09.27最新情報更新:
★ iPhone8不具合:ノイズ 発生
「iPhone 8/8 Plus」の一部で通話時にノイズや雑音が発生する不具合がアメリカ、オーストラリア、ヨーロッパ各地から報告されている。具体的な原因は明らかになっていない。
iPhone8バグ対処法:Appleがこの不具合は認識しており、次のソフトウェアアップデートで修正されることを明らかにした。
●●●iPhone8評価|iPhone8不具合・対処法まとめ
★ アイホン8不具合#1:機体過熱
もうリリースされたiPhoneを利用すると、機体がすぐ熱くなり、特に大型ゲームなどのアプリなどでより一層ひどくなる。現行のiPhone7でも発熱がひどい。今回のiPhone8もそうだと思う。だって防水防塵、気密性が高くなり、熱が逃がしにくいものだ。もし、iPhone8の機体が過熱になるなら、以下の方法を試してみてください。
iPhone8バグ対処法:
バックグラウンドアプリを消す。
再起動する。
★ iPhone8デメリット#2:バッテリー容量が少ない・減りが早い
確かに、「A11」チップは今回のiPhone8のバッテリー問題を少し改善するが、バッテリー寿命を大きく伸ばすことがないよ。また、iPhone8にただ1,821mAh程度ののバッテリーを搭載する。つまり、バッテリー容量がちいさくて、使用時間が短い。また、異常消費でiPhone8の電池減りも早い。
★ iPhone8 故障#3:突然シャットダウンする
iPhone6sは、バッテリー残量があっても突然シャットダウンするというケースがある。特に、場所の温度が低い時、突然シャットダウンするケースが頻発!で、この面では、iPhone8のバッテリーを改善しないと、突然シャットダウンする可能性もあり、iPhone8評価に悪いだろう。
★ iPhone8不具合#4:ワイアレス充電できない/充電スピードが遅い
iPhone8はQi規格によるワイヤレス充電対応。完全ワイアレス化が便利だが、ワイアレス充電と言えば、ワイアレスの受信が悪いと、充電ができないことがある。また、ワイアレスで充電したら、充電スピードが遅くなることもある。 まあ、Lightning端子に有線接続充電もサポートするので、ワイヤレス充電がうまく充電できない場合、有線充電方式を利用してください。
★ アイホン8不具合#5:iPhone 8がiTunesで認識されない/同期できない
今まで、iPhone (iPhone7でも、iPhone 8でも)iTunesで認識されないケースがある。原因も色々で複雑だ。iPhone 8がiTunesで認識されなく、同期できないことがあるはず。

★ iPhone8不具合#6:カメラの不具合
ユーザーはiPhone7&iPhone7 Plusでは、そのカメラの画質が低く、iPhone 7 Plusのカメラは画質が低く、iPhone 6やiPhone 6sよりも性能が劣ると投稿している。また、リアカメラをアプリから起動するとプレビュー画面が真っ暗の状態で撮影ができないという故障もある。それらもiPhone8バグの一つになるかもしれない。その不具合を解決しないと、それもiPhone8評価に悪いと思う。
★ iPhone8デメリット#7:iPhoneデータをiCloudバックアップできない/復元できない
新しいiOS へアップデートやPhone 8に乗り換える前には、iCloudを使って古いiPhoneデータをiCloudにバックアップしようが、何か不具合が発生し、iCloudでバックアップできないこと、或はiCloudから復元できないことが発生するかもしれない。
★ iPhone8不具合#8:ノイズ音が発する
iPhone7がスピーカーの接続が悪い時のようなノイズがする。しかもこのiPhone 7 不具合があるiPhone7が多い。今回のiPhone8もこの問題が起こる可能性もある。
iPhone8 故障対処法:音質に重視している人はヘッドホンを使ってください。
★ iPhone8バグ#9:Siriの新機能が利用できない
iPhone8に搭載されたiOS11に、Siriがより知能化と便利になるが、実に利用すると正確に理解してくれないことがあるかもしれない。それはiOS11のSiriがサポートできる第三方アプリが配車、通話、写真検索、お支払、ネット電話とフィットだけあり、アプリもiOS11に対応のバージョンにアップしなければならない。
iPhone8 不評の対処法:アプリがだんだん更新してくると、このiPhone8不具合が治れる。
★ iPhone8 故障#10:タッチパネル画面が誤動作する
iPadやiPhoneなどの機器で、タッチパネルが暴走し、勝手にめちゃくちゃな操作がはじまって、ひとりでにアプリが起動されてしまうことがある。
iPhone8不具合対処法:
バージョンを最新版にアップデートする。
画面に水滴がついていると誤動作も発生。
続きを読みたい:http://urx.red/Gb4j
-
iPhoneプレイリスト同期が超簡単|両方向でiTunes&iPhoneプレイリストを同期する方法

iPhoneプレイリスト同期方法ってある?
新OS、iOS11では無劣化圧縮のハイレゾ音源形式FLAC((Lossless Audio Codec)に対応し、オーディオマニアも納得の高音質が楽しめる。だから、音楽が大好きな方にとっては、お使いのiPhoneX/8/8 Plus/7/7 Plus/6s/SE/5sを持ち運びながら音楽を聴くのが最高だろう。最近、ネットでは「iTunesで自分で作成したプレイリストをiPhoneに同期しても曲が何曲か抜けてしまいます。同期した際に曲が抜けないようにする方法が分かる方アドバイスをお願いします」「iPhoneプレイリスト同期について。iTunesのプレイリストがiPhoneと同期できない。新しいPCを買って、前のPCで使っていたiTunesの曲を新しいPCにコピーしたい。何か良い方法があるのか。」「iPhoneで作ったプレイリストや音楽をPCのiTunesに同期できない。何か良い対処方法がある。」とよく聞かれる。
上記の問題で困っていることがあるだろう。心配しないで、以下では、プレイリストをiPhoneに同期する方法をご紹介する。
記事全文を読む:http://urx.red/GpkO
iPhoneプレイリスト同期方法1:iPhoneプレイリストをPCに同期
新しいiPhoneX/8/8 Plusを買って、新iPhoneで新規プレイリストを作成して、iPhoneX/8/8 Plus内に保存されている音楽から自分の好きな曲のみを集めたお気に入りを作成した後、MacBook/MacBook Pro/MacBook Air/iMac/iMac Pro/PCに同期しようと思う人はいる。以下では、iPhoneX/8/8 Plus/7/7 PlusなどのiPhoneプレイリストをPCに同期する方法を紹介する。

Step1:上記の「ダウンロード」アイコンをクリックして、最新バージョンのMacX MediaTransセットアップファイルをダウンロードする。macOSの場合は、ダウンロードしたmacx-mediatrans.dmgをダブルクリックする。
Step2:MediaTransのアイコンをApplicationsフォルダにドラッグ&ドロップして、ソフトのインストールが完了。
Step3:MacX MediaTransを立ち上げて、「iPhone/iPadを差し込んでください…」という画面が表示される。 Lightning USB ケーブルでiPhoneをMacコンピュータに接続してください。普通は、MacX MediaTransは自動的にデバイスを認識できる。
Step4:次は、「このコンピューターを信頼する…」という画面が表示され、iPhone本体から「ロック解除」をスワイプし、パスコードを入力してください。iPhoneホーム画面に「このコンピュータを信頼しますか」という画面が表示されたら、「信頼」をタップしてください。数秒後、連続したiOSデバイスはパソコンに認識され、iOSデバイス内にあるデータもMacX MediaTransに読み込まれる。
Step5:続いて、iTunes設定画面が表示され、「了解」とクリックして、画面の指示に従って、iTunesにおいて必要な設定を済ませる。
Step6:以上の操作が終わると、MacX MediaTransのインターフェースに入る。
Step7:「iPhoneプレイリスト作成&編集方法のご案内」を読んで、iPhoneで新規プレイリストを作成してみる。
Step8:作成したiPhoneプレイリストをクリックし、そこからお気に入りの音楽にチェックを入れるか、「すべてを選択」にチェックを入れてください。
Step9:確認したら、左上にある「エクスポート」ボタンをクリックして、iPhoneプレイリストをPCに同期する。
MacX MediaTrans評価:とても優れたiPhone同期ソフトで、iPhoneとMacの間で音楽、画像・写真、ビデオファイル、電子書籍などのメディアファイルを同期できる。更に、動画変換機能も内蔵し、自動的にiPhoneで再生できるビデオフォーマットに変換できる。DRM解除機能があり、Apple MusicやiTunes Storeから購入したメディアファイルを転送できる。絶えず更新中、最新macOSやiOSにサポートしている。一つ残念なのは、アプリケーション、電話帳、アカウントなどのデータを同期できない点。
iPhoneプレイリスト同期方法2:iPhoneプレイリストをiTunesに同期
iPhoneプレイリストをiTunesに同期したいのか。iPhoneプレイリストをiTunesに同期できるMac用ソフトってあるのか。iPhoneプレイリスト同期されないなどといったことで困っている人は多いだろう。以下では、copytransを使ってiPhoneプレイリストをiTunesに同期する方法を紹介する。

Step1:copytransをダウンロード・インストールする。copytransを起動する前、iTunesが立ち上げるかご確認ください。
Step2:iPhoneをUSBケーブルでパソコンに接続する。そして、iPhone内にある音楽ファイル、ビデオ、ポッドキャストなどのファイルが表示される。
Step3:copytransのスマートバックアップは自動的にiPhoneプレイリストをiTunesライブラリーにない項目を選択して同期する。確認できたら、「バックアップ開始」ボタンをクリックする。
Step4:それで、「バックアップ中」といった画面が表示、iPhoneプレイリストをiTunesに同期する作業が始まる。残り時間が表示されるので、少々お待ちください。同期が完了したら、iPhoneを取り外しcopytransを閉じてからiTunesを起動してご確認ください。
Copytrans評価:コピートランスとも呼ばれる。iPhone/iPad/iPodの音楽、動画をバックアップしたり、iTunesライブラリーを復元したり、iPad/iPod/iPhoneプレイリストをiTunesに同期したり、レート/再生回数最後に再生した日などももれなくコピーしたり、アートマーク/ポッドキャストのデータを転送することができる。機能が豊富で、使いやすい。
Copytrans使えない時の対策とCopytrans使い方を隅々まで徹底解説
iPhoneプレイリスト同期方法3:iTunesプレイリストをiPhoneに同期
iTunesプレイリストをiPhoneに同期したいのか。iTunesで作成したプレイリストはそのまま新しいiPhoneX/8/8 Plusで楽しむことができるのか。とよく聞かれるだろう。以下では、iTunesプレイリストに保存されている音楽をiPhoneに同期する方法を紹介する。

Step1:iTunesで新規プレイリストを作成したら、iPhoneX/8/8 Plusなどお使いのiPhoneをパソコンに接続する。iTunesを立ち上げる。
Step2:iTunes画面の左上にあるデバイスアイコンをクリックし、iPhoneの設定を行う画面が表示される。「オプション欄」の「音楽とビデオを手動で管理」にチェックを外す。それでiTunesで設定したプレイリストがiPhoneにも自動的に同期される。
Step3:初期設定ではiTunesに登録している音楽が全部iPhoneに同期される。音楽の同期設定を変えるには、「ミュージック」タブをクリックすればOK。
Step4:「音楽を同期」の左のボックスをクリックして、「選択したプレイリスト、アーティスト、アルバム、およびジャンル」にチェックを入れ、下に表示されるプレイリスト一覧の中から、iPhoneに同期したいプレイリストにチェックを入れてください。
Step5:iTunes画面の一番下には、iPhoneに同期されるものの形式、容量、曲目がグラフ表示されている。設定が終わったら、画面下の「同期」/「適用」をクリックする。
Step6:ボタンをクリックする際、お使いのiPhone画面には同期マークが現れる。以上は、iTunesプレイリストをiPhoneに同期する作業である。
Step7:作業が完了したら、iPhoneX/8/ Plusから「ミュージック」⇒「プレイリスト」メニューから好きなプレイリストを選択して視聴できる。
iTunes評価:Mac&Windows両方で使える。iPhone/iPadのデータ同期、データのバックアップを行える。更に、音楽CDから音源を取り出し、MP3で保存できる。Apple側から開発されるソフトウェアで、安全性&信頼性が高い。
iTunesプレイリスト作成方法及び作れない時の対処方法はコレ
【まとめ】iPhoneプレイリスト同期
いかがだろうか。上記では、新規作成したiPhoneプレイリストをMacBook/MacBook Pro/MacBook Air/iMac/iMac Pro/PCに同期する方法、iTunesプレイリストをiPhoneに同期する方法、及びiPhoneプレイリストをiTunesに同期する方法をまとめてご紹介した。iPhoneプレイリスト同期を行う時に、参考になれるかもしれない。
プレイリストをiPhoneに同期できない原因(理由):
1.お使いのパソコン又はiPhone側に問題がある。
2.お使いの同期ソフト、及びTunesのバージョンは最新バージョンかご確認ください。
3.Apple Mobile Device USB Driveのインストールが上手く行けない。
記事全文を読む:http://urx.red/GpkO
-
特集!iPhoneX/iPhone 8 iTunes同期できない?!iPhoneX/iPhone 8 iTunes 転送・同期方法まとめ
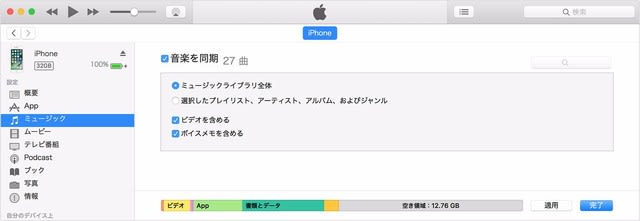
素敵なiPhoneX/iPhone 8を購入して、いろいろな写真を撮ったり、ビデオを撮影したりしているね。で、iPhoneX/iPhone 8とパソコンの間で画像、動画や音楽などデータを同期・転送したい場合、Appleデバイスのユーザーにとって、やはり、iTunesが定番なツールだろう。
で、皆さんはiPhoneX/iPhone 8 iTunes 転送・同期する方法がよくわかるか?そして、iPhoneX/iPhone 8がiTunesで認識されない場合、どうすればいいのか?
さて、本文はiPhoneX/iPhone 8 iTunes 同期する方法を詳しく解説する以外に、iTunesがiPhone 8を認識しない時の対処法特集も解説。さあ、iPhoneX/iPhone 8に保存した思い出画像、動画、音楽などを存分に楽しもう!
記事全文はこちら:http://urx.red/Gpky
一、iPhoneX/iPhone 8 iTunes同期する方法
まずはiTunesをダウンロードして、インストールしてください(iTunesの最新バージョンを使ってください)。起動して、iPhone 8をパソコンに連携してください。
ステップ1:iPhone 8をパソコンに連携したらiTunes界面の左上にスマホのアイコンが書いているボタンがある。そのボタンをクリックしたらiTunesとiPhone 8と転送できるライブラリリストがある。
(ヒント:iTunes で同期できるコンテンツ:写真とビデオ、アルバム、曲、プレイリスト、映画、ブック、Podcast、オーディオブック、着信音、連絡先とカレンダー、iTunes を使って作成したデバイスのバックアップ)
ステップ2:左にあるライブラリリストの中に同期したいコンテンツの種類をクリックして選択する。
ステップ3:コンテンツの種類に対して同期を有効にした後で、同期したいコンテンツを具体的に指定。
ステップ4:設定ができたら右下にある「適用」と書かれたボタンをクリックして、同期設定を保存してiPhoneX/iPhone 8 iTunes 同期を始める。同期が自動的に始まらない場合は、「同期」ボタンをクリックしてください。
二、iPhoneX/iPhone 8 iTunes同期:iTunesがiPhone 8を認識しなく、同期できない時の対処法
1. USBポート・ケーブルの接触不良
PC側のUSBポート、デバイス側のUSBケーブルのトラブルで、接続不良でiPhoneX/iPhone 8 iTunes同期できなくなった。お使いのデバイス以外のUSBアクセサリを全てPCから取り外す。USBポートを一つずつ試し、正常に動作するか確認してください。
2.iPhoneX/iPhone 8とご使用のiTunesバージョンの互換性が悪い
iTunesが最新のバージョンになっているかご確認ください。最新バージョンじゃない場合、iTunesの最新のバージョンにアップしてください。
3. iPhoneX/iPhone 8がコンピューターを信頼していない
iPhoneX/iPhone 8に「このコンピューターを信頼しますか?」というダイアログが表示されたら、「信頼」をタップしてください。
4. iPhoneX/iPhone 8側の故障
iPhoneX/iPhone 8側の故障の有無をチェックしてください。iPhoneX/iPhone 8を再起動またはリセットすることによって、iTunesとiPhoneX/iPhone 8のソフトウェアコンプリートが解除できるようになるかもしれない。数秒間「スリープ/スリープ解除」(上)を押すと保持することによって、完全にあなたのiPhoneをオフにする。そして、「スリープ/スリープ解除」ボタンを押しながら、下の「ホーム」ボタンを白いアップルマークがでるまで押し続けるとリセットができる。
5. 最新版iTunesの不具合
最新版iTunesを利用しても、iTunesの不具合でiPhoneX/iPhone 8 iTunes 同期できない報告がある。例えば、iTunesでiPhone 8の曲、ビデオ、画像などをうまく転送できない場合、iTunesの代わりに、ほかのiPhoneX/iPhone 8データ転送ツールを利用するだけでいい。実は、iTunesより使いやすいiPhoneX/iPhone 8同期ツールが多い。
さて、これからはiTunesの不具合で同期できない場合、ほかのデータ管理・転送ツールでiPhoneX/iPhone 8にあるデータの同期方法を共有。
iPhone 8 iTunes 同期できない時の解決法:iTunesより簡単で自由
iTunes 音楽同期できないことさせる原因は多くて、原因が複数もある場合もあり、問題を解決しようとしても複雑すぎる。この時にiTunes代わり、他のiPhoneデータ同期・管理ソフトを試してみてください。まあ、ここでは愛用のiPhoneデータ管理・同期ソフトMacX MediaTransを例として、iPhone 8に保存した写真、曲、動画などデータの転送方法を詳しく解説。

MacX MediaTransはiOSデバイスにある写真、音楽、動画ファイルをPCに転送したり、PCにある動画、音楽ファイルをiPhoneX/8/8 Plus/iPhone7/7 Plus/6s/6/SE/iPad/iPodに同期することができる。更に、シンプルでキレイにレイアウトされたインターフェースにより、iTunesと違い、操作に迷うことなく使いこなせる。iTunesより、MacX MediaTransがもっと使いやすくて、一番の速度でうまく完成してくれる。ではこれからその操作を詳しくご紹介しよう。
iPhone 8 iTunes 同期できない時の対策:
まずはMacX MediaTransをダウンロード(Mac版)してインストールする。起動して、次のように見える。(以下はMacバージョンを例として解説するが、Windowsバージョンの使い方も同じ)
では、MacパソコンにiPhoneX/iPhone 8を連携してください。このiPhoneX/iPhone 8がこのパソコンに差し込むと、「このコンピューターを信頼する…」という警告が表示された場合は、デバイスのロックを解除して「信頼」をタップする。そして、指示の通りにiTunesを設定して、「了解」と書かれたボタンをクリックして、ソフトの機能選択界面に進む。
ステップ1:転送ファイルによって機能を選択する。
標記されるところで機能を選択する。画像/写真を転送するか、動画を転送するか、音楽を転送するかと、対応なボタンをクリックしたら、対応なウィンドウがになる。また、緑で標記されるボタンをクリックして保存先などが設定することができる。
これからiPhoneX/iPhone 8から音楽を同期する方法を例にして、MacX MediaTransの使い方をご紹介してあげよう。
音楽ではなく、iPhoneX/iPhone 8とパソコンの間で動画あるいは画像/写真などを同期したいお方にこちらで詳しい方法を説明してあげる。
音楽を転送するボタンをクリックしたらこのように見える。
ステップ2:iPhoneX/iPhone 8とパソコンの間で同期したい音楽を選択。
音楽の前にチェックを入れて選択する。「すべてを選択する」にチェックを入れてワンキーであらゆる音楽ファイルを選ぶことができる。
この時に音楽の関連情報を編集したり、プレーリストを作成したり管理したりことができる。

ステップ3:選択される音楽をパソコンに転送する。
「エクスポート」と書かれたボタンをクリックすれば選べられたiPhoneX/iPhone 8で保存される音楽をMac PCに転送することが始まる。とても簡単でiPhoneX/iPhone 8 iTunes 同期できない問題を解決した。
Tips:「最新の情報に更新」と書かれたところにクリックするとiPhoneX/iPhone 8から再び読み込みするので、なにかミスがあってやり直したいと、「同期」と書かれたボタンを押さないままでここでクリックすればいい。
記事全文を読む:http://urx.red/Gpky
-
【定番無料アプリ】iPhone X/8に入れるアプリおすすめ!無料iPhone X/8神アプリお揃い!
iPhone X、iPhone8、iPhone8 Plusを購入したらアプリをどんどんダウンロードする。生活をより便利にするiPhone X/8超便利アプリをダウンロードしたり、iPhone X/8アプリ人気だから入れたり、わけもなくiPhone X/8アプリ無料だしと思いながらダウンロードしたりする。その中に標準アプリの代わりものもあれば、定番のiPhone X/8神アプリもある。ではこれからのiPhone X/8に入れるアプリおすすめに、iPhone X/8をより快適に使えるようなアプリを紹介してあげる。より便利のアプリで、より便利なiPhone X/8!
動画アプリに一番おすすめのiPhone X/8アプリ:人気かつ定番
Youtube
カテゴリ:写真/ビデオ
価格:無料
サイズ:150 MB
日本語対応:対応済み
OS互換性:iOS 9.0 以降
Youtubeといえば知らない人がいない。このiPhone X/8アプリは無料にYoutubeの動画を視聴するように最適化されたiPhone/iPad向けの公式アプリである。動画を再生したり、コメントしたり、共有したりできる。しかも動画のアップロードとダウンロードもできる。動画編集も再生リストの作成も、様々便利な機能も内蔵している。
Niconico
カテゴリ:エンターテインメント
価格:無料
サイズ:38.5 MB
日本語対応:対応済み
OS互換性:iOS 8.0 以降ニコニコ動画/ニコニコ生放送の視聴ができるiPhone X/8神アプリである。元はニコニコ動画とニコニコ生放送という二つのアプリで、今このアプリひとつだけで視聴できる。ニコニコ動画とニコニコ生放送のコンテンツは無料と有料両方も再生でき、コメント、倍速再生、マイリスト追加、共有など便利な機能が内蔵されている。
すぐ音楽を楽しめるiPhone X/8超便利アプリ:検索、ダウンロードと再生
Spotify
カテゴリ:ミュージック
価格:無料
サイズ:142 MB
日本語対応:対応済み
OS互換性:iOS 8.0 以降
曲を4000万以上も収録している最高の音楽アプリである。iPhone X/8アプリに人気一番の音楽アプリであり、どんなタイプの音楽を提供している。大好きの音楽も聞き、新しい音楽に出会い、友達に共有する。音楽ファンや専門家により作成したプレイリストも満載、カスタマイズのおすすめ曲も毎週配信。
Shazam
カテゴリ:ミュージック
価格:無料
サイズ:126 MB
日本語対応:対応済み
OS互換性:iOS 9.0 以降音楽を検索する最高のiPhone X/8神アプリであり、音楽を様々な方法で認識するのはその主な機能である。音楽のテーマや歌詞などを入力して検索するだけでなく、メロディーを聞かせたり音楽を載せる書籍などの写真を撮ったりして、音楽が認識できる。認識された音楽の歌詞といった情報を表示したり再生したりできる。
リラックスならゲーム!iPhone X/8アプリに無料ゲーム最優良選
アスファルト8:Airborne
カテゴリ:ゲーム
価格:無料
サイズ:1.87 GB
日本語対応:対応済み
OS互換性:iOS 8.0 以降
ダウンロード数は3億突破し、iPhone X/8アプリに人気一のゲームとも言える。爽快感も臨場感も味わい、トップブランドの名車もカスタマイズに乗りこなす。世界各国から40以上のコースが楽しめる。超リアルなグラフィックに高度に再現されたエンジン音や視覚効果、それに最大12人の同時対戦が可能。
怪盗グルーのミニオンラッシュ
カテゴリ:ゲーム
価格:無料
サイズ:148 MB
日本語対応:対応済み
OS互換性:iOS 7.1.2 以降大人も子供もiPhone X/8に入れるアプリおすすめといえばこのゲームである。映画「怪盗グルー」シリーズの公式ゲームで、映画の世界観をそのままに再現する。可愛いミニオンが走りながらバナナを集めるゲームであり、操作は簡単で子供でもすぐ楽しめる。が、高い点数を取ったりバナナを大量集めたりするには簡単ではない。大人としても挑戦になる。
なければ会話成立できないコミュニケーション類iPhone X/8神アプリ
Line
カテゴリ:ソーシャルネットワーキング
価格:無料
サイズ:269 MB
日本語対応:対応済み
OS互換性:iOS 8.0 以降
いつでもどこでも無料に通話とメールが楽しめるiPhone X/8超便利アプリで、知らない人がいないほど広がっている。メールにはスタンプで気持ちを伝わる。音声通話とビデオ通話両方可能。このような基本機能の上に便利な決済が利用でき、使いやすく安全なスマホ決済ツールになる。世界範囲にはiPhone X/8アプリに無料ダウンロード数一位になる。
Twitter
カテゴリ:ニュース
価格:無料
サイズ:184 MB
日本語対応:対応済み
OS互換性:iOS 9.0 以降今起きていることをリアルタイムで伝え、今世界で起きていることを見るアプリで、iPhone X/8アプリに人気一の共有ツールである。つぶやきや一人言のような文字を発表したり、写真をつけたりする。おもしろい情報を見つかる。ライブ放送機能も追加される。国を問わず、分野も問わず、自分のことを世界に伝わる一番簡単なツールである。
iPhoneに読書、電子書籍類iPhone X/8に入れるアプリおすすめ
i文庫S
カテゴリ:ブック
価格:250円
サイズ:39.4 MB
日本語対応:対応済み
OS互換性:iOS 9.3 以降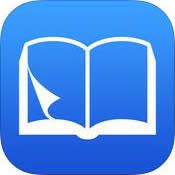
iPhone X/8で電子書籍をダウンロードしたり読んだりするアプリで、小説、書類、または漫画も快適に楽しめるアプリである。著作権の失効した作品を公開している「青空文庫」によりコンテンツを提供しているので、著作権に関する心配がない。書籍を簡単な操作でダウンロードして読むことができ、本棚を作成したり編集したりできる。
comico
カテゴリ:ブック
価格:無料
サイズ:85.3 MB
日本語対応:対応済み
OS互換性:iOS 8.0 以降小説より漫画好きなお方に漫画の神サイトコミックからiPhoneに最適化されたこのiPhone X/8神アプリをすすめたい。毎日人気の漫画を更新して、基本無料で読める。縦スクロールで読み進める形式で、iPhone X/8のスクリーンに最適化された。Comicoしか読めない作品を満載、それと関するアニメ化、ドラマ化などの情報も提供されている。
写真を生き生きにする!iPhone X/8アプリ人気のカメラ
OneCam
カテゴリ:写真/ビデオ
価格:240円
サイズ:4.3 MB
日本語対応:対応済み
OS互換性:iOS 10.3 以降
高画質の静音カメラなのでiPhone X/8に入れるアプリおすすめたい。3264x2448解像度対応で、iPhone7、iPhone8、iPhone Xに4032x3024まで最高解像度対応できる。サイレントスイッチで有音、消音を切り替え、静音に写真が撮れる。撮った写真をクリックするだけでメール、ツィーターなど数多くのサービスで共有できる。
Camera+
カテゴリ:写真/ビデオ
価格:360円
サイズ:89.2 MB
日本語対応:対応済み
OS互換性:iOS 9.0 以降優れたカメラ機能と写真加工機能をそろい、すばらしい写真が撮れる。デジタルズーム、水平レベル、前面フラッシュ、シーンモードなどの機能を使って写真をとって、色々な効果を加えて、一番の写真が作成できる。便利な共有機能も内蔵されている。経験者でも初心者でも、簡単にすばらしい写真を撮り、FacebookやTwitterなどに投稿できる。
Safariよりはこれ!iPhone X/8超便利アプリに一番ブラウザ
Chrome (クローム)
カテゴリ:ユーティリティ
価格:無料
サイズ:93.0 MB
日本語対応:対応済み
OS互換性:iOS 9.0 以降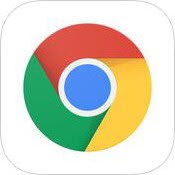
iPhone X/8にも使えるChromeブラウザである。より高速でスムーズに動画でき、音声検索、翻訳などChrome定番機能も内蔵されている。端末が変わっても、同じところで再開することもとても便利である。シークレットモードという履歴を残さずにブラウジングできる機能も利用できる。
Puffin
カテゴリ:ユーティリティ
価格:無料
サイズ:66.6 MB
日本語対応:対応済み
OS互換性:iOS 8.0 以降革命的な速さが実現すると言われるブラウザであり、Safariより二倍以上のスピードで動作できるiPhone X/8神アプリである。端末からPuffinサーバー間の通信が暗号化されるので、情報流出の危険がない。公共Wifiなど安全性確認できない環境にも安心に使える。ほかにも色々な機能で、安心で便利な高速ブラウザに成り立つ。
ぜひ試して!iPhone X/8アプリに無料メールアプリ
Inbox
カテゴリ:仕事効率化
価格:無料
サイズ:195 MB
日本語対応:対応済み
OS互換性:iOS 8.0 以降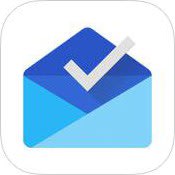
GoogleのGmailチームが開発されたメールの受信トレイである。スマートなコミュニケーション手段を提供し、大量のメールを処理することを便利にする。受信トレイ内を整理したりして、必要な情報を後から簡単に見つけるようになる。Gmailと同様の信頼性や迷惑メール対策が備えている。
Newton Mail(元CloudMagic)
カテゴリ:ビジネス
価格:無料
サイズ:112 MB
日本語対応:対応済み
OS互換性:iOS 9.0 以降対応できるアカウントが多いメールサービスである。iPhone X/8アプリに人気になる理由はその超便利な検索機能である。キーワードやアカウントを入力したら高速で検索結果を返してくれる。元はCloudMagicというアプリで、今Newton Mailに改名された。また、複数のメールアドレスが管理できるのも便利。
ニュースを読めば見逃すな!ニュース提供のiPhone X/8神アプリ
Yahoo!ニュース
カテゴリ:ニュース
価格:無料
サイズ:66.4 MB
日本語対応:対応済み
OS互換性:iOS 9.0 以降
Yahoo!ニュースをiPhone X/8に最適された公式アプリである。編集部は世の中の動きをニュースにしてお届き、防災情報をプッシュ通知の形で届ける。地域を設定し、地方ニュースを受けたり、ジャンルを選定し分野によってニュースを読んだりできる。片手でも使うようにデザインされて便利である。アプリ限定ニュースも満載している。
NewsPicks
カテゴリ:ニュース
価格:無料
サイズ:105 MB
日本語対応:対応済み
OS互換性:iOS 9.0 以降Yahoo!ニュースのようなニュースをできるだけに網羅するiPhone X/8超便利アプリと違って、このアプリは経済などの分野における新聞から情報を厳選してから届ける。ビジネスパーソンや就活生に向け、または経済に関心を持つ人に向いている。このiPhone X/8アプリで無料に経済知識とセンスを学ぶことができる。
ノート、テキスト、日記好きな人にiPhone X/8に入れるアプリおすすめ
Drafts
カテゴリ:仕事効率化
価格:600円
サイズ:73.1 MB
日本語対応:対応不可
OS互換性:iOS 10.3 以降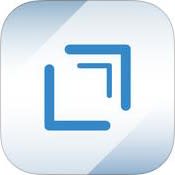
テキストを入力して、Twitter、Tumblrといった様々なところに共有するにはこのiPhone X/8神アプリをすすめたい。元々テキスト、Todoなどを入力するアプリなのに、今下書き専用のiPhone X/8超便利アプリとされている。日本語の表示が対応できないが、日本語の入力が対応できる。
Day One
カテゴリ:ライフスタイル
価格:無料
サイズ:116 MB
日本語対応:対応済み
OS互換性:iOS 11.0 以降感心した瞬間をこのiPhone X/8アプリで無料に記録する。まとめな何百字の日記と違い、Twitterでつぶやくように簡単に書ける。Twitterのようにテキストのかたわら、写真、位置情報、天気、タブ、音楽なども追加できる。余計な物を取り抜き、日記に専念できるようなデザインがして、簡潔な界面が好きな人におすすめ。
写真も入れるiPhone X/8アプリに人気カレンダー
レター
カテゴリ:写真/ビデオ
価格:無料
サイズ:41.9 MB
日本語対応:対応済み
OS互換性:iOS 8.0 以降
写真を使ってカレンダーを作って、画像の形式でiPhone X/8に入れるアプリおすすめの一位である。子供の成長や、腕磨きや、色々なことを画像にして、時間を表示するカレンダーに作って記念する。背面ははがきの様子になり、手紙として送れる。が、カレンダーを作るだけは無料で、手紙を送ると送料がかかる。
Fantastical 2
カテゴリ:仕事効率化
価格:600円
サイズ:45.9 MB
日本語対応:対応済み
OS互換性:iOS 10.0 以降スケジュール作成機能が内蔵しているカレンダーとリマインダーである。自然な言語解析により時間と用事を含める一言を入力すればスケジュールが作成できるiPhone X/8神アプリであり、種類によって違い色のドットで標記する。いつ通知するかと指定でき、繰り返しイベン度と簡単に作成できる。豊富な機能で生活を便利にする。
忘れないように!手帳/To Do類iPhone X/8超便利アプリ
Todoist
カテゴリ:仕事効率化
価格:無料
サイズ:120 MB
日本語対応:対応済み
OS互換性:iOS 10.0 以降
単なるTo Do類アプリだけでなく、用事を分類したりまとめたりできる。細かい用事から複雑な計画までタスクを記録して効率的に管理できる。タスクを共有して討論する機能もあり、ほかのアプリに連携する機能も豊富である。また、タスクをMac、iPad、Apple Watchなどに同期でき、オフライン時も使用可能である。
Due
カテゴリ:仕事効率化
価格:600円
サイズ:48.0 MB
日本語対応:対応済み
OS互換性:iOS 9.3 以降繰り返しタスクが活用できるiPhone X/8アプリで人気になった。タイマーといった機能も内蔵している。忘れないでおきたいタスクを記録するより、日々繰り返すことを管理するのは便利というところはこのアプリの得意である。URLスキームに対応しているのも面白いし、多彩な機能がお楽しみに。
ファイル・データを管理・バックアップ用iPhone X/8アプリ:無料でも高機能
Evernote
カテゴリ:仕事効率化
価格:無料
サイズ:177 MB
日本語対応:対応済み
OS互換性:iOS 10.3 以降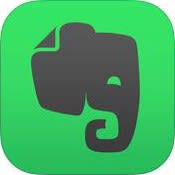
「第二の脳」と言われるEvernoteはiPhone X/8に最適されたアプリである。テキスト、スケッチ、写真、音声、ビデオ、PDF、Web ページなどiOSに保存された情報を整理したり、手書きメモ、名刺などiOS以外に保存された情報をカメラで撮って整理したりできるアプリである。使ったら手を放せないほど便利である。
Documents
カテゴリ:仕事効率化
価格:無料
サイズ:118 MB
日本語対応:対応済み
OS互換性:iOS 9.0 以降iPhoneに保存されるファイルを整理して管理するアプリで、iOS11にファイル管理機能が追加してもiPhone X/8に入れるアプリおすすめたい。ファイルを分類して、フォルダのような形で示してくれる。書類の閲覧と注釈、メディアファイルの再生など、多彩な機能が内蔵されている。オンラインドライブにも簡単に同期できる。
欠かせないセキュリティ増強iPhone X/8神アプリ:便利でも安全
Password
カテゴリ:仕事効率化
価格:無料
サイズ:118 MB
日本語対応:対応済み
OS互換性:iOS 9.3 以降
パスワードを覚える代りに、安全なところに保存するiPhone X/8超便利アプリで、何百万人に愛用されている。このアプリにパスワードを追加して、安全に保管できる。アプリ、サイトなどにログインする時に、マスターパスワードを入力するだけで完成し、簡単で安心。Mac PC、iPadなどと同期する機能も内蔵。また、今Touch IDにも対応できる。
MyPermissions
カテゴリ:ユーティリティ
価格:無料
サイズ:54.4 MB
日本語対応:対応済み
OS互換性:iOS 9.0 以降個人情報やiPhoneデータを漏れないように管理するiPhone X/8アプリで人気となる。アプリやSNSが個人情報のアクセスが持っていることを簡単に確認して、必要以上のアクセスが持っている場合に複数の連携アプリを解除でき、遮断する。アクセスの分析と危険性評価も色で標記されるので、アプリに詳しくない人でも判断できる。
電話帳を個性的にするiPhone X/8に入れるアプリおすすめ
連絡先+
カテゴリ:ユーティリティ
価格:120円
サイズ:7.1 MB
日本語対応:対応済み
OS互換性:iOS 8.0 以降
標準の連絡帳アプリで満足できないお方はこのアプリを試してみよう。連絡先を簡単に管理したりグループ分けたりして、グループにより一斉送信もできるiPhone X/8アプリで、無料アプリよりずっと便利である。特に連絡先検索機能で、名前など以外に、会社名、登録日、誕生日など、任意の順序に並べることができる。
アドレス交換
カテゴリ:ユーティリティ
価格:無料
サイズ:5.8 MB
日本語対応:対応済み
OS互換性:iOS 9.0 以降アドレスを便利に交換するように、連絡先の情報をQRコードに作成して、画像に表示するiPhone X/8神アプリである。QRコードを読み込む機能も内蔵し、カメラをQRコードにかざすだけで自動検出できる。連絡先に登録した情報を表示するか外すかと自由に選択でき、表示したい情報だけ伝える。また、少し外れるが写真リサイズ機能もある。
記事全文はこちら:http://u0u1.net/GzYg
-
マック アイフォン同期できない原因を特定、Mac iPhone同期できない時の対策をご紹介
Mac iPhone同期できないことで困っているの?
質問サイトでは「Apple IDのパスワードをアイフォンから変更しました。Macにログインする際のIDは、変更されていなくて、以前のものではないとログインできないのですが、何か合わせてするべき作業がありますか?アイフォンで撮った写真がMacに同期できなかったのはそのせいでしょうか。詳しく方教えていただけましたら幸いです」「マックアイフォン同期に関する質問です。今マックを確認したところ私が撮影した画像はすべてMacBook Proで見ることができました。機種変更を予定しているのですが、このまま機種変更をして旧機種を下取りに出した場合、画像は残りますか。それとも何かをしないと消えてしまいますか」「MacのiTunesに入っている楽曲をiCloudでiPhoneと同期したいのですが、可能でしょうか。できる場合やり方を教えてください」「久しぶりにiPhoneをMacに繋げて同期しようとしたらiPhoneのiTunesが最新ではありませんと表示されました。Mac上でダウンロードしようとしてもAppアップデートはありませんと表示されます。どうしたら同期できますか。」とよく聞かれる。
上記から見れば、アイフォンパソコン同期できない問題がたくさんある。それら問題を解決するには、まずマック アイフォン同期できない原因を特定する必要がある。以下では、写真、音楽、動画ファイル、着信メロディ、電子書籍、オーディオブック、ブックマーク、iTunes U、ポッドキャスト、カレンダーなどのデータが同期できない理由をまとめてみた。

アイフォンパソコン同期できない原因(理由)を特定してみよう
ネットではMac iPhone同期できないことで困っている人は少なくないだろう。例えば、MacBook Air/MacBook Pro/iMac/iMac Proに保存しているファイルをiPhoneに同期できない、又は、iPhoneX/8/8 Plus/7/6s/SE/6/5sにダウンロードしたファイルをMacパソコンに同期できないことはよくある。心配しないで、以下では、アイフォンMac同期できない原因(理由)をまとめてみた。原因を特定しながら、最適な対処方法を考えてみよう。
(1)USBケーブル問題
お使いのUSBケーブルは純正のLightningケーブルであるかご確認ください。アイフォンMac同期作業を行う前、iPhoneとMacをUSB-Lightning(ライトニング)ケーブルで接続する必要がある。もし、お使いのUSB-Lightning(ライトニング)ケーブルは、純正ケーブルではない、又はUSB-Lightningケーブルに損傷があれば、マック アイフォン同期作業は上手く行けない可能性がある。
(2)同期ソフト/アプリ問題
iTunes/iCloud、又は他のアイフォンパソコン同期ソフトには何か問題があるかご確認ください。例えば、バージョンは最新状態であるかいなか、お使いのMacパソコンのシステム動作環境に対応しているかいないか、ソフトウェア/アプリケーション側に不具合があるかいないか、アイフォンMac同期作業を始める前、チェックしてみてください。
(3)Wi-Fi接続問題
Mac iPhone同期作業を行うには、Wi-Fiネットワークが不可欠。お使いのiTunes/iCloud/他のアイフォンMac同期ソフトがインターネットにアクセスしない、又は不安定なネットワークにアクセスすれば、作業が上手く進めない。

(4)空き容量が不足
お使いのMacBook/Macbook Air/ Macbook Pro/iMac/ iMac Pro、やiPhoneX/8/8 Plus/7/6s/6/5s/SEの空き容量(残りストレージ容量)を予め確認しておく。ゴミ箱を空にしたり、要らないアプリケーション・ソフトウェアを削除したり、データ容量を食っている大きなファイルを削除したりして、十分な空きストレージ容量を確保する。
(5)Mac iPhone側に問題がある
お使いのMacBook/Macbook Air/ Macbook Pro/iMac/ iMac Pro、やiPhoneX/8/8 Plus/7/6s/6/5s/SE側には何らかの不具合があれば、Mac iPhone同期できないことがある。Macパソコンのデバイスマネージャーで、「ユニバーサルシリアルバスコントローラー(USB)」の欄にドライバー名が出てくるかご確認ください。名前が表示されていなかったら、Apple Mobile Device USB Driverのインストールが上手く行っていなく、又はiPhone自体に問題があるということになる。
(6)iTunes側の設定
MacBook/Macbook Air/ Macbook Pro/iMac/ iMac Pro にインストールしているiTunesを起動し、「編集」⇒「設定」⇒「デバイス環境設定」から「デバイス」タブをクリックし⇒「iPod、iPhone、およびiPadを自動的に同期しない(P)」にチェックを外してください。この項目にチェックを入れると、Mac iPhone同期できないことが発生。
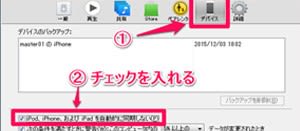
(7)iTunes側のデータ種別の同期設定
iTunesでは音楽、アプリケーション、ムービー、テレビ番組、ブック、写真などといった種類があり、マック アイフォン同期作業を行う前、サイトメニューよりお目当てのデータ種類にチェックを入れる必要がある。例えば、アイフォンMac音楽同期を行う場合、iPhoneとiTunesと接続した状態で、右上のiPhoneのアイコンをクリックし、iPhoneの詳細情報が現れ、右側にあるサイドメニューから「♪ミュージック」をクリックし「音楽を同期」にチェックを入れておく。
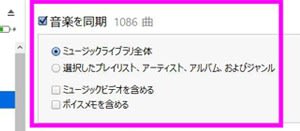
(8)「Apple Musicを表示」設定
iTunes/iPhone上で「Apple Musicを表示」をオフに設定してください。
iPhoneの場合:「設定」⇒「ミュージック」の順にをタップ⇒「Apple Musicを表示」をオフにする。
iTunesの場合:iTunes⇒「編集」⇒「設定」⇒ 「一般」⇒「Apple Musicを表示」にチェックを外す。
Mac iPhone同期できない時の対処方法|高性能なマック アイフォン同期ソフトが登場
アイフォンパソコン同期できないことで困っているのか。初心者でも使いやすいアイフォンMac同期ソフトを探しているのか。iTunes/iCloud以外、macOS High Sierraにも対応しているマック アイフォン同期ソフトがあるのか。もしこのようなことで悩んでいる場合は、ここでもっとパワフルで高性能なアイフォンMac同期ソフトをおすすめする。
MacX MediaTransはiTunes/iCloud代わりになれるソフトウェアで、優れたデータ整理機能を持ち、iPhone iPad iPodとMacの間で、写真、動画、着信メロディ、電子書籍、オーディオブック、iTunes U、ポッドキャストなど様々なファイルを転送・バックアップ・同期することができる。更に、iTunes Store から購入したコンテンツををインポート/エクスポートして、Apple製品以外で使えるようにする。これから、iOS端末の容量不足、大切なファイルの紛失、同期失敗などの不具合やドラブルに見舞われることはない!iOS 11とmacOS High Sierraにも対応済み!最新テクノロジーを導入し、超爆速でデータを同期できる。
※MacX MediaTrans体験版を利用する場合、一日に最大30枚の写真、最大30曲の音楽、最大曲数は10本の動画を無料で転送できる。無制限でMacX MediaTransを使いたい方は正式版のご購入を考えてください。
-
iPad機種変更時のデータ移行|新しいiPadに買い替える時、無損失でデータを移行/復元する方法
iPad機種変更データ移行方法って何?
iPad Pro/iPad Air2/iPad mini4などの新しいiPadに機種変更する時、データを移行/復元するのが一般的であるよね。iPad派にとっては簡単だが、初めてiPadを利用する人にとっては難しいかも。質問サイトでは「iPad機種変更データ移行方法を教えてください。iPad Proを購入したが、ネットでデータ移行方法を調べて実行してみたが、上手く行けない操作手順を詳しく教えてください。」「iPad mini3から新iPadにデータを引越しさせる方法って何?あったら教えてください」「LINEデータ履歴の移行について。iPadからiPadに引き継ぎ(移行)する方法は分からなくて困っている。どうすればいいだろうか」とよく聞かれる。心配しないで、以下では、新しいiPadに買い換える前に確認すべきこと、及びデータを無損失で移行/復元する方法を紹介する。
iPadにデータを引越しさせる前に要チェック!
アルバム/写真/動画/音楽/トーク履歴/電子書籍/アプリケーション/ブックマークなどのデータを新しいiPadに引き継ごうとする時、エラーが発生してしまった。順調的にiPadデータを移行するにはどうすればいいだろうか。以下ではiPadデータ移行(復元)エラー/不具合を防ぐため、iPad機種変更データ移行を行う前、幾つ項目を確認しておくべきだと思う。
(1)Lineデータ移行
Lineのアカウント/トーク履歴を移行する前、Lineのアカウントに電話番号、メールアドレス、メールアドレスと一緒に登録したパスワード、データ移行の許可。
ご注意:Lineは同じアカウントで複数端末からログインできないご注意ください。それは、iPad/iPhoneからiPad機種変更 データ移行を行った後、iPhone上でのLineのデータが全て消えるということ。だから、iPadにデータを引越しさせる前、Line内のデータをバックアップしておくべき。
(2)iTunesバージョン
iTunesバージョンは最新であるかご確認ください。もし最新バージョンではない場合、アップデートしてみる。
(3)Apple IDとパスワード
Apple IDとパスワードはiPad買い替えデータ移行を行う時に必要なものである。実行前、Apple IDとパスワードを確認してみてください。忘れた場合は、Appleサポートセンターにお問い合わせたり、新しいApple IDを新規作成する。
(4)USBケーブル
パソコンでiPad買い替えデータ移行を行う時、USBケーブルを利用する。だから、USBケーブルには損傷、故障があるかご確認ください。
(5)iPad空き容量
iPad機種変更データ移行を行う前、新iPadの空き容量をチェックしてみよう。引っ越しさせるデータの容量が大きい場合は、iPadには充分な空き容量を用意しておく。
(6)データバックアップ
iPadデータを移行途中、何らか不具合を防ぐため、事前にデータバックアップを取っておくべきだと思う。それで、万が一移行エラーが発生しても、データは損失しない。
iPad機種変更 データ移行方法まとめ|無損失でデータ移行を行おう
移行作業を行う前、上述していた項目をチェックしてから、iPad買い替えデータ移行方法をまとめてご紹介する。下記の操作方法に従って、Lineトーク履歴、電子書籍、音楽・動画ファイル、写真・画像、アプリケーションデータ、メールデータ、アカウント、電話帳、ブックマークなどといったデータを無損失で移行・復元できる。
iPad買い替えデータ移行方法1:写真/音楽/動画/電子書籍など
写真、動画、着信メロディ、電子書籍、オーディオブック、iTunes U、ポッドキャストといったメディアファイルをiPadに引越しさせるには、現在最も人気のあるiPad機種変更データ移行ソフトMacX MediaTransは一番。
最新のiOSにも対応し、最新テクノロジーを持ち、データ移行速度が想像以上。MacでiPadデータを管理したり、iTunesのような制約もなく音楽/動画/写真/電子書籍/DRM付きデータなどのメディアファイルのやり取りができる。PCなどに入っているデータをiTunesを経由せずに同期できるという優れものである。MacからiPad、iPadからMacへの両方向へのデータ転送が可能で、使い勝手がよく、多くの方々が利用し始める。
お使いのOSによって上記の「ダウンロードボタン」をクリックしてiPad機種変更データ移行ソフトMacX MediaTransをダウンロードしてインストールする。MacX MediaTransの表示言語はコンピューターの言語環境によって変わる。もし日本語で表示されない場合は、Appleメニュー⇒システム環境設定⇒「言語と地域」をクリックして言語を変更してください。Tips:はじめて接続する場合にiPadにて「このコンピュータを信頼する」に選択してください。一回だけで設定すればこれからこのような求めは二度としないようになる。
ステップ1:機能対応なウィンドウを開く。標記されるところで機能を選択する。画像/写真を転送するか、動画を転送するか、音楽を転送するかと、対応なボタンをクリックしたら、対応なウィンドウがになる。また、緑で標記されるボタンをクリックして保存先などが設定することができる。
以下では、iPadデータ移行方法、音楽移行方法を例としてご解説ステップ2:Macから新iPad買い替えデータ移行。「音楽追加」というボタンをクリックして、音楽ファイルを選択する。追加しない音楽を選択してしまうと「音楽消除」をクリックして追加された音楽を消去する。消去した音楽の前に「Del」と書かれるとその音楽はiPadに移行しない。 ステップ3:追加した音楽をiPadに同期する。音楽を確認したら「同期」を書かれた青いボタンをクリックして追加される音楽をiPadに移行し始まる。Tips:「最新の情報に更新」と書かれたところにクリックするとiPadから再び読み込みするので、なにかミスがあってやり直したいと、「同期」と書かれたボタンを押さないままでここでクリックすればいい。
ステップ3:追加した音楽をiPadに同期する。音楽を確認したら「同期」を書かれた青いボタンをクリックして追加される音楽をiPadに移行し始まる。Tips:「最新の情報に更新」と書かれたところにクリックするとiPadから再び読み込みするので、なにかミスがあってやり直したいと、「同期」と書かれたボタンを押さないままでここでクリックすればいい。iPad買い替えデータ移行方法2:Lineトーク/アプリ/書類/ゲーム/ドキュメントなど
Lineトーク/アプリ/書類(Word、Excel、PDF)/ゲーム/アプリのドキュメントといったデータをiPadに移行するには、CopyTrans Appsは最高だと思う。このiPad買い替えデータ移行ソフトは、アプリの設定・データも一緒に保存&復元、設定、データを含むアプリを他のデバイスに転送、iTunesなしでアプリを追加、iPadからアプリを削除、ゲームデータを保存/転送、隠れたアプリデータを表示/編集することができる。最新のiOSにサポートしなくても、ほぼ全てのデータ移行を行える点が最大な特徴。
使い方も簡単だし、面倒な手順はなくて、初心者でもすぐに使いこなせる。
(Lineトーク履歴をiPhoneからiPadに引き継ぐ方法)
Step1:CopyTrans Appsを公式サイトからダウンロード・インストールしてください。インストールが完了した後、CopyTrans Appsを起動し、iPhoneをお使いのコンピューターに接続する。
Step2:iPhone内のアプリケーションが表示されたら、「Line」を見つけて「Backup App」をクリックする。そして、「フォルダの参照」といった画面が表示され、「保存先」を指定し、「OK」とクリックすればOK。
Step3:続いて、「Do You want to backup 1 app(s)?」といった画面が表示され、「OK」とクリックする。これで、iPhoneのLineアプリは無損失でお使いのコンピューターにバックアップする。
Step4:パソコンにiPadをUSBケーブルに接続し、先ほど開いたままCopyTrans Appsのメイン画面に戻り、「Install App」ボタンをクリックする。さっきコンピューターに保存したLineアプリのバックアップデータを選んで「開く」をクリックする。「Do You want to install 1 app(s)?」といった画面が表示され、「OK」とクリックすればOK。

Step5:それで、iPad機種変更データ移行(Lineトーク履歴)作業が始まる。少し時間がかかり、少々お待ちください。iPadにデータを引越しさせた後、iPadでLineを使って確認してください。
iPad買い替えデータ移行方法3:連絡先/カレンダー/アプリ/音楽/映画/ポッドキャストなど
連絡先/カレンダー/アプリ/音楽/映画/ポッドキャストといったメディアファイルをiPadに移行・復元する場合は、iTunesは良い。iTunesを使って、コンピューターの連絡先、カレンダー、Safariブックマーク、及びメールアカウント、アプリ、音楽/映画、ポッドキャストをiPadに移行できる。iTunesデフォルト設定ではデータをCドライブに保存するデメリットがあったが、Appleの標準アプリケーションで、安定性が高い優れたところもある。
Tips:iTunesは購入した音楽、ビデオファイルしか移行・復元できない。DRM付きコンテンツ(音楽/映像/電子書籍)を移行するには、MacX MediaTransの方がおすすめ。
以下では、iTunesを使って新しいiPadデータを移行する方法を紹介する。
Step1:iTunesを立ち上げ、古いデバイスをUSB経由でコンピューターに接続する。自動的に実行していない場合は、iTunesの左側にある「編集」⇒「デバイス環境設定」⇒「iPod、iPhone および iPad を自動的に同期しない(P)」にチェックを入れる。

Step2:iTunesメニューから「ファイル」⇒「デバイス」⇒「バックアップ」をクリックする。iTunesでiPadをバックアップした後、iTunesを起動しているままで古いデバイスとコンピューターとの接続を解除しないでください。
Step3:新しいiPadには「iPadを設定」画面に「iTunesバックアップから復元」⇒「続ける」ボタンをクリックする。
Step4:新しいiPadをUSBケーブルでお使いのコンピューターに接続し、iTunesでの復元メニューから先ほどバックアップしていたデータを選択する。そして、「続ける」ボタンをクリックし、iPad機種変更データ移行作業が始まる。データ移行中、新しいiPadとコンピューターの接続を解除しないでください。、iPadにデータを引越しさせるには時間がかかり、移行・復元が終わったら接続を切ることができる。
iPad買い替えデータ移行方法4:AndroidからiPadデータを移行する
Android端末からiPadに乗り換えた後、AndroidのデータをどうやってiPadに移行できるのかと困っている人は少なくないだろう。心配しないで、「iOS に移行」アプリ又はAnyTransがあれば、無損失でAndroidからiPadにデータを引越しさせる。「iOS に移行」は連絡先、メッセージ履歴、カメラで撮った写真とビデオ、ウェブのブックマーク、メールのアカウント、カレンダー、無料アプリケーションを数回クリックするだけで、安全に新しいiPadに移行できる。使い勝手がよく、安全性も高く、大勢の日本人に愛用されている。
以下では、「iOS に移行」アプリを利用して、アンドロイド端末データからiPadに引き継ぐ方法を紹介する。
Tips:iPad機種変更データ移行作業を始める前、この四つの項目をチェックしてみる。①、Android端末でWi-Fiが有効になっているか確認してみる。②、新しいiPadとAndroid端末は電源に接続しているか確認してみる。③、移行するデータが、外付けのMicro SDカードに入っているものも含め、新しいiPadに収まるか確認する。④、Chromeのブックマークを移行する場合は、旧Android端末のChromeは最新バージョンであるかご確認ください。
上記の項目を確認してから、iPad買い替えデータ移行を始めよう。

Step1:新しいiPadを設定する時、「Appとデータ」画面に進んで、「Androidからデータを移行」をタップする。
Step2:Android端末から「iOS に移行」を起動し、「続ける」とタップする。利用規約が表示されるので、目を通してください。「同意する」をタップし次の画面に進み、「コードを検索」画面の右上隅の「次へ」をタップする。
Step3:新しいiPadで、「Androidから移行」画面から「続ける」をタップする。10桁又は6桁のコードが表示されるまでお待ちください。Android端末から、インターネット接続が弱いという警告が表示されたら、無視して進んでください。
Step4:Android端末にコードを正しく入力してから、「データを転送」画面が表示される。転送したいデータ(連絡先、メッセージ履歴、カメラで撮った写真とビデオ、ウェブのブックマーク、メールのアカウント、カレンダー、無料アプリケーション)を選択し、「次へ」とタップする。
Step5:新しいiPadに読み込み状態を示すバーが表示され、移行したデータも見られる。移行するデータ量によって時間が異なるから、少々お待ちください。このバーが最後まで進むまで、Android端末と新しいiPadをそのままにしておいてください。
Step6:完了したら、Android端末では「完了」とタップすればOK。iPad側は「続ける」をタップし、画面上の指示に従って操作してください。
-
AirDrop最新特集|AirDropできない時の対策:Mac・iPhone・iPad・iOS10/11
最新特集|AirDropできない時の対策:Mac・iPhone・iPad・iOS10/11
AirDropを使えば、近くにいるiPhone・iPad・MacといったApple製デバイスを使用している友人や仲間と、写真、ビデオ、位置情報などデータをワイヤレスですばやく共有できる。手軽にデータをやり取りできるから、AirDrop活用している方も多いと思う。
しかし、「AirDropできない Mac」、「AirDropできない iPhone」、「AirDropできない iPad」、「AirDropオンにできない」、「エアドロップ 受信しない」などAirDropができないことに関する質問も多い。では、なぜAirDropができないか。できない時の対策があるか?
さて、次は、AirDropできない 原因とエアドロップできない時の対策をまとめて詳しく解説する。Mac・iPhone・iPad・iOS10・iOS11のユーザはどうぞ!
一、AirDrop対応のデバイス・OSバージョン
iOSデバイスの条件:iOSデバイスでAirDropを利用するには、iOS 7以降を搭載したiPhone(iPhone 5以降)やiPad(iPad 4以降)、iPad mini、iPad Air、iPad Pro、iPod touch(第5世代以降)が必要。 (iOS 10 以降では、AirDrop で App へのリンクも共有できる)
Macの条件:MacでAirDropを利用するには、OS X Yosemite以降をインストールした2012年以降のMac(ただしMac Pro(Mid 2012)は除く)が必要。Mac同士の共有ならば、より古いデバイスでも対応している。
二、AirDropできない?まず、エアドロップ 設定正しいやり方とAirdrop使い方をを確認!
ステップ1.データ受信側(iPhone / iPad / Mac)
●Step 1:Airdropを有効にする。Airdropを利用するには、それぞれの機器を手動で有効にしなきゃ。iPhone・iPadはコントロールセンターから有効にする。Macの場合にはFinderのメニューバーから「移動」→「AirDrop」をクリックするか、またはFinderサイドバーの「よく使う項目」でAirDropを有効にする。
ヒント:設定する際には共有する相手を3通りから選ぶことができる。「オフ」、自分以外の人がデバイスを検出することはできない。「連絡先のみ」、連絡先に登録している相手のみ、デバイスを検出することができる。「すべての人」、近くにいるすべての人が自分のデバイスを検出することができる。 (Macの場合は「なし」、「連絡先のみ」、「全員」)
●Step 2:Wi-FiとBluetoothを確認。Airdropを利用する際には、BluetoothとWi-Fiの環境が必要になる。もしもこの二つのどちらかがオフになっている場合にはAirdropを利用することができない、エアドロップ 受信しないので、是非確認してみてください。
●Step 3:機内モードとおやすみモードを確認。機内モードをオンにするとWi-Fi設定が一旦オフになるので、AirDropできない。コントロールセンターからWi-Fiをオンに切り替えてください。おやすみモードがオンになっている場合、Airdropを利用することは出来るが、アラートを抑制されるのでオフにしたほうがよい。これもコントロールセンターから設定することが可能。
●Step 4:iOSデバイスではインターネット共有設定を確認。「設定」アプリ→「モバイルデータ通信」で「インターネット共有」(テザリング)がオフになっていることを確認してください。Macでインターネット共有の機能をオフにするには、メニューバーにあるWiFiアイコンをクリックし、インターネット共有の下にある「接続を解除」をクリックする。

ステップ2. データ送信側
① iPhone/iPadデータ送信側
Step 1:データを送信する側でAirDropを設定する必要はないが、Wi-FiとBluetoothをオンにしておく必要がある。コントロールセンターを表示して、Wi-FiとBluetoothの両方をオンにしておく。そうしないと、AirDropできない。両者がオフになっている状態でAirDropボタンをタップした場合もオンに切り替わる。

Step 2:送信したい写真や動画を表示して、画面下部にあるアクションボタン(共有アイコン)をタップする。
Step 3:アクティビティビューコントローラ上に近くにいる相手が表示されるので、送りたい相手をタップする。検出されないときは、Wi-FiとBluetoothがオンになっているか確認してください。また相手の端末でAirDropの設定を「すべての人」に変更してもらおう。
Step 4:相手の承認を待つ。相手がファイル受信を受け入れると送信が開始される。送信が完了すると「送信済み」と表示される。
② Macデータ送信側

Step 1:Finderのメニューバーから「移動」→「AirDrop」をクリックするか、またはFinderサイドバーの「よく使う項目」でAirDropをクリックし、AirDropの画面を表示する。
Step 2:検出されたデバイスが表示されます。相手のアイコンにファイルをドラッグ&ドロップすると、Macからファイルを送信できる。
ステップ3. データ受信側
① iPhone/iPadデータ受信側
ほかの相手からファイル(ここでは写真)が送られてくると、画面にポップアップ(一時アラート)が表示される。「受け入れる」をタップしてファイルを受け取る。
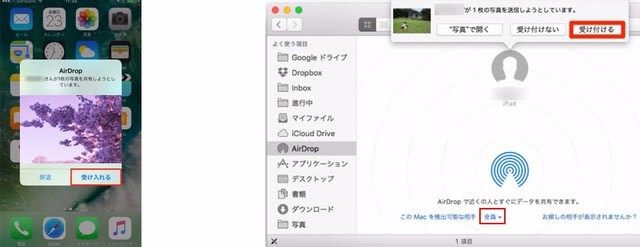
② Macデータ受信側
ファイルが送られてきて、ポップアップが表示されたら、「受け付ける」をクリックします。「ダウンロード」フォルダへファイルが保存される。
二、正しいやり方でエアドロップ 設定してもAirDropできない時の対策
まあ、正しいエアドロップ 設定方法でAirDropを利用してもエアドロップ 受信しない、出来ないこともあるね。さて、次はAirDropできない 原因とそれぞれの対処法を詳しく説明する。AirDropできない Macユーザも、AirDropできない iPhoneユーザも、AirDropできない iPadユーザもどうぞ~
1. エアドロップ 設定:コントロールセンターでAirDropがタップできない、AirDropオンにできない
コントロールセンターで「AirDrop:受信しない」の文字が白色になっていてタップできない場合は、機能制限が掛かっている可能性がある。「設定アプリ」を開く→「一般」をタップする→「機能制限」をタップする→機能制限用パスコードを入力する→「AirDrop」をオンにする。
2. エアドロップ 受信しない:デバイス間の距離は9メートル以内
AirDropでデータを送受信するデバイス間の距離を9メートル(30フィート)以内にしてください。可能であればできるだけデバイス同士を近づけると良いだろう。
3. エアドロップ 保存されない:送受信側ともにWi-FiとBluetoothがオンになっているかを確認
データを送信する側も受信する側も、Wi-FiとBluetoothがオンになっている必要があるので、是非確認してみてください。
4. AirDropできない時の対処法:iOSデバイスではテザリングをオフにしておく
インターネット共有設定でインターネット共有をオフにすることを確認してください。インターネット共有がオンになっている場合にはエラーメッセージが表示され、AirDropを送受信できない。
5. エアドロップ 保存されない:iOSデバイスではネットワーク設定をリセット
AirDropはBluetoothとWi-Fiを使用するので、これらの両方はネットワーク設定の一部である。そのためiOSデバイスではネットワーク設定をリセットすることで解決することがある。ネットワーク設定をリセットするには「設定>一般>リセット>ネットワーク設定をリセット」をタップする。
6. 通信を妨げるもの
電子レンジやいくつかのワイヤレス機器、コンクリートや金属を含む壁などがあれば、AirDropできないこととエアドロップ 受信しない可能性がある。
7. 画面がスリープになっている
AirDropの受信側デバイスがiOSデバイスの場合、画面がスリープになっている場合は検出しないため、スリープを解除しておく必要がある。Macの場合は、コンピュータ自体がスリープモードに入らないかぎりAirDropは動作するようになっている。
8. エアドロップ 設定:機内モードとおやすみモードがオフになっているかどうか
機内モード:iOSデバイス機内モードを終了させるには、画面上の下部から上にスワイプしてコントロールセンターを表示させ、機内モードアイコンをタップして解除することができる。または設定アプリから直接機内モードをオフにすることも出来る。
おやすみモード:iOSデバイスの場合はコントロールセンターにある月のマークをタップして無効に設定することが出来る。また、おやすみモードの時間指定の設定をしている場合は「設定>おやすみモード」から変更することが出来る。
Macの場合は通知センター内の一番上に表示されているおやすみモードのスイッチでオンとオフを切り替えることが出来る。また、「alt/option」を押しながら通知センターアイコンをクリックすると簡単に切り替えることが出来る。
9. AirDropできない時の対処法:ご注意:「連絡先のみ」で受信する場合、iCloudサインインが必須
AirDropでデータを受信できる相手として検出できる範囲を連絡先のみに設定した場合、送信側・受信側双方のデバイスがiCloudにサインインし、かつ、Apple IDに関連付けられているメールアドレスまたは電話番号が受信側デバイスの連絡先アプリに登録されていることが必要となる。
10. エアドロップ 保存されない:「AirDrop転送が失敗しました」
AirDropで転送する時は同じタイプのファイルのみ複数転送することができるようだ。つまり複数転送したい場合は、複数の画像のみ、それらが転送し終わった後に複数の文書のみを送信するとうまく転送できる。
11. エアドロップ 受信しない時の対処法:Macで「外部からの接続をすべてブロック」を無効に
Macではファイアウォールオプションの「外部からの接続を全てブロック」オプションが選択されていると、AirDropで受信できなくなる。「システム環境設定>セキュリティとプライバシー>ファイアウォールオプション」で「外部からの接続を全てブロック」のチェックを外しておく。
12. AirDropできない Mac:MacのBluetoothをリセット
MacのBluetoothが原因であることがある。情報によるとBluetoothのplistファイルを削除することで解決した例もあるようだ。
MacのBluetoothをオフにする→`/Library/Preferences/com.apple.Bluetooth.plist`のファイルを削除する→PCを再起動してBluetoothを有効にする
【補足】iOS 11 でAirDropできない時の対処法:AirDropを起動する方法
まず、iOS 11 で同じ「AirDrop」の設定変更をコントロールセンターから行うには、まず左上の電波/通信関連のコントロールを強く押し込みる(3D Touch 搭載モデル)。すると、詳細が拡大表示され、その中にAirDropの設定ボタンが表示される。
-
Xアプリ終了?新しいパソコン/iTunes/SDカード/USBにXアプリデータ移行を行える方法まとめ
コンテンツの取り込みから、管理・再生、ウォークマンへの転送まで簡単に行える体験型・統合アプリケーションX-アプリのダウンロードサービスは、2017年12月に終了予定。本文は、新しいパソコン/iTunes/SDカード/USB にXアプリデータ移行(引越し)を行える方法をまとめてご紹介する。それで、サービスが終了しても、お気に入りのXアプリライブラリーが聴ける。
Xアプリデータ移行方法って?
「新しいパソコンとXアプリを移行したくて、外付けハードディスクやUSBメモリにXアプリ及びXアプリ内のデータをコピーする方法があるのか。」「Xアプリに保存してある曲などを新しいパソコンに移すことはできるのか。Sonyのウォークマンを購入し、Xアプリを使って曲をパソコンに取り込んだり、移動したりしている。新しいパソコン買い替えようかなと思っているが、古いパソコンから新しいパソコンにXアプリデータ引越しなどを行える方法を教えてください」「iTunes Xアプリデータ移動について。ウォークマンからiPodに乗り換えようとする時、Xアプリ内に保存している曲をできる限り音質を保ちiTunesに移行したくて、何か使いやすいソフト/アプリがある」「Xアプリ音楽をUSBに入れる方法を教えてください。USBメモリへXアプリデータ移行を行えるツールがあれば、操作手順まで詳しく教えてくれたら助かる」「XアプリからSDカードに音楽を移動する方法を教えてください。SDカードで音楽を聴きたい。」と質問した人は多い。
以下では、新しいパソコン/iTunes/SDカード/USBにXアプリデータ引越しを行える方法(アプリ/ソフト)をご紹介する。
新しいパソコン/iTunes/SDカード/USBにXアプリデータ移動方法
ネットで検索してみると、GoogleやYahooキーワードでは「Xアプリデータ移行 Music Center」「Xアプリデータ移行 usb」「Xアプリデータ移行パソコン買い換え」「Xアプリデータ移行 sdカード」「Xアプリデータ移行 iTunes」「Xアプリデータ移行 パソコン」がある。更に、最新情報によると、音楽/写真/動画/ポッドキャストなど、さまざまなコンテンツを取り込み、再生/編集/対応機器へ転送する体験型・統合アプリケーションXアプリ及びMedia Goのダウンロードサービスは2017年12月をもって終了することと伝えている。Xアプリ及びMedia Goの代わりになれるツールは、ソニー側はMusic Center for PCを提供している。
上記から見れば、Xアプリが終了される前、Xアプリに保存している大切なデータをバックアップする(Xアプリデータ移行)必要がある。そこで今回は、新しいパソコン/iTunes/SDカード/USBにXアプリデータ引越しを行える方法をまとめてご紹介する。
(1)Music Center for PCを使ってXアプリライブラリー移行を行う方法
Xアプリライブラリー移行を行う前、Music Center for PCをダウンロード・インストールしてください。Music Center for PCをインストールする時、Xアプリのライブラリーを取り込める。この時に取り込むことができなかったライブラリーについては、ライブラリーの保存場所を指定して取り込んでください。
Step1:Xアプリライブラリーを取り込む
■ インストール時にXアプリライブラリーを取り込む方法:Music Center for PCインストールが完了された後、Music Center for PCを起動し、「xアプリのデータが存在します。このデータを本プログラムに取り込みますか?」画面が表示され、「はい」とクリックし、xアプリのライブラリーが取り込まれる。
■ ファイルの保存場所を指定してXアプリライブラリーを取り込む方法:Xアプリを起動し、「ツール」メニュー⇒「設定」⇒「ファイルの保存場所」⇒「楽曲ファイルの場所」⇒「OK」とクリックする。xアプリを終了すればOK。
Step2:Music Center for PCを起動する。
Step3:Music Center for PCのツールメニューから「設定」を選択する。
Step4:Music Center for PC設定画面では「任意のフォルダーの追加」を選択し、先ほど(Step1)で確認したファイルの保存場所を選択し、「OK」とクリックする。
Step5:確認できたら、設定画面を閉じる。設定したフォルダーがXアプリライブラリーフォルダへ追加され、フォルダー内のコンテンツがMusic Center for PCへ取り込まれる。
(2)パソコン買い換え、新しいパソコンにXアプリデータ移行を行う方法
パソコン買い換え Xアプリデータ移行(楽曲やビデオ、写真などのデータ移行)はどうすればいいと困っている人は多いのではないだろうか。以下では、パソコン買い換えた時にXアプリデータ移動方法を紹介する。
■ 事前確認:
① 、Windowsのエクスプローラーによるファイルコピー、Windowsのバックアップ機能、そのほかのデータ移動ツール(「VAIOお引越サポート」など)を使用した場合、x-アプリへの取り込みや再生、ウォークマンへの転送ができない可能性がある。
② 、moraでご購入された曲、x-アプリへ取り込む際に著作権保護処理を行った曲などは、コピーするだけでは著作権情報を引き継ぐことができず、そのまま再生することができない。著作権情報を正しく引き継いでバックアップと復元を行うため、バックアップツールを使用してください。
Step1:Xアプリバックアップツールを利用して、バックアップデータを作成する。詳細は、http://www.sony.jp/support/pa_common/x-appli/backup/index.html をチェックしてください。
Step2:新しいパソコンに最新バージョンのXアプリをダウンロード・インストールする。
Step3:Xアプリバックアップツールを使って、Step1で作成したバックアップデータを新しいパソコンのXアプリに復元する。
(3)iTunesにXアプリデータ移行を行う方法
XアプリからiTunesに音楽を移行して、iPhone/iPad/iPodで音楽を聴きたい人は多い。それで、ウォークマンからiPhone/iPad/iPodに機種変更しても、お気に入りの音楽を視聴できる。以下では、iTunesにXアプリデータ引越しする操作手順を詳しくご紹介する。

方法1:最新バージョンのiTunesをダウンロードしてインストールする。インストールが完了されたら、iTunesから「ファイル」⇒「フォルダーをライブラリーに追加」⇒「xアプリで取り込んだ曲のファイルが入っているフォルダー」とクリックする。
方法2:Xアプリで取り込んだ曲のファイルが入っているフォルダーを、iTunesライブラリーにドラッグ&ドロップする。もしWMAで取り込んでいたのであれば、「~フォーマットに変換してiTunesライブラリーに追加する」といったダイアログが表示されるので、「変換」をクリックする。iTunesにATRAC、ATRAC3のファイルは直接に取り込めないご注意ください。この時、MP3 Conversion Toolを使って、ATRAC/ ATRAC3からMP3に変換する必要がある。
方法3:最新版のXアプリなら、変換したい曲を選択し、右クリック「wav形式で保存」を選択して、できたwavファイルを取り込んでください。
方法4:moraから購入した曲で著作権保護されているもので、書き込み可能のものならば、一旦CDに、「オーディオCD」として焼いてから、iTunesに取り込んでください。Xアプリの「音楽CDの作成」でできる。
Xアプリ音楽をiPhoneに移行する方法の詳細は、https://www.macxdvd.com/apple-iphone-transfer/excellent-x-appli-musci-iphone-transfer.htm までにご参照ください。
(4)SDカード/USBにXアプリデータ移行を行う方法
Xアプリの機器へ転送から転送ができるのは、Xアプリに対応したウォークマン、及びメモリースティックである。パソコンのカードリーダーに挿入したSDカードやUSBフラッシュメモリーには、直接にXアプリから転送できない。
x-アプリに取り込んだ楽曲の保存先フォルダーから、パソコンの「エクスプローラー」を使用してコピーすれば、パソコンに接続したSDカード・USBフラッシュメモリーに保存できる。

Step1:Xアプリに取り込んだ楽曲の保存場所を確認する。
Step2:保存場所のフォルダを開き楽曲をコピーする。Step1で調べた楽曲の保存先フォルダーと、SDカードやUSBメモリーのフォルダーをそれぞれ開き、楽曲をコピーしてください。
【まとめ】Xアプリデータ移行方法
いかがだろうか。上記では、新しいパソコン/iTunes/SDカード/USBにXアプリデータ引越し方法を詳しく紹介した。Xアプリのダウンロードサービスが終了される前、Xアプリに保存している楽曲をバックアップし、PC/iTunes/iPhone/iPad/SDカード/USBに転送し、聴きたい時に聴ける。
-
iPhone動画復元ソフトとその使い方ご紹介:一番高速のiPhone復元 動画編
消した動画を復元しiPhoneに復活させたい?
iPhoneの容量が足りない、ある動画がいらないなど理由で、iPhone動画を消した。後でその動画が見たくなる時に、消した動画復元ソフトが必要。iPhone動画復元ソフトがあればバックアップしたファイルからほしい動画を復元すればiPhoneに動画が復活する。が、iTunesでiPhoneバックアップ復元するとすべてのデータはおかしくなり、大変なことになる。iPhone復元に動画を選択してほしい動画だけ復元するiPhone動画復元ソフトならこの問題を避ける。ではこれから消した動画を復元し、iPhoneのデータはおかしくなるはしないソフトをご紹介しよう。
iPhone、iPadなど対応な消した動画の復元ソフト:簡単で直感に実現できる
iPhoneバックアップ復元に得意のiOSデータ管理ソフトといえばMacX MediaTransである。このソフトならiPhone復元に動画、写真、音楽といったデータに対応でき、高速に完成できる。このiPhone動画復元ソフトで動画を復元する時に、パソコンにバックアップされた動画を指定して、指定された動画のみ復元する。ファイル名、画像などで指定できるので、直感的に操作でき、初心者でも簡単にできる。消した動画を復元後iPhoneのデータがそのままで、バラバラしないので、心配がない。いま初心者に一番やさしい消した動画復元ソフトで、一番高速にiPhoneバックアップ復元できるのもこのソフトである。ではこれからこのソフトでiPhone復元して動画を復活する方法を画像付きでご説明しよう。
iPhone動画復元ソフト使い方:いますぐ消去した動画を取り戻す
まずはMacX MediaTransをダウンロードしてインストールする。起動して、次のように見える。
ステップ1:iPhone復元に動画対応なウィンドウを開ける。
MacパソコンにiPhoneを連携してください。
iPhoneバックアップ復元に対応する機能がすべて見られる。その中に「ビデオ管理」と書かれたボタンをクリックして、動画管理機能対応なウィンドウを開ける。
ステップ2:復活したい動画を選択する。
「ビデオ追加」と書かれたボタンをクリックして、バックアップフォルダを開けて復活したい動画を選択して、追加する。
ステップ3:消した動画を復元しiPhoneに転送する。
「同期」と書かれたボタンをクリックすれば選べられた動画をiPhoneに転送し始まる。
iPhone復元に動画、音楽、写真、電子書籍など対応、サプライズ機能加え!
この消した動画復元ソフトで簡単に動画を取り戻す。が、これだけではない。動画をiPhoneに転送する時に、iPhoneに対応できない動画を対応できるファイルに変換できる。もちろん逆に動画をiPhoneから取り出し、バックアップすることも高速に完成できる。音楽、写真、電子書籍なども動画のように対応でき、同期できる。サプライズ機能として動画変換以外に、音楽のDRM解除や、HEIC形式の写真をJPG形式に変換などもできる。どこでもお持ちのファイルが再生できるよう、MacX MediaTransがこのような機能を次々と加えられる。
-
画像加工アプリiPhone版なら絶対にこのおすすめランキングから選べ!無料で高性能
無料・高性能なiPhone画像加工アプリおすすめって?
iPhoneカメラー性能が進化しつつ、自撮りも大流行している。特に若者(中高生)の中では、SNSで撮った写真を積極的に共有している。この時、iPhone写真加工アプリを使い始める。iPhoneで撮った写真を切り取り、写真に絵文字・文字入れ、写真に動物やぼかしを追加、コラージュを作るなど。
更に、質問サイトでは「iPhone写真加工アプリで色々な加工ができる無料アプリがあるが、どっちの方がいいだろうか。」「iPhone無料画像編集アプリ(写真加工)でおすすめはあるのか。顔写真修正を行いたくておすすめがあれば教えてください。」「画像加工アプリiPhone版おすすめがあるのか。コラージュなどのアプリはあれば教えてください」とよく聞かれる。
そこで今回では、絵文字・文字、切り取り、動物・ぼかし、コラージュなどの編集作業を行えるアプリケーション(無料&有料)を厳選してご紹介する。
画像加工アプリiPhone版なら絶対にこのおすすめランキングから選べ!無料で高性能
iPhone写真加工アプリおすすめランキングやiPhone無料画像編集アプリサイトが沢山あり、どっちの方が良いかとよく分からない人もたくさん。そこで今回は、無料且つ高性能な画像加工アプリiPhone版をご紹介していく。ご参考になれば幸いだと思う。
画像加工アプリiPhone版:スノー SNOW
価格:無料
サイズ:139MB
言語:日本語、英語、中国語、韓国語、ベトナム語など
販売元: SNOW INC.
このiPhone写真加工アプリケーションは、最も人気で、全世界で約1億人が利用していて、日本でも爆発的な人気を維持し続けている。自撮り、顔認識スタンプ、キラキラフィルター、ウケるカメラなどといった自撮り写真を可愛くもりまくって撮影することができる。写真を自由に加工(編集)して、すぐにSNS(Line/Facebook/Twitter/Instagram)に投稿できる。ユーザーからの評価も高く、スタンプの種類はさることながら、かけられるエフェクトの種類も多く、季節ごとのスランプや人気キャラとのコラボなどを定期的にしているので、使っていて飽きが来ないとコメントする。一方、デメリットと言えば、ダウンロードする容量が多いという所。
画像加工アプリiPhone版:Snapchat(スナップチャット)
価格:無料
サイズ:224MB
言語:日本語、英語、中国語、韓国語、イタリア語など
販売元: Snap, Inc.
このiPhone画像加工無料アプリは、顔認証機能があり、顔の動きに合わせて面白いアニメーションがついたりする。更に、送った画像又は動画が自動的に消滅するという機能もあり、送信者が動画消滅時間を設定して相手に送る。SNS機能、ライブ配信機能、CNNやTastemadeなどのメディアから配信されるコンテンツを見ることができる“ディスカバー”がある。ハードルが高く、ノリや面白さもついていくのが最大な特徴。
画像加工アプリiPhone版:Fotor画像編集加工
価格:無料
サイズ:123MB
言語:日本語、英語、中国語、韓国語、イタリア語など
販売元:Chengdu Everimaging Science and Technology Co., Ltd
Fotor画像編集加工は、本格的なiPhone写真加工アプリケーションで、写真の色、サイズ、明るさなどをオンラインで調整できるだけではなく、様々なフィルターを写真に追加したり、美顔機能でメイクやハイライトなどの効果をついたり、コラージュに作成することができる。フィルタが豊富で基本的な画像補正機能も揃って、高性能なカメラ・画像加工アプリだと高評価される。
画像加工アプリiPhone版:Adobe Photoshop Express
価格:無料
サイズ:237MB
言語:日本語、英語、中国語、韓国語、イタリア語
販売元: Adobe Systems, Inc.
クラス最高のiPhone画像加工アプリケーションと言われ、写真の切り抜き、自動補正、回転・反転、キズの除去、コントラスト/色温度/色合い/シャープ/彩度などの調整、フィルター(効果)付き、SNS共有、ノイズ低減、自撮り写真修復などといった機能がある。更に、先進的な技術を導入し、高速で写真編集を行える。Adobe IDを使用してログインすると、すべてのプレミアム機能に無料で利用できる。各パラメーターの調整が簡単に行え、撮った写真(画像)をすぐに処理するのが定番になるとコメントした。
画像加工アプリiPhone版:Adobe Lightroom CC
価格:無料
サイズ:152MB
言語:日本語、英語、中国語、韓国語、イタリア語、スペイン語など
販売元: Adobe Systems, Inc.
絶えず更新中、最新バージョンでは自動画像調整機能「Auto」に数万種類のプロによる写真を学習したAdobe Sensei AIを搭載し、最適なトーンが自動適用できるようになった。更に、クスポート時の自動テキスト透かし挿入機能やHDRサポートの改善なども提供している。操作性が更に向上される。写真編集はもちろん、写真撮影、写真共有、写真整理、写真保存などといった実用的な機能が備え、有料・プロ用のソフト並みの機能があり、高評価される。超シンプルなUIを持ち、初心者でもすぐに使いこなせる。
画像加工アプリiPhone版:Snapseed
価格:無料
サイズ:157MB
言語:日本語、英語、中国語、韓国語、イタリア語、スペイン語など
販売元: Google, Inc.
Snapseedは多機能・高性能、便利などといったメリットで最も有名となる。画像自動生成や顔を自動で識別して調整できる機能も素晴らしい所。普通の写真編集機能(シミ除去/切り抜き/回転/色調整/プラシ/カープ/コントラスト/モノクロ/射影変換など)を持つだけではなく、多彩なフィルタプラシを用意したり、全てのスタイルを思い通りに細かく調整したり、独自の効果を保存して他の写真に適用したり、3 次元モデルに基づいて人物の向きを修正することも可能である。最新iOS11にも対応し、使い勝手も良くなる。「直感的なインターフェースで初心者でも使いやすい」「写真を綺麗に拡大表示でき、自由に写真加工を行える」「Photoshop的な詳細な修正効果を達する」「画質劣化なしで綺麗に写真を編集できる」とコメントした。
画像加工アプリiPhone版:Pixlr フォトエディタ
価格:無料
サイズ:77.4MB
言語:日本語、英語、中国語、韓国語、イタリア語、スペイン語など
販売元: 123RF Limited
このiPhone写真加工アプリはアートなエフェクトやフレーム処理を行え、コラージュ機能を持つ所が目立つ。さまざまなレイアウト、背景、間隔を選択して、コラージュ写真を作成したり、自動修正によりワンクリックで配色を調整したり、複数の写真を重ねて合成することで見たことのない写真を作成したり、オーバーレイで写真の雰囲気を調整したり、様々なエフェクトパックからエフェクトを選択したり、Instagram/Facebook/Twitter/電子メールで友人と写真を共有できる。機能が数多く、自由に画像を加工・編集できる。だが、アプリを最新版にアップデートしたら、何らか不具合が発生してしまうことがある。
画像加工アプリiPhone版:Phonto 写真文字入れ
価格:無料
サイズ:68.4MB
言語:日本語、英語、中国語
販売元: Yusuke Horie
無料のデザインフォントで文字を入れる場合は、このiPhone画像加工フリーアプリは一押し。400種類以上のフォント、40種類の日本語フォントが用意され、縦書きにも対応し、文字のサイズ/色/背景色/縁/影/間隔/カーニング/傾き/グラデーションカラーなどを自由に変更でき、文字に特別な効果(吹き出し/ほし/ハートなど)を追加し、編集した写真をFacebook/Twitter/Instagramに共有することも可能である。フォントがたくさん提供し写真や画像にあったものが使え、とても便利だと思う。
画像加工アプリiPhone版:VSCO(ヴィスコ)
価格:無料
サイズ:112MB
言語:日本語、英語、中国語、韓国語、インドネシア語、イタリア語など
販売元: Visual Supply Company
VSCO(ヴィスコ)は、フォトグラファーの間ではかなり名の通ったアプリである。創造性(フィルム写真風の加工)が高く、人物や食べ物がかなり綺麗に撮れる所が最大な特徴。フィルム調に仕上げるためのプリセット(フィルター)が豊富、カメラアプリの機能もたくさんあり、直感的な操作で初心者でもすぐに使いこなせることで、数多くの方々に愛用されている。iPhoneで撮った写真をフィルム風に加工したいのなら、このiPhone無料画像編集アプリは一押し。アプリにはたくさんのフィルターが用意され、簡単にノスタルジーな雰囲気を出せる。このiPhone画像加工アプリがあれば、誰でもおしゃれなフィルム写真を撮れるようになる。対し、アプリを最新版にアップデートした後、起動にかかる時間が長くすぎ。
画像加工アプリiPhone版:Enlight
価格:360円
サイズ:117MB
言語:日本語、英語、中国語、韓国語、イタリア語など
販売元:Lightricks Ltd.
機能が非常に豊富で、直感的なインターフェースを持ち、128ヵ国でNO.1のiPhone写真加工アプリである。PhotoShopのように、写真カラー補正にトーンカーブ、マスク機能、画像の3D表示などの機能がある他に、フィルター、ティルトシフト効果、水彩画や油絵、スケッチのような効果、様々な効果を施せるペン・ブラシツール、文字入れ、コラージュ用のフレーム、多重露光のようなミキサー機能が盛りだくさん。アメリカで高い評価を受け、2015年Appleのベストアプリ賞を授賞していた。
画像加工アプリiPhone版:Filterstorm Neue
価格:480円
サイズ:26.8MB
言語:日本語、英語、中国語、イタリア語など
販売元: Tai Shimizu
iPhone写真編集には必要不可欠なアプリケーションだと言われる。このiPhone写真加工アプリの最大な特徴は、自動処理に対応し、シンプルなフィルターからこだわりの編集ツールまでの全てのツールを含めている所。写真の明るさ、コントラスト、レベルなどを手軽に補正・調整できる。ブラック&ホワイト、ぼかし、色相、彩度、温度、トーンマップ、ウォーターマーク、テキスト、クローン、カーブなどを編集したり、写真を切り抜いたり、歪みを取り除いたり、回転・反転したり、アマトルカ/ブリーチバイパス/ポスターライズ/ビンテージなどといったエフェクトを追加することができる。非常に高機能なiPhone写真加工アプリだと思う。
画像加工アプリiPhone版:Mextures
価格:240円
サイズ:133MB
言語:英語
販売元: MEREK DAVIS COM, LLC
Mexturesは、超絶オシャレトイカメラアプリと呼ばれ、iPhone写真をクロップ、切り取り、様々なフィルターを追加、レイヤー効果付きなどといった作業が手軽に行える。アーティスティックな写真加工がしたい場合は、このiPhone写真加工アプリは一番おすすめ。使い方も簡単で、数回クリックするだけで、写真にフィルター効果をかけられる。iPhoneで撮った写真を更にアーティスティックなものに編集したい方は、このアプリケーションをお試し下さい。
画像加工アプリiPhone版:TouchRetouch(タッチレタッチ)
価格:240円
サイズ:24.2MB
言語:日本語、英語、中国語、韓国語、イタリア語、スペイン語など
販売元: Maksym Davydov
2010年から公開され、素早くiPhone写真から不要なコンテンツを効果的に取り除く編集アプリケーションである。綺麗に写真から不要なもの(例えば、電線/観光客/ポスト/ゴミ箱/標識など)を削除する所が最大な特徴。更に、クイックリペア機能、自動レタッチ機能、コピースタンプ機能などがあり、手軽にiPhone写真から要らないものを切り取れる。老舗のiPhone画像加工アプリであるため、「驚くほど消える」「神のiPhone写真加工アプリ」「想像の遥か上」と評される。一つ残念なのは、ソフトウェアで表示される日本語はやや不自然で、分かりづらいと感じる。
画像加工アプリiPhone版:SKRWT
価格:240円
サイズ:34.3MB
言語:日本語、英語、中国語、韓国語、イタリア語、スペイン語など
販売元: Mathaeus Jagielski
このiPhone写真加工アプリは写真の傾きや歪みを手軽に補正できる点が目立つ。レンズのゆがみ補正、万能型レンズ補正、SIXTH LENS、フルオート・トリミング、レシオ、オプションのビネット補正、調整可能なグリッド、ギャラリースタイルの白枠などといった機能を持つ。使い方も簡単で、数回クリックするだけで、不自然な写真を修正できる。だが、Live Photo非対応な所が残念。
【まとめ】最適なiPhone画像加工・iPhone写真編集アプリを選ぶ
無料&有料画像加工アプリiPhone版ランキングは、iPhoneで使える写真編集(加工)を中心に機能別にランキングしているもの。それぞれにはメリット・デメリットがあり、主な機能も違い、使用用途に合わせて最適なものを選んでください。無料のデザインフォントで文字を入れる場合は、Phonto 写真文字入れ。写真の傾きや歪みを補正する場合は、SKRWT。自撮り写真を可愛くもりまくって撮影する場合は、SNOW。プロ並みの画像編集(加工)機能にこだわる場合は、Adobe製品(Adobe Photoshop Express/Adobe Photoshop Mix/Adobe Lightroom CC/Adobe Photoshop Fix)は一番だと思う。