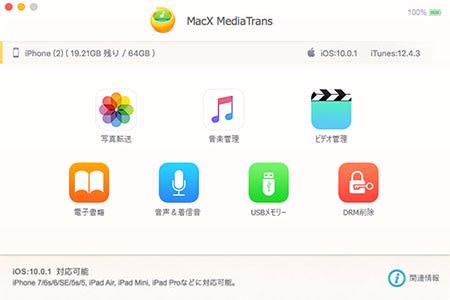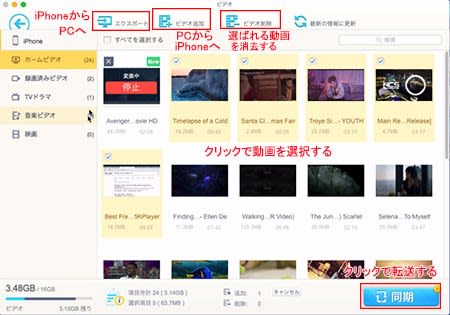iPhone動画復元ソフトとその使い方ご紹介:一番高速のiPhone復元 動画編
[PR]上記の広告は3ヶ月以上新規記事投稿のないブログに表示されています。新しい記事を書く事で広告が消えます。
コメント
ただいまコメントを受けつけておりません。
iPhone動画復元ソフトとその使い方ご紹介:一番高速のiPhone復元 動画編
消した動画を復元しiPhoneに復活させたい?
iPhoneの容量が足りない、ある動画がいらないなど理由で、iPhone動画を消した。後でその動画が見たくなる時に、消した動画復元ソフトが必要。iPhone動画復元ソフトがあればバックアップしたファイルからほしい動画を復元すればiPhoneに動画が復活する。が、iTunesでiPhoneバックアップ復元するとすべてのデータはおかしくなり、大変なことになる。iPhone復元に動画を選択してほしい動画だけ復元するiPhone動画復元ソフトならこの問題を避ける。ではこれから消した動画を復元し、iPhoneのデータはおかしくなるはしないソフトをご紹介しよう。
iPhone、iPadなど対応な消した動画の復元ソフト:簡単で直感に実現できる
iPhoneバックアップ復元に得意のiOSデータ管理ソフトといえばMacX MediaTransである。このソフトならiPhone復元に動画、写真、音楽といったデータに対応でき、高速に完成できる。このiPhone動画復元ソフトで動画を復元する時に、パソコンにバックアップされた動画を指定して、指定された動画のみ復元する。ファイル名、画像などで指定できるので、直感的に操作でき、初心者でも簡単にできる。消した動画を復元後iPhoneのデータがそのままで、バラバラしないので、心配がない。いま初心者に一番やさしい消した動画復元ソフトで、一番高速にiPhoneバックアップ復元できるのもこのソフトである。ではこれからこのソフトでiPhone復元して動画を復活する方法を画像付きでご説明しよう。
iPhone動画復元ソフト使い方:いますぐ消去した動画を取り戻す
まずはMacX MediaTransをダウンロードしてインストールする。起動して、次のように見える。
ステップ1:iPhone復元に動画対応なウィンドウを開ける。
MacパソコンにiPhoneを連携してください。
iPhoneバックアップ復元に対応する機能がすべて見られる。その中に「ビデオ管理」と書かれたボタンをクリックして、動画管理機能対応なウィンドウを開ける。
ステップ2:復活したい動画を選択する。
「ビデオ追加」と書かれたボタンをクリックして、バックアップフォルダを開けて復活したい動画を選択して、追加する。
ステップ3:消した動画を復元しiPhoneに転送する。
「同期」と書かれたボタンをクリックすれば選べられた動画をiPhoneに転送し始まる。
iPhone復元に動画、音楽、写真、電子書籍など対応、サプライズ機能加え!
この消した動画復元ソフトで簡単に動画を取り戻す。が、これだけではない。動画をiPhoneに転送する時に、iPhoneに対応できない動画を対応できるファイルに変換できる。もちろん逆に動画をiPhoneから取り出し、バックアップすることも高速に完成できる。音楽、写真、電子書籍なども動画のように対応でき、同期できる。サプライズ機能として動画変換以外に、音楽のDRM解除や、HEIC形式の写真をJPG形式に変換などもできる。どこでもお持ちのファイルが再生できるよう、MacX MediaTransがこのような機能を次々と加えられる。