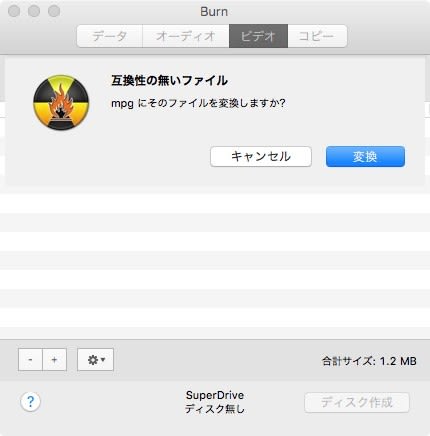DVDプレーヤーで見れるDVDを作る前の注意事項、DVD/iso/mp4をDVD-Rに焼く方法
[PR]上記の広告は3ヶ月以上新規記事投稿のないブログに表示されています。新しい記事を書く事で広告が消えます。
コメント
ただいまコメントを受けつけておりません。
DVDプレーヤーで見れるDVDを作る前の注意事項、DVD/iso/mp4をDVD-Rに焼く方法
焼いたDVDをDVDプレーヤーで再生できない症状は?
自分で録画したDVDがDVDレコーダーで再生できたが、DVDプレーヤーでは再生できない?PCにある動画ファイル(.mp4/.avi/mts/video.tsなど)をDVDに焼いたが、家庭用DVDプレーヤーで再生しようとする際エラーが発生してしまった。レコーダを使ってデジタル放送番組をDVD-Rに焼いたが、プレーヤーでは再生できない?作成したDVDディスクはパソコンで正常に再生できたが、DVDプレーヤーで再生できない?そんなことで困っている人は多いのではないだろうか。
DVDプレーヤーで見れるDVDを作る時のポイント
なぜ焼いたDVDをDVDプレーヤーで再生できないのか。DVDプレーヤーで再生できるように焼く前に注意すべきことは何?せっかく焼いたのに大画面プレーヤーで再生できなくて心配しているよね。今回は、DVDプレーヤーで見れるDVDを作る前の注意事項をまとめてみた。
① 、DVDプレーヤーで再生できる動画形式を確認
焼いたDVDディスクのビデオフォーマットは、DVDプレーヤーで再生できる動画形式ではないと、DVDプレーヤーでは再生できない。一般的なDVDプレーヤーではDVD-VIDEO形式で焼くDVD-VIDEOしか再生できなく、一部のDVDプレーヤーではMPEGやAVIファイルを再生できる。
だから、DVDプレーヤーで再生できるように焼く前、家庭用のDVDプレーヤーで再生可能な記録形式(DVD-Video/MPEGムービー形式)にする必要がある。
② 、焼いたDVDディスクの種類
DVDディスクには様々な種類があり、DVD-R/DVD+R/DVD-RW/DVD+RW/DVD-RAWなど。その中ではDVD-Rの再利用性が高く、ほとんど全てのDVDプレーヤーで再生できる。
ただし、そこのDVD-Rは一層式片面DVD-R(4.7GB)のことである。2層式片面のDVD-Rは、あるDVDプレーヤーに対応していないことはある。
だから、DVDプレーヤーで再生できるように焼くために、再生の互換性の高いDVD-R(4.7GB片面1層式)は一押し。
③ 、リージョンコード
リージョンコードの問題で、日本のプレーヤーで海外DVDを再生できない。つまり、海外の友達が焼いたDVDディスクを渡し、日本のDVDプレーヤーでは視聴できない。日本のDVDプレーヤーで見れるのはリージョンフリー又はリージョン2だけ。
④ 、映像方式を確認
日本の映像方式はNTSC、海外の映像方式はPAL。だから、焼いたDVDディスクの映像方式はNTSCかPALか事前に確認すべきだと思う。
⑤ 、ファイナライズ処理を忘れない
DVDプレーヤーの中にはファイナライズをしていないDVDディスクは読み込めないことがある。ファイナライズとは「これでDVDは焼く作業が完了した」ということ。一般的に、ファイナライズを行い、DVDプレーヤーでは再生できるようになる。
だから、DVDプレーヤーで再生できるように焼くためには、DVD書き込み時に、「ファイナライズ」や「ディスクを閉じる」などの手順があった場合は、「ファイナライズ」処理を選択してください。
⑥ 、お使いのDVD焼くソフト/アプリ側の問題
例えば、Finderで.isoイメージファイル/DVDからDVD-Rに焼くことが可能だが、単純でVideo.TS、Audio.TSというフォルダを空のDVDにコピーするだけで、DVDの内部の順序もバラバラで、DVDプレーヤーでは再生できないことがよくあるだろう。
だから、正しくDVDに焼けるソフト/アプリを使用してください。例えば、Burn、ディスクユーティリティ、Imgburnなど。
⑦ 、DVDディスク容量
パソコンで焼いた自作DVDの計算容量と、DVDでの計算式は異なる。フォーマットの領域を含めると内容量が不足となる時、DVDプレーヤーでは再生できない。この時は、DVD圧縮ソフトを利用する必要がある。
⑧ 、オーディオコーデック
DVD-Videoの音声規格はLPCM、AC3である。焼いたDVDディスクのオーディオコーデックはAAC、MP3、MP2である場合は、AC3に変えてDVDを作成しよう。例えば、Burnを使ってDVDに焼く時、ビデオタブ⇒DVDタブ⇒オーディオコーデック⇒AC3と選択すればOK。
⑨ 、焼いたDVDディスク側に故障がある
数年前に焼いたDVDで、正しくディスクを保存していなく傷、指紋、汚れなどが付いたため、DVDプレーヤーでは読み込めなかったり、再生できない。
⑩ 、DVDプレーヤーがCPRMに対応していないか
デジタル放送番組を録画してDVD-Rに焼いたものには、CPRMといったコピーガードが施されている。CPRM付きDVDを再生するには、CPRMに対応した再生機器を利用しないとダメ。
DVDプレーヤーで再生できるように焼く方法|DVD/iso/mp4をDVD-Rに焼く
DVDプレーヤーで見れるDVDを作る前に注意すべきこと、及びDVDプレーヤーで再生できる動画形式を了解した後、DVDプレーヤーで再生できるように焼く方法についてご紹介する。
(1)コピーガード付きDVDをDVD-Rに焼いて、DVDプレーヤーで再生する方法
自作DVDディスクなら、よく見かけるBurn、ディスクユーティリティ、ImgBurnでDVD-Rに焼けるが、コピーガード付きDVD(市販DVD/レンタルDVD)ならどうすればいいのか。ここでは、CSS、容量偽装、Cinavia、UOPs、APS、リージョンコード1~6、RCE、ソニーArccOS、ディズニーX-projection DRM、最新アダルト/フィットネス系コピーガードなどといったコピーガード付きDVD/iosイメージファイルをDVD-Rに焼いて、DVDプレーヤーで再生する方法を紹介する。
MacX DVD Ripper Proは今もっとも人気のあるDVDリッピングソフトで、ソフトウェア自体にはDVD書き込み機能を持たなくても、ディスクユーティリティ/Burnと連携して、1:1の比率でDVD-Rに作成でき、VLCメディアプレーヤーで再生できる。
Step1:まず、MacX DVD Ripper Proをダウンロードしてインストールする。インストールが無事に完了したら、ソフトウェアを起動し、ディスクトップの一番上にある「Help」をクリックして、ソフトウェアの表記言語を日本語に変更できる。
Step2:コピーガード付きレンタルDVDをドライブに挿入して、再生画面が表示されたら閉じてください。DVDディスクが読み込まれたら、ある画面が表示され、「自動検出」にチェックを入れて、「OK」をクリックすればOK。
Tips:「自動検出」にチェックを入れても、DVDをリッピングできないなら、「強制ISO」にチェックを入れてもう一度試してみてください。
Step3:DVDが読み込まれたら、出力プロファイルが表示される。DVDの中身をフルコピーする場合は、「DVDバックアップ」⇒「DVDをISOイメージへクローン」⇒「完了」とクリックする。
Step4:ブラウザをクリックして、出力ファイルの保存先を指定する。
Step5:確認したら、RUNボタンをクリックして、DVDを1:1の比率でisoイメージファイルにコピーする。
(MacX DVD Ripper Proをディスクユーティリティと連携させて、isoイメージファイルをDVD-Rに焼く)
Step1:アプリケーションフォルダ⇒ユーティリティ⇒ディスクユーティリティ.appとクリックして、ディスクユーティリティを起動する。
Step2:「ファイルメニュー」⇒「ディスクイメージを開く」とクリックして、先ほど作成した.isoイメージファイルを読み込ませる。
Step3:ディスクイメージファイルが読み込まれたら、ディスクユーティリティの画面の左側には「.iso」ファイルが表示され、ディスクイメージに保存されているボリュームがマウントされ、Finderなどから読み込めるようになる。
Step4:ディスクユーティリティのウィンドウ左側、.isoイメージファイルを選択した状態で、「ディスクを作成」ボタンをクリックする。もしDVD-Rの書き込み対応ドライブが認識されていない場合は、このボタンを押さないでください。
Step5:ディスクを作成する時、書き込み速度などの設定項目があり、自由にカスタマイズできる。初期設定のままでも大丈夫。だが、DVDを作成する時は、Macでほかの作業を行わないでください。
焼いていないDVD-Rをドライブに挿入すると、「ディスクを作成」ボタンをクリックすればOK。少し時間がかかり、少々お待ちください。DVD-Rへの作成が完了したら、ディスクが自動的に排出される。
(2).mp4/.avi/.mts動画をDVD-Rに焼いて、DVDプレーヤーで再生する方法
長期間で思い出を保存するため、パソコンに保存した動画をDVDに焼きたい、iPhoneの動画をDVDに焼きたい、ビデオカメラで撮った動画をDVDに焼きたいと思う人は多いだろう。
以下では、.mp4/.avi/.mts動画をDVD-Rに焼き、DVDプレーヤーで見れるDVDを作る方法をご紹介する。
.mp4/.avi/.mts動画ファイルをDVDに焼く前、MacX Video Converter Proを使って動画ファイルをMPEG-2に変換する必要がある。MacX Video Converter Proは動画変換ソフトだけではなく、カット/トリム/合併/字幕追加/回転/ボリューム調節/パラメーター調整などといった編集機能を持ち、DVD-Rに作成する前、自由にカスタマイズできる。
MacX Video Converter Pro自体もDVD焼く機能を持っていなく、Burnと連携してDVD-Rに焼く必要がある。以下では、.mp4/.avi/.mts動画をDVDプレーヤーで再生できるように焼く方法を紹介する。
Step1:MacX Video Converter Proをダウンロードしてインストールする。後はソフトウェアを起動し、言語設定方法はデスクトップの上側にある「Help」をクリックして、日本語に変更できる。
Step2:「ビデオ+」ボタンをクリックして、パソコンに保存した動画ファイルをソフトウェアに読み込ませる。
Step3:読み込みが完了したら、出力プロファイルが表示される。「DVD動画」⇒「NTSC DVD動画」(MPEG-2形式)⇒「完了」とクリックする。
Step4:出力形式を選んだ後、「Edit」をクリックし、.mp4/.avi/.mts動画ファイルを自由に設定できる。例えば、字幕(.srt)追加、トリミング(カット)、合併、パラメーター(ビットレート/フレーム/アスベスト)調整、音量調節、画面回転など。
Step5:ブラウザをクリックして、出力される映像ファイルの保存先を指定する。
Step6:確認したら、RUNボタンをクリックすればOK。
(Burnと連携して、出力された映像をDVDプレーヤーで見れるDVDを作る)
Step1:空のDVD-Rをドライブに挿入する。Burnを起動し、メイン画面から設定画面⇒ビデオタブ⇒一般⇒地域から「NTSC」を選択する。
Step2:ビデオタブ⇒DVD⇒「MPEG2エンコードを強制する」にチェックを入れ、「DVDテーマを使用」にチェックを入れる。それらチェックを入れると、焼いたDVD-Rを再生した時に、チャプターで選べる。
Step3:Burn設定が終わったら、左下にある「+」をクリックして、先ほどMacX Video Converter Proで作成した映像ファイルを追加できる。
Step4:ファイルがBurnに追加されたら、「いくつかの互換性の無いファイル。Mpgにそのファイルを変換しますか?」といった画面が表示され、「変換」ボタンをクリックする。
Step5:そして、「mpgファイルを保存する為の場所を選択してください」といった画面が表示され、空き容量不足が原因のエラーを避けしようと、できるだけ空き容量の多いドライブへ保存したほうがおすすめ。
Step6:「ディスク作成」ボタンをクリックすると、ディスクの作成場所を聞く画面が表示され、DVDディスクが挿入されているかもう一度確認してください。少し時間がかかり、少々お待ちください。
焼き終わると共に、自動的にDVDプレーヤーが立ち上がり、焼いたDVDをDVDプレーヤーで再生できるか否かすぐに確認できる。
まとめ|使用用途にあったDVDプレーヤーで再生できるように焼く方法を選ぶ
焼いたDVDをDVDプレーヤーで再生できない原因、DVDプレーヤーで再生できる動画形式、DVD/iso/.mp4動画をDVDプレーヤーで見れるDVDを作る方法を詳しく紹介した。いかがでしたか。
焼いたDVDをDVDプレーヤーで再生できないエラーになったら、
ソフトウェアの設定に何か問題がある
ほかのオーサリングソフトを使ってみるか
DVDプレーヤーは最新バージョンであるか
を一度確認する。
上記を試してもダメならDVDダビングサービスの専門ショップを利用するだけ。