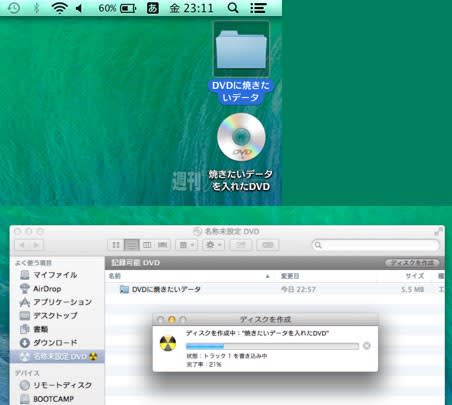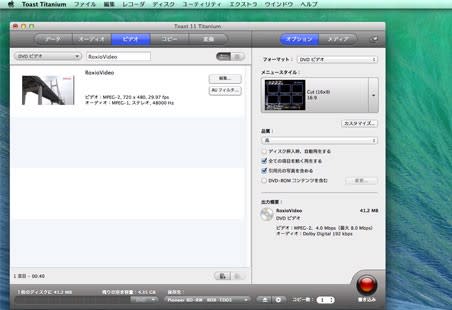Macbook DVD焼くソフトおすすめ| MacbookでDVDを焼いて再生する方法
[PR]上記の広告は3ヶ月以上新規記事投稿のないブログに表示されています。新しい記事を書く事で広告が消えます。
コメント
ただいまコメントを受けつけておりません。
Macbook DVD焼くソフトおすすめ| MacbookでDVDを焼いて再生する方法
MacbookでDVDを焼きたいのか。Macbook DVDドライブ認識しなくてDVD作成できないことで困っているのか。もしそうでしたら、この記事を読めば分かる。本文は、 Macbook DVD焼くソフトおすすめ| MacbookでDVDを焼いて再生する方法を詳しく紹介し、初心者でもすぐに使いこなせる。
MacbookでDVDを焼く方法ってある?
MacBook air・ Macbook proなどのMacコンピューターはDVDドライブを搭載していなくて、単体の機器ではDVDを焼くことができない。MacBook air・ Macbook proなどのMacbookでDVDを焼くには、どうすればいいだろうか。
MacBook air・ Macbook proでは大量な動画(結婚式の会場や誕生日など)や写真が保存していて、容量を節約するため、DVDに焼きたい。DVDが対応する再生機器が多く、MacbookでDVDを焼いた後、メディアプレーヤーや家庭用プレーヤーで再生でき、とても便利だろう。更に、DVDに焼くと、場所をとらなくて、収納も簡単。
だから、以下では、Macbook DVD焼くソフト、及びMacbookでDVDを焼いて再生する方法をご紹介する。
Macbook DVD焼くソフト|MacbookでDVDを焼いて再生する方法
以下では、Macbook DVD焼くソフトを探している方に向け、Macbook Pro/Macbook Airなどの新しいMacbookでDVDを焼いて家庭要DVDプレーヤーで再生する方法をご紹介する。
Macbook DVD作成を行う前に準備すべきこと:
① 、DVDドライブ:お使いのMacbook air、Macbook ProモデルはDVDドライブが非搭載である場合は、外付けのDVDドライブを買っておく。
② 、手元のDVDディスク又は動画ファイルのサイズをチェックしておき、空のDVDの容量を決める。一般的には120分のものは4.7GB容量の空DVDが必要。215分のものは8.54GB容量の空DVDを用意しておく。
Macbook DVD焼く方法:DVDからDVDに焼けるソフトMacX DVD Ripper Pro
MacX DVD Ripper Proは動画ファイルや写真をDVD-Rに焼くことはできなくても、大切なライブDVDや映画DVDを紛失しないために、もう一枚のDVD-Rに焼ける。MacX DVD Ripper ProはDVDディスクはもちろん、UDFファイル、ISO9660フォーマットにもサポートしている。更に、強力なDVDコピーガード解除力を持ち、最新レンタルDVD、99つタイトルのあるDVD、日本独自DVD、スポーツ・フィットネス/ワークアウト系DVDをMacbookで焼ける。新しいハードウェアアクセラレーション技術(VideoToolBox)、マルチコアCPU、HTT、高品質エンジンも内蔵していて、ライバル製品より5倍以上速くなる。
だから、レンタルDVDディスクや大切なDVDディスクをDVD-Rに書き込みたい時は、このソフトウェアは一番。
Step1:まず、MacX DVD Ripper Proをダウンロードしてインストールする。インストールが完了したら、デスクトップの一番上にある「Help」をクリックし、ソフトウェアの表示言語を日本語に設定できる。後は、焼きたいDVDディスクをドライブに挿入し、コンピューターが認識されたら自動的に再生する。再生画面が表示されたら閉じる。MacX DVD Ripper Proを起動する。
Step2:「DVDディスク」アイコンをクリックし、手元のdvdディスクをソフトウェアに読み込ませる。もし「ソースDVDディスクを選択する」画面が表示されたら、初期設定では「自動検出」にチェックを入れる。もし初期設定でDVDディスクを解析できない場合は、「強制ISO」にチェックを入れてみてください。
Step3:レンタルDVDディスクが解析された後、「出力プロファイル選択画面」が表示される。
● 無圧縮・全般でMacでDVDをコピーしたい場合、【DVDをISOイメージへクローン】をご利用ください。
● 圧縮してMacでDVDをコピーしたい場合、【メインタイトルコンテンツコピー」をご利用ください。
ここでは、「DVDをISOイメージへクローン」⇒「完了」とクリックする。
Step4:確認したら、「ブラウザ」をクリックし、出力ファイルの保存先を指定する。
Step5:「RUN」ボタンをクリックし、Macbook DVD作業が始まる。高品質エンジンを内蔵し、1:1の比率でコピーできる。
Step6:Finder 上にあるディスクイメージを右クリック(またはcontrolを押しながらクリック)し「ディスクイメージ"ディスクイメージの名前"をディスクに書き込む」を選択する。
Step7:空のディスクをドライブに挿入し「ディスクを作成」ボタンをクリックする。ディスク作成作業が完了したら、ディスクが自動的にドライブから排出される。
ただし、Finderを使って.isoイメージファイルをDVDに作成できるが、作成されたDVDはDVD-Videoフォーマット規格ではなくVLC/QuickTimeなどのメディアプレーヤーでは再生できない。ご注意ください。
Tips:ディスクユーティリティ(Disk Utility)はOSX El Capitanから【ディスク作成】機能を廃止され、MacbookでDVDを作成できない。
Macbook DVD焼く方法:iTunesライブラリにあるビデオをDVDに作成できるiTunes
iTunesを使ってiTunesライブラリにあるビデオ・オーディオファイルをDVD/CDに作成することができる。ただし、iTunes Storeから購入した映画やテレビ番組、及びApple Musicからダウンロードした曲やミュージックビデオなら、DVD/CDに収録できない。
MacbookでDVDを焼く前の事前準備:
DVDに書き込みたいiTunesライブラリにあるビデオファイルをフォルダに移動する。
Step1:DVDディスクに作成できるディスクドライブを用意しておく。例えば、Apple superdrive、USB SuperDriveなど。準備ができたら、空のディスクを外付けドライブに挿入する。そして、ダイアログが表示され、ポップアップメニューをクリックし「Finderを開く」⇒「この動作をデフォルト」を選択する。デスクトップにディスクが表示される。
Step2:ディスクをダブルクリックして、焼きたいファイルやフォルダを表示されたウィンドウにドラッグする。
Step3:MacbookでDVDを焼く場合、ディスク上の項目の名前と位置は、ディスクウィンドウ内のものと同じになる。ディスクが作成した後、項目が変更できない。
Step4:「ファイル」⇒「ディスク名」⇒「のディスクを作成」とクリックする。ディスクフォーマットを選択する。
Step5:後は画面指示に従って操作する。
Macbook DVD焼く方法:写真・ビデオファイルをDVDに焼ける外付けDVDドライブ
MacbookでDVDを焼く場合は、書き込みが可能なDVDドライブを使用する必要がある。更に、DVDドライブにも各種各様があり、ここではソフトウェアをダウンロード・インストールせずに、DVDドライブを使ってMacbook DVD書き込み作業を完了する方法を紹介する。
ただし、お使いのDVDドライブはDVDマルチドライブ又はスーパーマルチドライブである。だから、外付けドライブを用意しておく。
ここでは、バッファロー製の外付けDVDドライブを使って、Macbook air、Macbook Proに保存された写真や動画ファイルをDVDに作成する方法を紹介する。
Step1:バッファロー製の外付けDVDドライブをお使いのMacbook air、Macbook Proに接続する。準備ができたら、空のDVDディスクをバッファロー製の外付けDVDドライブに挿入し、Macbook air、Macbook Proにはある画面が表示される。
Step2:DVDが読み込まれたら、デスクトップにはDVDのアイコンが表示される。そして、Macbookで焼きたい写真又は動画ファイルを空のDVDディスクにドラッグ&ドロップする。
Step3:ドラッグ&ドロップしてから、ダイアログが出て、必要な場合はディスク名前を変更してもOK。
Step4:確認したら、「ディスクを作成」ボタンをクリックし。Macbook DVD書き込み作業が始まり、「ディスクを作成中“焼きたいデータを入れたDVD”」といった進捗画面が表示される。
Step5:Macbook DVD書き込み作業が終わるまで、少々お待ちください。書き込んだ後、「このディスクを検証できませんでした。ディスクが不完全である可能性があります。新しい空のディスクでやり直してください。(エラーコード:○○○○○○)」といいた警告ダイアログが表示され、「OK」をクリックすればOK。
Step5:その後、デスクトップに戻り、先ほど書き込んだDVDディスクが現れる。取り出すには、ゴミ箱にドラッグ&ドロップすればいい。
Macbook DVD焼く方法:imovieビデオをDVDに焼けるToast DVD
iMovieで作成した動画や編集した動画をDVDに焼きたい人は多いだろう。MacbookでimovieビデオファイルをDVDに作成したいのなら、Toast DVDは最適。Toast DVDはimovieのベストフレンドと言われ、無劣化・高画質でビデオファイルをDVDに書き込み、お友達やご家族にシェアできる。
Step1:Macbook air、Macbook Pro でimovieを立ち上げ、メニューバーから「ファイル」⇒「共有」⇒「ファイル」とクリックし、imovieで作成した動画や編集した動画を動画ファイルとして書き出す。
Step2:Toast DVDを起動し、アプリのウインドウ内に「imovie」で書き出した動画ファイルをドラッグ&ドロップして、Toast DVDに追加する。
Step3:動画が追加された後、ビデオファイルの情報が現れ、確認した後、「書き込み」ボタンをクリックし、Macbook DVD焼く作業が始まる。
最適なMacbook DVD焼くソフトを選び
いかがでしたか。どれも簡単にMacbook DVD書き込み作業を完成できる方法をご紹介した。初心者にとっては難しくても、数回トライしてみたら簡単にできるようになるものばかり。Macbook DVD作成できない、Macbook DVDドライブ認識しない、Macbook DVD焼けない日々は終わり。これらMacbook DVD作成方法があれば、時間をかけずに視聴できる。
更に、iTunesやFinderを使って作成したDVDディスクは家庭用DVDプレーヤーでは再生できないことをご注意ください。作成したDVDディスクはDVDプレーヤーで再生できるDVD-video規格ではないから。