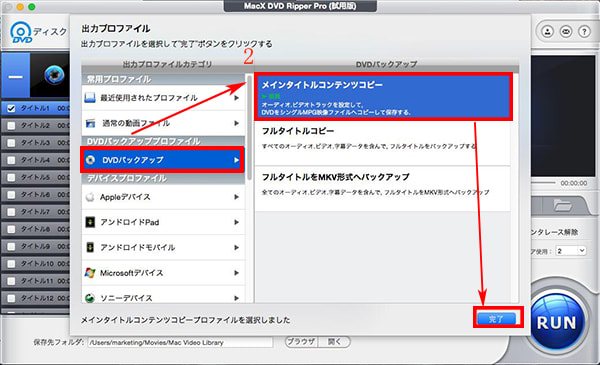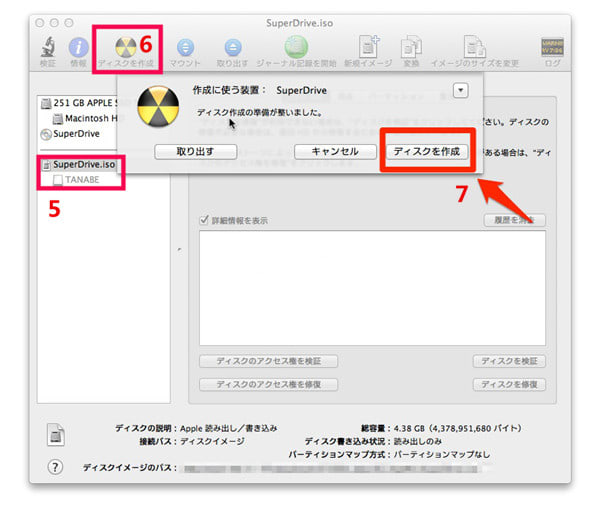7月26日(水)より「君の名は。」DVDレンタル開始|君の名は。iPhone/iPad/Android端末に取り込む方法
[PR]上記の広告は3ヶ月以上新規記事投稿のないブログに表示されています。新しい記事を書く事で広告が消えます。
コメント
ただいまコメントを受けつけておりません。
7月26日(水)より「君の名は。」DVDレンタル開始|君の名は。iPhone/iPad/Android端末に取り込む方法
大ヒットした劇場版アニメ「君の名は。」(新海誠監督)のブルーレイディスク(BD)とDVDが7月26日に発売されることが10日、分かった。新海監督のビデオコンテ、メーキング映像、声優を務めた神木隆之介さんや上白石萌音さん、主題歌を手がけたバンド「RADWIMPS」によるビジュアルコメンタリーなどを収録したコレクターズ・エディション(1万2000円=税抜き、以下同)やスペシャル・エディション(7800円)など4種で発売される。
コレクターズ・エディションには、高画質な4Kブルーレイ版、100ページのブックレット、台本なども付属。そのほかスペシャル・エディション、通常版のBD(4800円)、DVD(3800円)も発売される。先着予約特典として声優陣やRADWIMPSのメンバーが選んだシーンからセレクトした全34種の特製フィルムしおりがランダムで1枚、プレゼントされる。
「君の名は。」は、1000年ぶりとなる彗星(すいせい)の来訪を1カ月後に控えた日本を舞台に、山深い田舎町に暮らす女子高生・三葉と東京で暮らす男子高生の瀧が、入れ替わってしまう……というストーリー。2016年8月26日に公開され、邦画の興行収入ランキング(興行通信社調べ)では歴代2位の約249億4000万円(7日現在)を記録するなど大ヒットしている。
Mac&Windows|君の名はiPhone/iPad/Android端末に取り込む方法まとめ
君の名はは商業用DVDとして、必ずと言っていいほどコピーガードで保護されている。そのため、通常DVDコピーソフトDVD Shrink、DVD Decrypter、Handbrakeなどを使ってうまくいない可能性がかなり高い。ここでは、君の名はコピーが絶対できるソフトMacX DVD Ripper Proをおすすめ。さ、ご気軽く君の名はをコピーしよう。
Step1:「DVD追加」ボタンをクリックしてから、君の名はDVDを本ソフトに追加する。界面上部のアイコンと真ん中のアイコンとも利用可能。
Step2:君の名はディスクを読み込むだけで勝手にコピーガードを解除してくれる。そして、出力プロファイルの窓口が出てきた。ご使用用途に合って、適したものものを選んでください。ここでは、「DVDをISOイメージへクローン」を押したほうがおすすめ。
Step3:「ブラウザ」をクリックして、出力映像を保存するフォルダを選ぶ。
Step4:「RUN」ボタンをクリックして、君の名はをコピー開始。プロセスの進行状況がサブウィンドウで表示されていて、作業が終わると、「OK」ボタンをクリックしてすべての操作が終わる。
Mac&Windowsで君の名はDVDをダビングする操作手順
君の名はDVDをダビング: Windows編
Step1:ImgBurn 3.5.4.0を無事にインストール&日本語化されてから、起動してください。「メニューバー」→「モード」→「EZモード選択」を選択してください。
Step2:EZモード画面から「イメージファイルをディスクに書き込み」ボタンを押すと、「ISOファイルをDVD-RやBD-Rに焼く」という表示が出て、後の操作は以下の通り。
Step3:フォルダボタンを押すと、エクスプローラ画面が開く。保存したいISOファイルを指定する。又は、保存したいISOファイルをドラッグ&ドロップしてもOK。
Step4:出力先では、DVDやBDを書き込むドライブを指定する。DVDドライブなどが一つしか無い場合は、特に変更する必要がない。
Step5:DVDディスクアイコンをクリックすると、君の名はDVDのライティングがスタートする。 《Windows用DVD作成ソフト一覧>>》
P.S: 最新版のImgBurnはWindows10に対応していなくて、Windows10にアップグレードした方は、ImgBurnの代わりに、同機能のフリーソフトburnaware freeはおすすめ。Windows10対応。
君の名はDVDダビング:Mac編
Step1:Disk Copyアプリケーション(Disk Utility)を開いてください。(Applications/アプリケーション> Utilities/ユーティリティ)。空のDVDを挿入してください。(オリジナルDVDはDVD 9である場合は、8.5 GBの空のディスクをご用意ください)
Step2:ディスクユーティリティにあなたのISOファイルをドラッグ&ドロップしよう。今、空のDVDとISOにある。
Step3:ディスクに焼きたい君の名はのISOファイルを選択して、「ディスクを作成」ボタンをクリックしてください。上のように、保存先の確認(あなたの空DVD)が表示されるダイアログボックスが出る。これで、Mac DVD作成作業が完了。VLC/QT/5KPlayerなどのメディアプレーヤーで作成したDVDを確認できる。
ちょっとしたヒント:OSX El Capitanからディスクユーティリティに【ディスク作成】のボタンが無くなっていた。そのため、OSX El CapitanでDVDを焼く場合、「Finder」を使ってください。