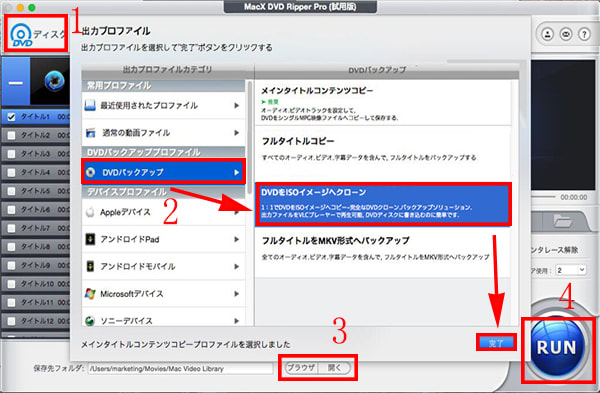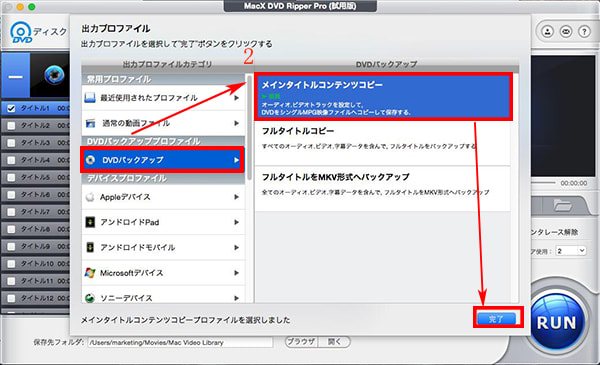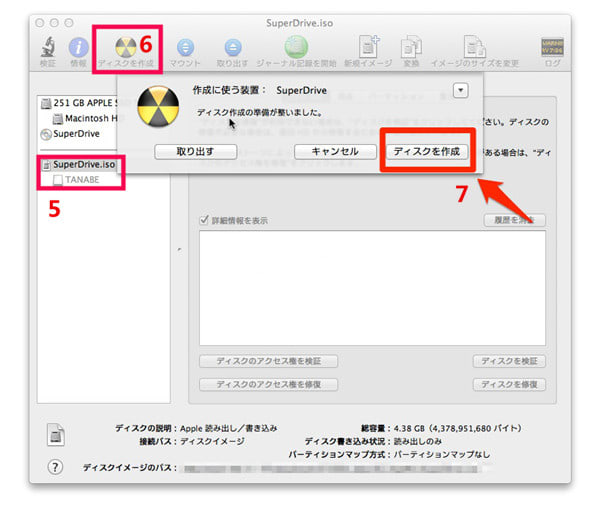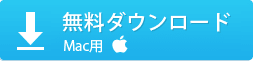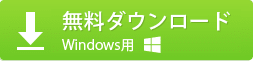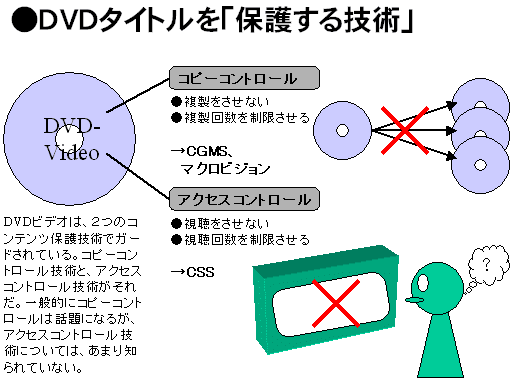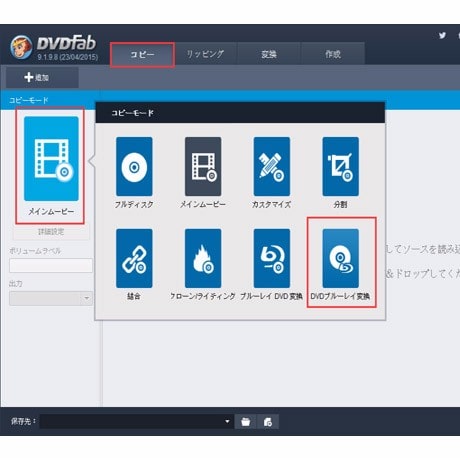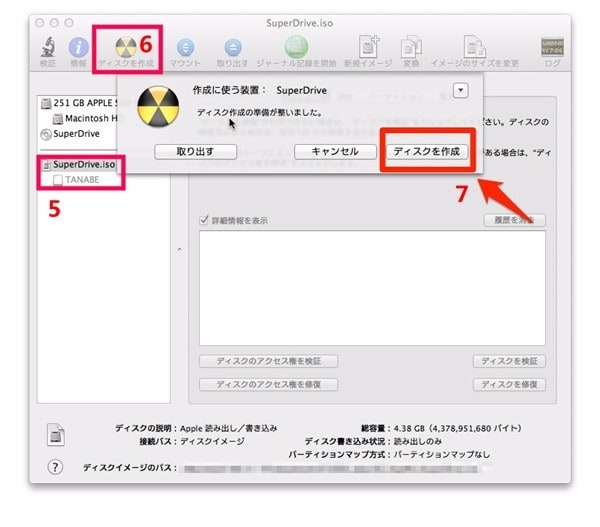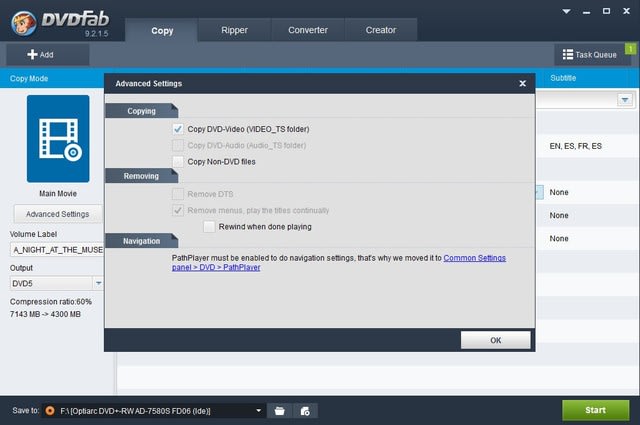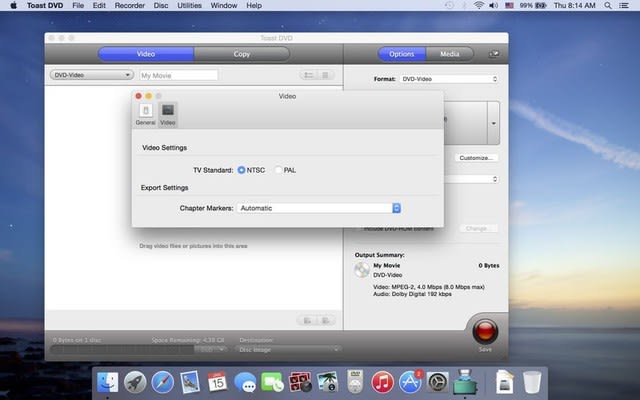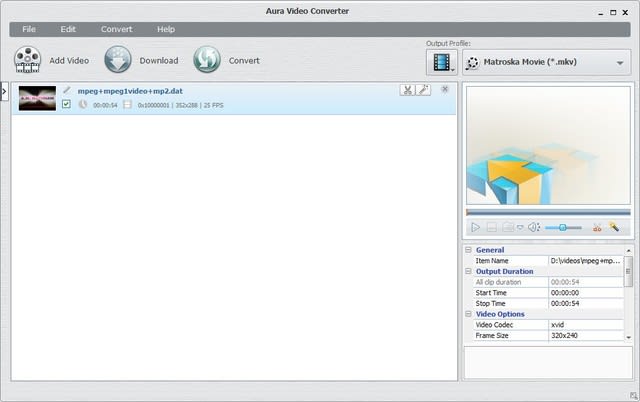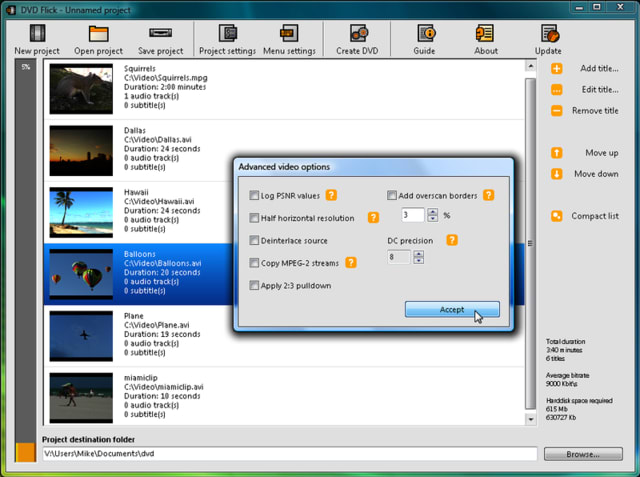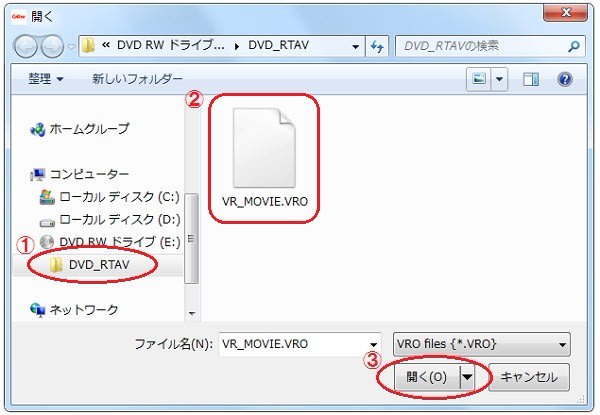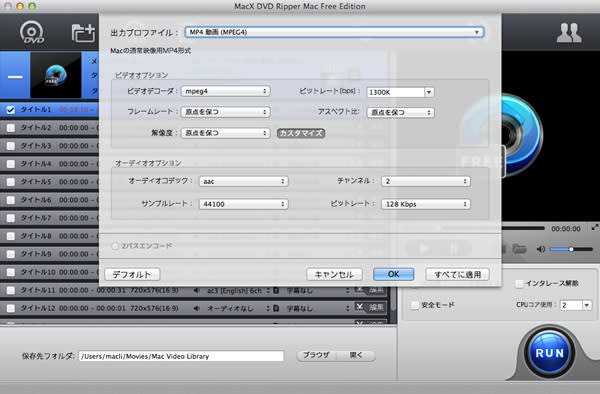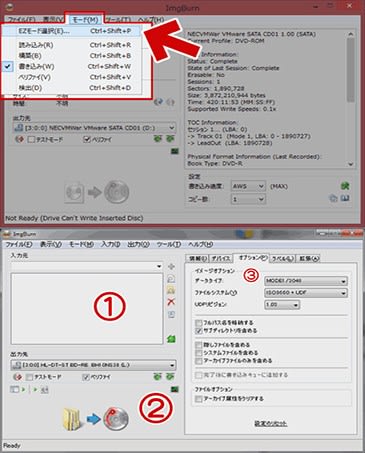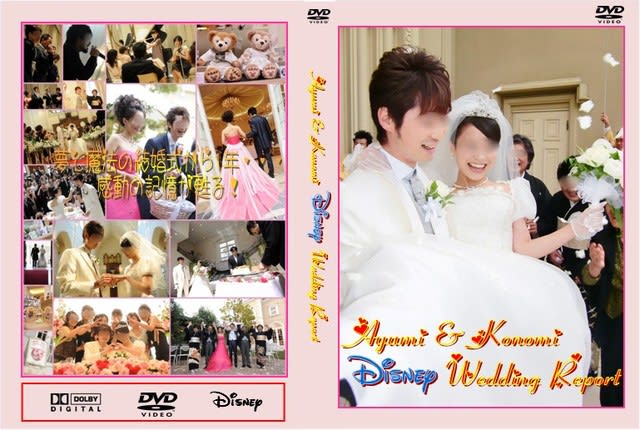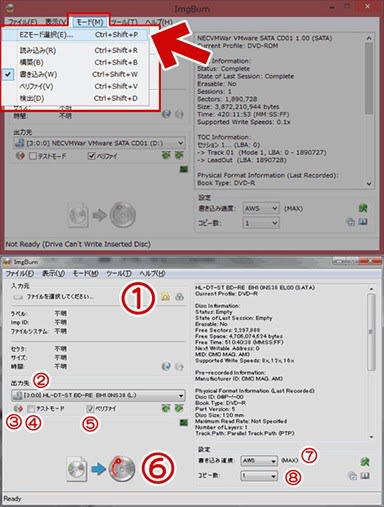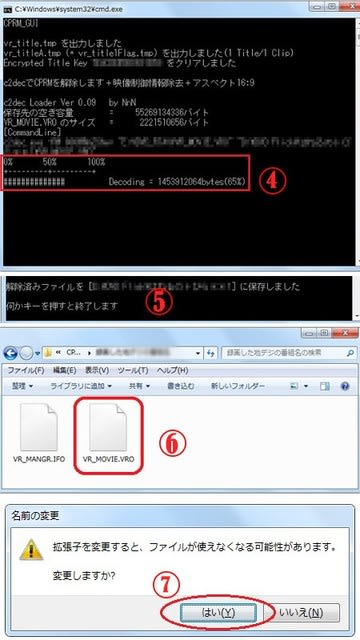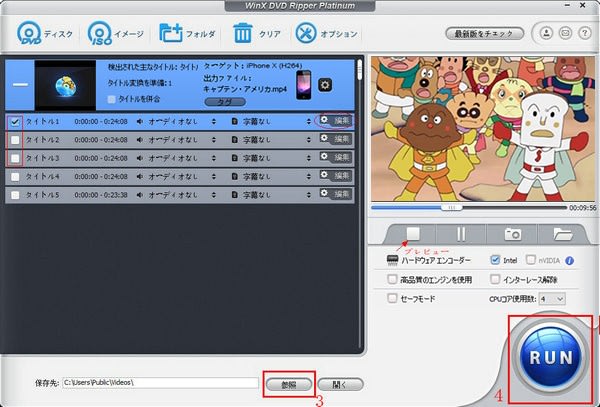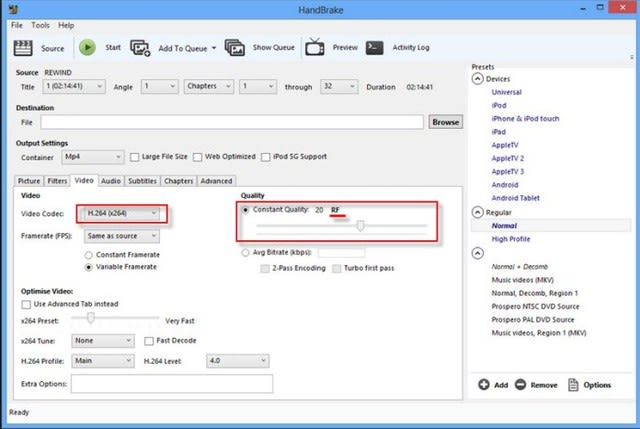dvdコピー
-
[PR]
×
[PR]上記の広告は3ヶ月以上新規記事投稿のないブログに表示されています。新しい記事を書く事で広告が消えます。
-
欠点のない優秀なMac DVDバックアップソフトおすすめ|DVDをバックアップ/コピーしよう
MacBook Pro/MacBook Air/iMacを使っている方の多くは, どのソフトを使ってMacでDVDのバックアップを取るのかと質問した. そこで本文はマックでDVDをバックアップする方法をご紹介する. DVDバックアップに特化されているソフトで手軽に完成できる。
Mac DVDバックアップできない?!
DVD鑑賞者にとっては、DVDデータの保存が大切だろう。だが、質問サイトではMac DVDバックアップ方法に関する問題がたくさん。例えば、「DVDをバックアップできるか?方法を教えてください。」「DVDをバックアップして.isoファイルにしたい。HDDに動画を保存したい。できるだけ高速で短時間で処理したい。有料・無料のDVDバックアップソフト、どちらでも構わない。」「市販DVDバックアップ保存について。DVD Decryperで市販のDVDを保存し残している。最近2枚のDVDでバックアップ(HDへ落とす)ができなかったが、原因と解決策を教えてください。」
DVDバックアップできない主な原因は、コピーガードである。それはつまり、DVDには何らかのコピーガード(例えば、CSS、CPRM、容量偽装、Cinavia、UOPs、APS、リージョンコード1~6、RCE、ソニーArccOS、ディズニーX-projection DRM)が施されている。コピーガード解除をしないと、Mac DVDバックアップが無理。
定番のMac DVDバックアップソフトおすすめ|無劣化でDVDをバックアップ
MacでDVDをバックアップしたい方は、現在大人気なDVDバックアップソフトMacX DVD Ripper Proをお試し下さい。多機能、超高速、無損質がこのソフトの最大な特徴。自作製DVDはもちろん、市販DVDもサポートしている。

コピーガード解除力がパワフルで、CSS、容量偽装、UOPs、APS、リージョンコード1~6、RCE、ソニーArccOS、ディズニーX-projection DRM、アダルト/ダイエットDVDコピーガードを手軽に解除でき、1:1の比率でDVDをコピーしたり、MP4/MOV/FLV/MKV/MP3にリッピングしたり、iPhone、iPad、iPod、Android、Xperia、Galaxy、PSP、PS、Apple TVなどの今流行っているデバイスに取り込める。革命的な新しい専門音楽DVD対応技術、無劣化でDVDをオーディオファイルに変換することが可能。更に、絶えず更新中、現在は新しいハードウェアアクセラレーション技術を導入し、爆速でVLC Player などのプレーヤーで再生できないDVDやPCで見れないDVDを手軽にMP4(H264)/M4V/MOVなどの映像形式に変換でき、それでいつでもどこでもお気に入るDVDを楽しめる。業界最先端の技術を導入し、爆速・使いやすく・頼れるDVDリッピングソフトと評価されている。
Mac DVDバックアップソフトを使って、DVDバックアップ方法をご紹介
まずMacX DVD Ripper ProソフトをMacパソコンにダウンロードインストールしてください。そして、インストール中に使用する言語が個人によって日本語を選択することができる。
Step1:左上にある「ディスク」アイコンをクリックし、バックアップしたいDVDディスクをソフトに読み込ませて、DVD種類を選択する画面が表示され、そこにある「自動検出」にチェックを入れて、「OK」をクリックすればOK。もし「自動検出」にチェックを入れても、Mac DVDバックアップできないなら、「強制ISO」にチェックを入れてもう一度試してみてください。
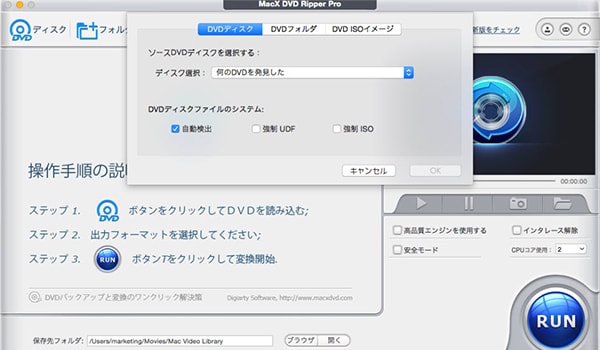
MacX DVD Ripper Proがサポートする入力フォーマットにはDVDフォルダとISOイメージがある。入力形式はDVDではない場合に、相応なボタンを押すことで読み込んでください。
Step2:市販DVDにかかっているコピーガードが解除されたら、出力プロファイル選択のサブウィンドウが出てきた。MacX DVD Ripper Proは350+プロファイルを用意しており、ご使用用途に合って選んでください。
DVDの全てのコンテンツをそのままでコピーしたい場合、「DVDをISOイメージへクローン」や、「フルタイトルコピー」を選んでください。また、DVDファイルサイズを小さくするため、DVDを圧縮してコピーする場合、「メインタイトルコンテンツコピー」や、圧縮率高い動画形式「MP4」をご利用ください。そして、DVDをハードディスクではなく、持ちやすいiPhone iPad Xperia Androidに取り込んで再生する場合、モデル別で出力プロファイルを選択する。
Step3:出力ファイルを保存するフォルダ及び保存先を指定する。空き容量不足が原因のエラーを避けしようと、できるだけ空き容量の多いHDDへ保存してください。
Step4:「RUN」ボタンをクリックして、Mac DVDバックアップがスタート。DVDバックアップの進捗状況は画面の中央に現れるプログレスバーで表示される。
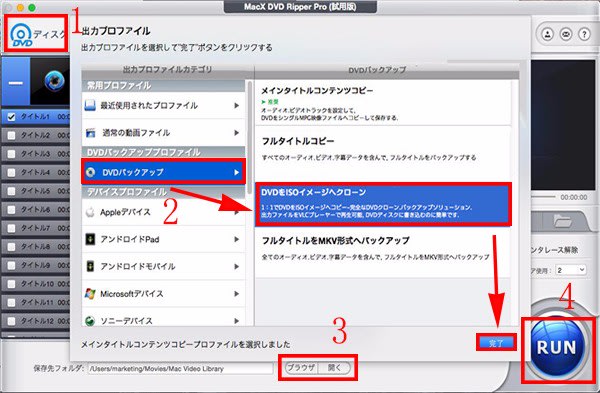
MacX DVD Ripper Pro(Macバージョン)使い方>>
Mac DVDバックアップを行う前、要チェックしておくべき
①、DVDバックアップ時、何をすると違法になるのか? 「技術的保護手段」が施されたTV録画および市販のDVD・Blu-rayのコンテンツを権利者の意図しない手段でバックアップする行為は、個人用途や家庭内利用の範囲から外され、違法となる。TV録画および市販のDVDに対してこれらのツールを利用する場合は、ディスクの再生目的のみで利用してください。ディスクの複製・変換を行う場合は、自作DVDや家庭用ビデオカメラで個人的に撮影したデータなどで利用するようにして下さい。
②、なぜ無料のMac DVDバックアップソフトは勧めできない? この質問がよく聞かれるだろう。無料のMac DVDバックアップソフトより有料の方がいいと言った人は多い。それはなぜかだろう。無料のDVDバックアップソフトにはいくつかのデメリットがあるから。例えば、ソフトウェアの安全性、コピーガードの解除力、バックアップされたDVDが再生できない、対応している出力プロファイルが少なくて最新機種で楽しめない等など。機能面、操作性、安全性から見れば、有料のMac DVDバックアップソフトの方が良い。
欠点のない優秀なMac DVDバックアップソフト|MacX DVD Ripper Pro
Macで市販DVD(ダイエット・アダルトDVDも含め)をバックアップできる他、専門音楽DVD、PCやメディアプレーヤーで再生できないDVD、ほぼ全てのDVDをバックアップすることができる。実用的な編集機能を持ち、DVDビデオから好きな部分を取り出して集めたり、字幕・ウォーターマークを追加したり、フレームレート,ビットレート,アスペクト比,解像度などパラメーターを調整したり、余計な部分をカットしたり、好きなシーンをキャプチャーできる。DVD鑑賞者にとってはとっておきのソフトウェアだと言っても過言ではない。
PR -
シンゴジラDVD発売/レンタル開始:シンゴジラコピー・ダビング方法はこちら
『ゴジラ』が1954年に公開された第1作から60年以上、現在までに国内で計29作品が製作された。2016年7月29日に公開されて以来、29作目として封切られた『シン・ゴジラ』は、その迫力の映像、圧倒的な情報量、緻密な取材に基づくリアリティで、これまでのゴジラシリーズでは考えられないほど幅広い層の観客を獲得し、大ヒットした。11月16日までの興行収入がすでに80億167万3200円を記録した。
さて、映画館に行かなかった方々、また、シン・ゴジラ映画を家でゆっくり見返したい方々は、シンゴジラ DVD化を待っているだろう。本文はシンゴジラ DVD 発売日、レンタル開始日、シンゴジラ DVD 予約日、価格などに関する情報をまとめた。TSUTAYAやゲオなどのレンタルDVDをダビング方法>>
『シン・ゴジラ』映画作品情報一覧:
【監督】:庵野秀明、樋口真嗣
【主要人物】:
出演者:役名
矢口 蘭堂(やぐち らんどう) / 長谷川博己:
内閣官房副長官(政務担当)。巨大不明生物特設災害対策本部(巨災対)事務局長を兼任。立川への移管後、巨大不明生物統合対策本部副本部長、特命担当大臣(巨大不明生物防災)を兼任。
赤坂 秀樹(あかさか ひでき)/竹野内豊:
内閣総理大臣補佐官(国家安全保障担当)。矢口とは旧知の仲であり、矢口の政府内の方針に背いた発言に度々苦言を呈する。立川への移管後は内閣官房長官代理に就任。
カヨコ・アン・パタースン/石原さとみ
米国大統領特使。日本人の祖母をもち、英語と日本語のバイリンガルだが、時節、英語交じりの話し方をする。日本語の敬語を苦手としており、矢口にタメ口で話すよう頼んでいる。 代々政治家の名門家の生まれで、父親は有力な上院議員。
シンゴジラ DVD化に関する情報をお届ける!
シンゴジラ DVD 発売日はいつ?
最新情報によると、発売日は2017年3月22日になるのは確定だ。
シンゴジラ DVD レンタル開始日
今、DVD レンタル開始日がほぼ発売日と同じく、2017年3月22日になると予想。シンゴジラ DVD レンタル ツタヤなどの店からレンタルできる。
シンゴジラ DVD 予約日
現在、予約がすでに開始した。
『シン・ゴジラ』 DVD 価格は?
ツイートからお値段についての情報も発見:Ultra HD Blu-ray 8900(本体価格)、Blu-ray 特別版 8424、Blu-ray 5184、DVD 4104

レンタルしてきたDVDシンゴジラをコピー・ダビングする方法はこちら
シンゴジラ DVD 3月22に発売・シンゴジラ DVD レンタル開始の後、DVDをコピーして無料視聴できる方法をご紹介。レンタル『シン・ゴジラ』DVD動画を自分のパソコンや、スマホ、タブレットなどに保存して再生できるよ!また、無劣化の画質で DVDをダビングできる!
もちろん、ゴジラ DVDには必ずコピーガードが付くから、そのDVDをコピーとダビングしたい場合、強力なDVDコピー・リッピングソフトが必要になる。
まず、プロなDVDコピー・リッピングソフトをお使いのコンピュータにダウンロードとインストールしてください。ネットで探してみれば、あまり苦戦せずお使いなるものを見つけるが、ここでは、 MacX DVD Ripper Proという一番気になるものを利用する。ほかの対抗ソフトと比較すると、そのコピーガード解除能力の強さ、機能の豊富さ、操作の簡単さ、安全性などでは総合評価が一番なので、多くのユーザに愛用されている。もちろん、100%クリーン&安全で、安心して使えるも重要なポイント。シンゴジラ DVDコピーとダビングには非常に役に立つツール。
1、シンゴジラ DVDコピー方法を詳しく解説
Step 1:シンゴジラ DVDディスクをDVDドライブに挿入してから、「DVD追加」アイコンをクリックして、DVDのあるドライブを選択する。
Step 2:ディスクを読み込むだけで自動的にコピーガードを解除してくれる。読み込みが終わると、出力プロファイル選択のサブウィンドウが出てきた。そして、ご使用用途によって、適した出力プロファイルを選んでください。
Step 3:「ブラウザ」をクリックして、出力映像を保存するフォルダを選ぶ。保存先は十分な空き容量があるかと確認したほうが良い。Step 4:「RUN」ボタンをクリックして、DVDをコピー開始。進行状況バーが100%になると、コピー完了のメッセージが表示されて「OK」ボタンをクリックしてすべての操作が完了!
Macユーザへのシンゴジラ DVDダビング方法
Finder編:DVD をISOにコピーのプロセスが終わったら、「Finder」を使って『シン・ゴジラ』DVDをダビングしください。
ステップ1:「ファイル」アイコンをクリックして、メニューバーから先ほど作成したファイル「ディスクイメージ"inside out.iso"をディスクに書き込む…」を選択します。
ステップ2:「ディスクを作成」ボタンを選択する;
ステップ3:再度、「ディスクを作成」バタンを選択する;
ステップ4:ディスク作成中のサブウィンドウが表示されます。ディスクの作成が終われば、完了です。
★ヒント:【Finder】を利用してDVDを書き込むには知るべきことがある。“書き込み“というより、むしろ【Finder】は出力DVDディスクをUSBメモリ化にして、ソースファイルをそのままでDVDディスクへ保存する仕組みである。つまり、ISOイメージ形式の映像データは、DVD-Videoフォーマット規格ではなく、ISOでDVDディスクへ保存するのである。それにより、【Finder】で作成したDVD映像が一部のDVDプレーヤーで再生できないこともあるので、ご注意ください。
ディスクユーティリテ編:「Finder」で作ったDVDをDVDプレーヤーで再生できない場合があるのでので、「Finder」の代わりにDVDダビングソフトディスクユーティリティ(Disk Utility)でDVDをダビングすることができる。
ステップ1:ディスクユーティリティを起動してください(Applications/アプリケーション --> Utilities/ユーティリティ)
ステップ2:空白のDVDを挿入してください。(オリジナルDVDはDVD 9である場合は、8.5 GBの空のディスクをご用意ください)
ステップ3:ディスクユーティリティにMacX DVD Ripper Proで作ったISOファイルをドラッグ&ドロップしよう。今、空のDVDとISOにある。
ステップ4:シンゴジラ DVD化したいISOを選択して、Burnボタンをクリックしてください。 上のように、保存先の確認(あなたの空DVD)が表示されるダイアログボックスが出る。
-
【最強】ワイルド・スピード アイス・ブレイクコピー方法、iPhone/iPad/iPod/Androidで再生する方法
『ワイルド・スピードシリーズ』の第8作目。強固な絆で結ばれていた“ファミリー”が、ドミニクの裏切りでバラバラになっていくさまを描くアクション映画。2017年4月28日(金)に日本公開予定。
DVDが発売&レンタル開始なら、家族と友達と一緒にその魅力を思う存分に味わいたい、あるいは、そんな素敵な映画を絶対ワタシのDVDコレクションに追加したい方なら、それは絶好なチャンスだ!
ワイルド・スピード アイス・ブレイクDVDを手に入れた後、ご使用用途に合って、DVDからデータを吸い出してハードドライブに保存、ワイルド・スピード アイス・ブレイクDVDを空のDVDにダビング、DVDからワイルド・スピード アイス・ブレイク曲やサントラを抽出などの作業を行いたい方は、ぜひ本文を見逃さないでください。その対処法は以下の内容にある。

市販DVDやレンタルDVDなどが著作権を保護するために、様々なコピーガードに施されることである。それらのコピーガードを解除しなければ、コピーすることが無理。今、コピーガードを解除できるというDVDコピーソフトがたくさんあるが。あまり苦戦せず、一つを手に入れる。だが、実際に役に立つものは少ないのである。例えば、強力なディズニー X-Projection DRM付きDVDをコピーしようとすると、DVD Shrink、DVD Decrypter、Handbrake、DVDFabなどが次々とエラーが出て、失敗してしまうことがよくある。そのため、ここでは、ワイルド・スピード8コピーには、絶対お使いのコンピュータに入れたいDVDコピーソフトMacX DVD Ripper Proをおススメ。ディズニーX-projectong DRMをはじめ、DVD CSS,リージョンコード,RCE,ソニーArccOS, UOPs, 容量偽装など一切手軽く対応可能。さ、MacX DVD Ripper Proを使って、ワイルド・スピード アイス・ブレイクコピーを行おう。
まず、MacX DVD Ripper Proをコンピュータにダウンロードとインストールしてください。起動したら、上部の「Help」をクリックして、インターフェース言語を日本語に指定できる。
Step1:左上側にある「DVD追加」アイコンをクリックしてから、コピーしたいワイルド・スピード アイス・ブレイクDVDをソフトに追加する。
Step2:ワイルド・スピード アイス・ブレイクコピーガードが解除されたら、出力プロファイルウィンドウが出てきた。MacX DVD Ripper Proは四つのコピーモードを提供する。メインタイトルコンテンツコピー、フルタイトルコピー、DVDをISOイメージへクローン、フルタイトルをMKV形式へバックアップという四つのモードで、ワイルド・スピード8コピー可能。ご要望に合って、一つを選んでください。
※ちなみに、ワイルド・スピード アイス・ブレイク曲を抽出したい、あるいは、ワイルド・スピードをiPhone iPad iPod Xperia Galaxy Androidに取り込んで再生したい場合、対応可能な出力プロファイルを選んで結構。
Step3:「ブラウザ」をクリックして、出力映像を保存するフォルダを指定してください。
Step4:ソフトの右下側にある「RUN」ボタンをクリックしたら、ワイルド・スピード SKY MISSIONををコピーし始める。コピープロセス中に、詳細な進捗状況情報が表示されて、タスク終了後、「OK」をクリックする。
ワイルド・スピード アイス・ブレイクダウンロード、ダビングしたいなら、http://urx2.nu/D862 までにご参照ください。

パイレーツ・オブ・カリビアン最新作最後の海賊あらすじ、主題歌、見所、DVD発売日、無料視聴
-
7月26日(水)より「君の名は。」DVDレンタル開始|君の名は。iPhone/iPad/Android端末に取り込む方法
大ヒットした劇場版アニメ「君の名は。」(新海誠監督)のブルーレイディスク(BD)とDVDが7月26日に発売されることが10日、分かった。新海監督のビデオコンテ、メーキング映像、声優を務めた神木隆之介さんや上白石萌音さん、主題歌を手がけたバンド「RADWIMPS」によるビジュアルコメンタリーなどを収録したコレクターズ・エディション(1万2000円=税抜き、以下同)やスペシャル・エディション(7800円)など4種で発売される。
コレクターズ・エディションには、高画質な4Kブルーレイ版、100ページのブックレット、台本なども付属。そのほかスペシャル・エディション、通常版のBD(4800円)、DVD(3800円)も発売される。先着予約特典として声優陣やRADWIMPSのメンバーが選んだシーンからセレクトした全34種の特製フィルムしおりがランダムで1枚、プレゼントされる。
「君の名は。」は、1000年ぶりとなる彗星(すいせい)の来訪を1カ月後に控えた日本を舞台に、山深い田舎町に暮らす女子高生・三葉と東京で暮らす男子高生の瀧が、入れ替わってしまう……というストーリー。2016年8月26日に公開され、邦画の興行収入ランキング(興行通信社調べ)では歴代2位の約249億4000万円(7日現在)を記録するなど大ヒットしている。
Mac&Windows|君の名はiPhone/iPad/Android端末に取り込む方法まとめ
君の名はは商業用DVDとして、必ずと言っていいほどコピーガードで保護されている。そのため、通常DVDコピーソフトDVD Shrink、DVD Decrypter、Handbrakeなどを使ってうまくいない可能性がかなり高い。ここでは、君の名はコピーが絶対できるソフトMacX DVD Ripper Proをおすすめ。さ、ご気軽く君の名はをコピーしよう。
Step1:「DVD追加」ボタンをクリックしてから、君の名はDVDを本ソフトに追加する。界面上部のアイコンと真ん中のアイコンとも利用可能。
Step2:君の名はディスクを読み込むだけで勝手にコピーガードを解除してくれる。そして、出力プロファイルの窓口が出てきた。ご使用用途に合って、適したものものを選んでください。ここでは、「DVDをISOイメージへクローン」を押したほうがおすすめ。
Step3:「ブラウザ」をクリックして、出力映像を保存するフォルダを選ぶ。
Step4:「RUN」ボタンをクリックして、君の名はをコピー開始。プロセスの進行状況がサブウィンドウで表示されていて、作業が終わると、「OK」ボタンをクリックしてすべての操作が終わる。
Mac&Windowsで君の名はDVDをダビングする操作手順
君の名はDVDをダビング: Windows編
Step1:ImgBurn 3.5.4.0を無事にインストール&日本語化されてから、起動してください。「メニューバー」→「モード」→「EZモード選択」を選択してください。
Step2:EZモード画面から「イメージファイルをディスクに書き込み」ボタンを押すと、「ISOファイルをDVD-RやBD-Rに焼く」という表示が出て、後の操作は以下の通り。
Step3:フォルダボタンを押すと、エクスプローラ画面が開く。保存したいISOファイルを指定する。又は、保存したいISOファイルをドラッグ&ドロップしてもOK。
Step4:出力先では、DVDやBDを書き込むドライブを指定する。DVDドライブなどが一つしか無い場合は、特に変更する必要がない。
Step5:DVDディスクアイコンをクリックすると、君の名はDVDのライティングがスタートする。 《Windows用DVD作成ソフト一覧>>》
P.S: 最新版のImgBurnはWindows10に対応していなくて、Windows10にアップグレードした方は、ImgBurnの代わりに、同機能のフリーソフトburnaware freeはおすすめ。Windows10対応。君の名はDVDダビング:Mac編
Step1:Disk Copyアプリケーション(Disk Utility)を開いてください。(Applications/アプリケーション> Utilities/ユーティリティ)。空のDVDを挿入してください。(オリジナルDVDはDVD 9である場合は、8.5 GBの空のディスクをご用意ください)
Step2:ディスクユーティリティにあなたのISOファイルをドラッグ&ドロップしよう。今、空のDVDとISOにある。
Step3:ディスクに焼きたい君の名はのISOファイルを選択して、「ディスクを作成」ボタンをクリックしてください。上のように、保存先の確認(あなたの空DVD)が表示されるダイアログボックスが出る。これで、Mac DVD作成作業が完了。VLC/QT/5KPlayerなどのメディアプレーヤーで作成したDVDを確認できる。
ちょっとしたヒント:OSX El Capitanからディスクユーティリティに【ディスク作成】のボタンが無くなっていた。そのため、OSX El CapitanでDVDを焼く場合、「Finder」を使ってください。
-
【小技】コピーガード付きDVDを複製できない?DVDバックアップフリーソフトおすすめ
DVDバックアップできない?!
取って置きのDVDディスクであるから、紛失もしくは傷が入り読み取れなくなってしまったら困るため、DVDバックアップをとり、使用しようと考えている人が多いだろう。普通は、DVDをハードディスクに保存するよね。でもハードディスクの寿命は5年だと言われている。特に大切なDVDデータはこの方法でも長持ちさせない。時間の経過によって読み取りも不可能になってしまう問題があるから。
ということは、完璧でDVDをパソコンにバックアップする方法ってないだろうか。心配しないで、今回は、Windows&macOSの上でDVDをバックアップできるソフト4選を紹介する。DVD複製、DVDビデオ編集、DVDリッピングなどDVD専用の便利なソフトをまとめてみた。詳細については、下記の内容をご確認ください。
【最新版】Windows&macOSの上でDVDをバックアップする方法まとめ
リージョンコード、CSS、RCE、ソニーArccOS、新しいディズニーコピーガード、最新レンタルDVD、99つタイトルのあるDVD、日本独自DVD、スポーツ・フィットネス/ワークアウト系DVD複製できないと困っている人は少なくないだろう。以下では、DVDバックアップ方法をまとめてご紹介する。
DVDバックアップソフト#1:MacX DVD Ripper Pro
動作環境:macOS
URL:http://www.macxdvd.com/mac-dvd-ripper-pro/index-jp.htm多くのDVDディスクに対応するMac用DVDバックアップソフトである。DVDデータをコピーするには、「DVDディスク」/「.isoファイル」/「DVD_Videoフォルダ」をクリックしてDVDを読み込ませるし、「編集」をクリックしてDVDビデオを自由に編集(カット、字幕追加、クロップ)することができる。出力プロファイルには多種多様なコピーモード、スマートデバイス、映像形式が提供されている。
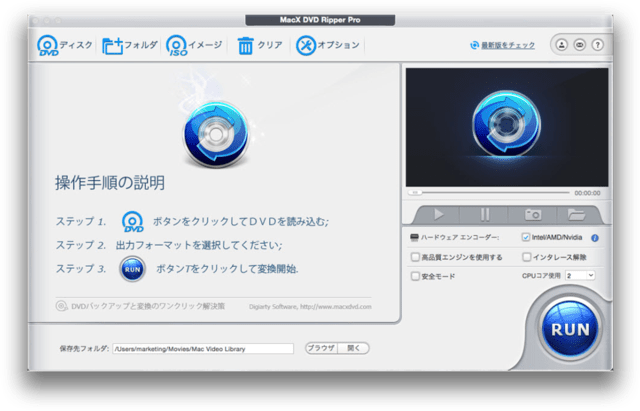
ちょっとしたヒント:Mac用DVDコピー最強ソフトとも呼ばれるこのソフトの大きな特徴は、普通のDVDディスクだけではなく、TSUTAYA、Amazon、GEO、楽天、ぽすれん、DMM.comなどから借りた市販DVDをコピーすることができる点。macOSでDVDをバックアップする時、DVDに付くコピーガードを解除できる機能が内蔵しているから。さまざまな先進機能が揃っているのが魅力的。DVDバックアップソフト#2:Handbrake Mac
動作環境:macOS
URL:http://handbrake.fr/Handbrake Mac(ハンドブレイクマック)は、Mac用DVDコピーソフトでは最も人気のあるものである。シンプルな設計で、動作が軽くストレスなく使いこなせる。DVDビデオ編集、DVDをハードディスクに保存、DVDリッピング機能がついており、。DVDをセットしてからコピーしたいDVDを選んでファイル形式又はプリセットを指定する。だから、iPhone/iPad/AndroidにDVDデータをコピーするにはこのフリーソフトは1択だと思う。

フリーはフリーであるが、日本語に対応していないので英語アレルギーの方は注意が必要。更に、インストール時、VLCというソフトがインストールされていないと使えない。だから、表示が現れると、「Get VLC」を押す。
DVDバックアップソフト#3:MacTheRipper動作環境:macOS
URL:https://mactheripper.jp.uptodown.com/mac/MacTheRipperはmacOSで動作するDVDバックアップ/DVDリッピングソフトである。ソフトウェアの画面が簡潔で、一目でその機能が分かる。定番のDVDリッピングフリーソフトで、信頼性が高い。

MacTheRipperを起動し、DVDをドライブに挿入し、このDVDバックアップソフトは自動的にDVDファイルを検出することができる。後は、地域のRCEのオプションを設定し、GOとクリックする。
CSS、リージョンコードといったDVDコピーガードしか解除できない。それ以外のコピーガードは、他のDVd複製ソフトを使ってください。
DVDバックアップソフト#4:MacX DVD Ripper Pro for Windows
動作環境:Windows
URL:http://www.macxdvd.com/macx-dvd-ripper-pro-for-windows/index-jp.htmMacX DVD Ripper Pro for Windowsの魅力は、洗練されたインターフェースを持っている点。対応デバイスと映像形式においては前述のMac DVDコピー最強ソフトMacX DVD Ripper Proとほぼ同じである。DVDデータをコピーする操作がわかりやすい上に、DVDにかかっている各種コピーガードを解除することも可能。
欠点を挙げるとしたら、Blu-rayをバックアップできないこととDVD-Rに直接作成できない程度だろうか。DVDをバックアップするには、DVDディスクアイコンをクリックし、出力ファイル画面が表示、そこからメインタイトルコンテンツコピーを選んで出力ファイルの保存先を指定しRUNボタンをクリックするだけである。高度な機能が用意されているから、レンタルDVDや市販DVDデータのバックアップ方法を探している人にはおすすめである。DVDバックアップソフト#5:DVD Shrink
動作環境:Windows
URL:http://dvd-shrink.jp.uptodown.com/Windows DVDバックアップソフトをおすすめするなら、DVD Shrinkは無視できない。既に使っている人、ソフト名を聞いたことがある人も多いだろう。作成したイメージファイルをDVDに書き込む機能はないが、無料でDVDをコピーするソフトのナンバーワン。
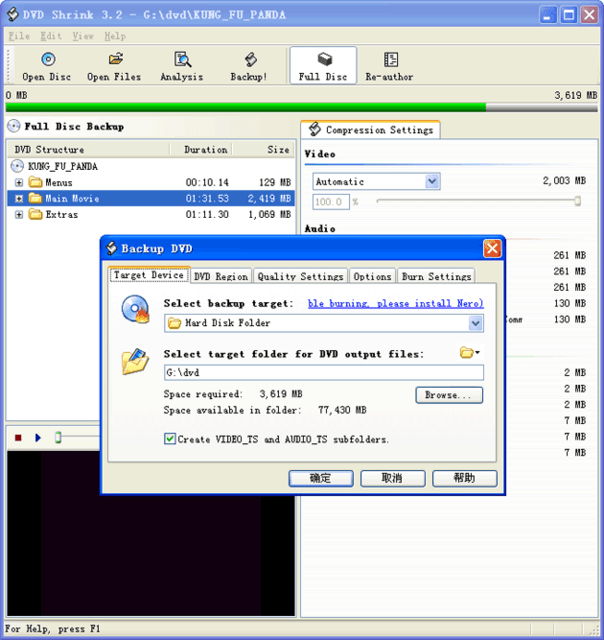
特に、画質を保ちながら、2層式のDVDを1層式に圧縮しイメージファイルを作成できる点が魅力。MacX DVD Ripper Pro for WindowsもDVDを圧縮することができるが、いまいち不安定な場合もある。ただし、DVD Shrinkは標準では最近流行っているDVDコピーガードに対応していない。容量偽装、ディズニーX-projection DRMという最新のコピーガード付DVDをバックアップするときは、MacX DVD Ripper Pro for Windowsはおすすめである。DVDバックアップソフト#6:TDMore Free DVD Copy
動作環境:Vista(64bit)/7(64bit)/8(64bit)/8.1(64bit)
URL:http://www.majorgeeks.com/files/details/tdmore_dvd_copy.html
WindowsでDVDをコピーしたり、DVDを作成できるソフトウェア。DVDをISOイメージファイルまたは、DVDフォルダ(「VIDEO_TS」)形式で リッピングすることができる。速いスピードと高い品質で、ほぼすべてのDVDをバックアップできる。
定期に更新し、最新の映画DVDにサポートし、圧縮機能もあり、一括でDVD-9をDVD-5に無劣化で圧縮することができる。DVDバックアップ以外、DVD作成機能もあり、リッピングした.isoイメージファイルを空のDVDに作成できる。
シンプルなインターフェース、二つのライティングエンジンを持ち、爆速でDVDバックアップを行える。直感的なインターフェースを持ち、手軽にDVDを複製できる。
おすすめのDVDバックアップソフト選び方
DVD ShrinkとMacX DVD Ripper Pro for Windowsはそれぞれメリット・デメリットがある。強いて言えば、自分はMacX DVD Ripper Pro for Windowsの方がいいと思っている。エラーの発生率が低いのが一番である。初心者の方は、このWindows用DVDバックアップ最強ソフトを選ぶといいだろう。でも、大事なのは、自分の使用目的などに適したソフトウェアを選ぶということである。DVD圧縮なら、やっぱりDVD Shrinkの方がいい。
これで今最も人気のあるDVDコピー最強ソフト4選を紹介したが、いかがだろうか。どれも日常生活で活用できるものばかりだと思う。私はDELLパソコンで、普段DVDバックアップを行う時MacX DVD Ripper Pro for Windowsを利用している。MacBook、iMacを使っている人やmacOSの上で市販DVDデータをコピーしたい人は、MacX DVD Ripper Proを使うといいだろう。動作環境によって最適なDVDデータコピーソフトを選ぼう。
DVDバックアップできない原因について
DVDをバックアップしようとする時、エラーが発生することがよくあるだろう。お使いのDVDバックアップソフトは古すぎ、又はこのDVDにかかっているコピーガードが新しいもの。DVDをバックアップできない主な原因は、DVDコピーガードである。以下では、今よく見かけるコピーガード種類をご紹介する。
CSS(スクランブル):松下などが開発され、多くの市販・レンタルDVDに施されている一般的なDVD-Videoのコピーガード。DVD-Videoを暗号化し、その暗号鍵をコピーできないエリアに記録するもので、これが施されるソフトはPCなどで単純にコピーしても暗号鍵自体はコピーできないため再生できない。
RCE(リージョンコード):DVDはリージョンコードという地域コードによって、再生を規制する仕組みが盛り込まれている。詳しく言えば、再生したいDVDとプレイヤーのコードが一致しなければ再生することができないということ。
UOPs(User operation prohibitionの略称):DVD冒頭のロゴ・コマーシャル等々、ユーザーが操作・スキップ・早送り不能な部分に利用されている。言い換えれば、DVDの市販メーカー側による禁止操作など、特定の操作を禁止するコピーガードである。
ソニーARccOS:ソニーにより独自に開発された比較的新しいDVDコピーガード技術。DVDデータに不良セクターを埋め込んだり、Mac DVDコピーを行う時に読み込みエラーを起こすもの。ディズニーやピクサーなどのDVDがよく採用している。
ディズニーX-project DRM:ディズニー系のDVDに施されるDVDコピーガード技術。通常ディズニーDVDのタイトル数は99つがあり、サイズが40GB/60GB超え。ダミー映像ファイルを沢山埋め込んで、容量偽装(ファイルサイズ偽装)と同様の読み込みエラー型。
APSマクロビジョン:Analog Protection Systemの略称。再生映像の画面が明るくなったり暗くなったりと乱れるようにする仕組み。ということは、DVDプレイヤーをビデオデッキなどの録画装置に接続し、DVDの録画画面などにノイズ、雑音を発生させるDVDコピーガード機能。
日本独自DVD:MOODYZ、変態紳士倶楽部、アタッカーズ、アイデアポケット、マドンナ、MUTEKI、エスワン(S1 NO.1 STYLE)、OPPAI、MAXING(マキシング)、kira☆kiraキラ)、kawaii*、Fitch、本中、などほとんどのAVメーカーが配信したアダルトDVDに施されているコピーガード。
スポーツ・フィットネス/ワークアウト系DVD:ワークアウト、フィットネス製DVDディスク、ダイエットDVDに施されているコピーガードの種類。
-
日本でDVDコピー 違法?罰則は?合法DVDコピー方法がある?詳細解説!
日常生活の中でDVDをコピーしたいことがよくあるね。以前なら、リッピングしたデータを拡散しない限り、私的利用の範囲内で行われるのであれば、違法問題はなかったと思う。でも、2012年10月1日に改正著作権の一部が施行され、私的利用の範囲であったとしても「コピーガードを技術的に回避してからのコピー作成」は違法となった。
私的利用の範囲でDVDコピー 違法といっても、微妙なところがある。つまり、私的利用の範囲でDVDをコピーしても違法とならない場合もある。で、DVDコピーは100%違法になるか?どんな場合でDVDをコピーしても違法とならないか?DVDをコピーして違法になれば、必ず罰を受けるか?DVD コピー 合法的な方法があるか?
さて、本記事ではこれらの問題について詳しく解説する。
一、DVDコピーは100%違法になるか?どんな場合でDVDをコピーしても違法とならないか
実は、DVDコピー 違法といっても、100%違法じゃない。つまり、DVDをコピーしても違法とならない場合もある。で、これから、DVDをコピーしても違法とならない場合について解説。
- 1. コピーガードがかかっていないDVDなどのコピー・リッピング
普通、自作したDVDにはコピーガードがかかっていないね。
例えば、編集した動画や撮影した運動会や結婚式などの動画をDVDに作成する場合、その出来上がったDVDが当然コピーガードなんて施していないので、リッピングしようがコピーしようがなんの問題もない。(もちろん、なんかのために、自作DVDでも、コピーガードがついていることもある。まあ、自分でコピーガードを追加し、DVDコピー 違法にならないので、DVD コピー 合法的だ!)
2. 単にコピーガードを突破するだけ
条文によると「技術的保護手段を回避しその事を知った上で複製」を行えば、違法となる。つまりただ単に「技術的保護手段を回避」するだけでは違法とはならない。
簡単に言うと、コピーガードを解除した時点では違法ではない。コピーガードを解除して、データを複製すると違法になる。ご注意:市販やレンタルDVDのコピーガードを直接解除してDVDコピー 違法になるが、そのDVD コピー 違法の罰則が非常に微妙なものとなる。詳細情報は「二」で詳しく解説。
3. コピーガードを解除せずにDVDのコピーを作成
市販されているDVDにかかっているコピーガードを直接解除してDVDデータをコピーすることは違法になるが、コピーガードを解除せずにDVDをコピーするのは違法にはあたらないと考えられる。
つまり、画像キャプチャが微妙な立ち位置にある。キャプチャーソフトでDVD動画を録画して作成することも違法にならないと考えられる。
ご注意:DVD キャプチャ 違法になるのは100%じゃないけど、キャプチャーしてきた内容があくまで私的使用の範囲で許される事なので、これで複製したDVDを売ったり、誰かにあげたり、ネットにアップしたりするのは厳禁だ。
二、DVDコピー 違法になれば、必ず罰を受けるか?DVD コピー 違法の罰則についての解説
ほとんど市販されているDVDはコピーガードがかかっている。コピーガードを解除して、市販DVD コピー 合法的なことじゃない。改正著作権により、私的利用の範囲でそれらのコピーガードがかかっているDVDをリッピング・コピーしてパソコン等に保存すると確かに違法となるが、実は、刑事罰なし。ただし、コピーガードを解除する機能のついた装置やソフトやコピーしてきたDVDデータを他人にあげると刑事罰の対象になるかもしれない。刑事罰の対象になると、3年以下の懲役または300万円以下の罰金となってしまうので、ご注意ください。簡単に言えば、ほかの人に共有しない限り、私的利用の範囲で刑事罰はない。
三、まとめ:DVD コピー 合法的な方法があるか?
● 1. 【完全シロ】DVDコピー 違法なしで100%合法でDVDをコピーできる場合:
① コピーガードがかかっていないDVDをコピー
自分で作成したDVDが主になっている。 キャプチャ/録画でも、DVDコピーソフトを利用しても、DVD コピー 合法的だ。
② 自分で作成したコピーガードがかかっているDVDをコピーするのも合法的なこと。
● 2.【グレー】DVD キャプチャ 違法になるかどうか?あいまいさが残っている
① DVDをテレビで再生しながら, それをホームビデオで撮影する。
② PC内で再生しキャプチャーソフトで全て録画。
ご注意:DVD キャプチャ 違法になるかどうか、まだ確実しないが、あくまで私的使用の範囲で許される。複製したDVDを売ったり、誰かにあげたり、ネットにアップしたりするのは厳禁。
● 3.【完全クロ】DVDコピー 違法になる場合
市販されているDVDをリッピングソフトでコピーガードを解除してコピーするのは確かに違法になる。ただし、
①違法になるが、罰則がない場合(参考:https://matome.naver.jp/odai/2143761253234058501)
個人的な利用を目的に行う場合であっても、DVDのコピー防止機能を解除して、自分のパソコンに取り込むこと(いわゆる「DVDリッピング」)は、刑罰の対象ではないが、違法となる。DVD コピー 違法 私的で罰則はない”ということは、「君の行為は違法だけど、逮捕しない」ということ。
②DVDコピー・リッピングが違法になり、刑事罰もある場合
DVD コピー 違法 私的で罰則はないけど、コピーガードを解除してコピーしてきたDVDを売ったり、誰かにあげたり、ネットにアップしたりすると罰を受けるので、ご注意ください。
-
新作DVDをブルーレイにコピーする方法|PC初心者に優しいDVD BD変換無料ソフト
DVDをブルーレイにコピーできるのか。数多くのDVDをブルーレイにコピーし直したくて、何かよいDVD ブルーレイ変換フリーソフトがあるのかと聞かれるだろう。本文は、2017DVDをブルーレイにコピーする方法|PC初心者に優しいDVD BD変換無料ソフト ベスト3をまとめてみた。どっちでも無料で使え、初心者でもすぐに使いこなせる。続きを読みたい>>
無料でDVDをブルーレイにコピーしたい?!
ブルーレイはDVDより映像が高クオリティであるため、最も人気となってきた。DVDの解像度は720×480で、ブルーレイは1920×1080である。その他、ブルーレイの保存容量は片面1層タイプは25GB、片面2層タイプは50GB以上で、DVDディスクの5倍保存容量を持っている。ブルーレイはDVDより多くのメリットを持ち、それによって今後ブルーレイディスクが主流となるかもしれない。
臨場感や迫力のある美しい映像(1920×1080画素)を求める人々が増え、たくさんの人はDVDからブルーレイにコピーしたくなる。だが、複数のDVDをブルーレイに変換して、どんな操作手順があるのか。ブルーレイのビデオはBDAV/BDMVで、DVDのビデオはDVD-VR/DVD-Videoで、全く異なる規格のファイルで、DVDをブルーレイに変換するには専用的なツールを利用する必要がある。
ネットで「DVDをブルーレイにコピーする方法」と検索すれば、DVDfabをおすすめするページが多い。だが、DVDFabは30日間無料使用期限があり、ちょっと不便だと思う人もいる。ではDVDFabと同様、パワフルなDVD BDコピー機能を持つフリーソフトってあるのか。心配しないで、以下では、DVDFab以外のDVDブルーレイコピーフリーソフトをまとめておすすめする。どっちでも使い勝手もよくて、初心者でもすぐに操作できる。
TIPS:DVDからブルーレイにコピーする原因:
(1)保存容量が多い;
(2)3Dソフトが観れる;
(3)音質・画質が素晴らしく、録画機器・再生機器の性能がいい;
(4)DLNAに対応していて、大画面テレビで観れる;
DVDをブルーレイにコピーできるフリーソフトおすすめ|無料ダウンロード可能
ブルーレイには様々なメリットがあり、特に映像画質・音質が素晴らしくて、大勢の方々がDVDからブルーレイにコピーしたくなるだろう。以下では、DVDをブルーレイに変換できるフリーソフト、及び操作方法(図付き)をご紹介する。操作手順を参考にしながら、無劣化で手元のDVDからブルーレイにコピーできる。
DVDブルーレイコピーフリー①:multiAVCHD
multiAVCHDは、DVDをブルーレイに変換できる高性能な無料ソフトである。ブルーレイ作成を行えるだけではなく、複数のDVDをブルーレイにコピーする機能も搭載している。インターフェースが直感的で、機能が豊富、多くの方々に愛用されている。だが、ソフトウェアの表記が英語で、英語アレルギーの方にとってはちょっと不便だと思う。使い勝手がよく、下記の操作手順を参考にして、手軽に手元のDVDをブルーレイに変換できる。

Step1:multiAVCHDをダウンロード・インストールする。インストールが完了したら、手元のDVDディスクをパソコンに読み込んで、複数のDVDのVIDEO_TSだけを別のフォルダに移動する。
Step2:multiAVCHDを立ち上げ、DVDをドライブ機器に挿入する。
Step3:BD-REドライブ(F:)をエクスプローラで開き、VIDEO_TSを選択して、右クリックし、メニューから「コピー」をクリックする。
Step4:その後、先程VIDEO_TSが移動されたフォルダに戻し、このフォルダを右クリックしてメニューから「貼り付け」を選択する。
Step5:それで、複数のDVDの中身VIDEO_TSフォルダは新規作成のフォルダに移動できる。
上記の操作手順に従って、複数のDVDをブルーレイにコピーすることが完了。multiAVCHD のメニューのAVCHD/BDMV/DVD foldersを使ってDVDをブルーレイに変換することが可能だが、時々エラー・不具合があり、初心者にはおすすめできない。
DVDブルーレイコピーソフト②:DVDtoBD Express
DVDtoBD Expressは、DVDをブルーレイにコピーできる使いやすいプログラムである。つまりDVD―Video形式の映像ファイルをBlu-ray映像規格のBDMV形式に変換するツールである。英語表記だが、インターフェースが非常に簡潔で、初心者でも簡単に操作できる。更に、必要に応じて、入力と出力パスを設定することができる。初心者に優しいDVDブルーレイコピーフリーソフトだと高評価される。

Step1:DVDtoBD ExpressをSoftnicからダウンロード・インストールする。完了したら、このDVD BDコピーフリープログラムを起動する。
Step2:手元のDVDメディアをパソコンのドライブに挿入する。プログラム画面の「Source folder」欄のフォルダアイコンをクリックし、パソコンに読み込まれるDVDメディアを見つけて、VIDEO_TSをクリックする。「VIDEO_TS.IFO」が表示され、下の「開く」ボタンをクリックする。
Step3:DVDブルーレイコピーフリープログラムに戻り、「Destination folder」(出力ファイルの保存先)欄の右にあるフォルダアイコンをクリックし、保存先を変更することができる。
Step4:「Progress」欄が青色になり、進捗状況を確認することができる。その他、「Stage 1 」から「「Stage 3」のボックス欄がすべてが青色になったら、DVDをブルーレイにコピーする作業が完了。
Step5:保存先を開き、その中には「MUXED」フォルダがあり、これをクリックする。このフォルダの中には「BDMV」と「CERTIFICATE」があれば、DVDをブルーレイに変換する作業が成功。後は、ImgBurn、BurnAware Free、CDBurnerXP、StarBurn、FinalBurnerなとといった人気なブルーレイライティングソフトを使ってブルーレイメディアに書き込めばいい。それで、大画面のTVでもフルHD画質(1920×1080画素)のブルーレイ映像を視聴できる。
DVDブルーレイコピーフリー③:TMPGEnc Authoring Works 4
複数のDVDをBlu-rayにコピーして、BDMVにまとめたい場合は、TMPGEnc Authoring Worksは一番おすすめ。このDVDブルーレイコピーフリーソフトは、DVD BDコピーを行える他、メニュー作成、Blu-rayディスクの書き出し、設定の変更(字幕編集・ハイライトタイトルページ、容量調整など)を行うことも可能。入力対応フォーマットは多く、DVD-VR/DVD-Video/DVD-MSは勿論、AVI/MPEG-4/AVCHD/DV/HDV/DVR-MSなどといったフォーマットのメディアを読み込める。

Step1:まず、TMPGEnc Authoring Works4をダウンロード・インストールする。完了したら、このDVDブルーレイコピーソフトのインターフェースの右側にある「Blu-ray BDMV/NTSC(日本・北米向け)」をクリックする。「作成フォーマットを変更するためには………」といった画面が表示されたら、「はい」とクリックすればOK。
Step2:続いて、インターフェースの中央にある大きなボタンから「新規プロジェクトを開始する」をクリックする。そして、自動的に「入力設定」画面に戻る。
Step3:「入力設定」⇒「DVD、BD、AVCHD、HDVカメラ、メモリーカードリーダーなどから追加する」とクリックする。
Step4:後は、複数のDVDをセットしドライブに挿入し指定する。後は「次へ」とクリックする。DVDが解析されたら、DVDの中身が表示され、「全選択」ボタンをクリックするか、Blu-rayにコピーしたいビデオファイルだけにチェックを入れ、「次へ」と押せばOK。
Step5:続いて、オプション設定画面が表示され、「チャプター情報の読み込み」、「HDDにコピーする」から一つにチェックを入れてください。完了したら、OKボタンと押す。
Step6:完了すると、「入力設定」画面が表示され、そこでビデオファイルが追加されることを確認することができる。
Step7:右上にあるオプションから「追加ウィザード」をクリックし、「DVD、BD、AVCHD、HDVカメラ、メモリーカードリーダーなどから追加する」をクリックすれば完了。
DVDブルーレイコピーフリー④:DVDFab
DVDFab DVDブルーレイコピーソフトは、DVDをブルーレイに変換できるほか、複数のDVDを合併したりしてブルーレイにすることも可能である。先進的な機能を持ち、出力されたブルーレイの音質・画質がオリジナルと同じく、無劣化で出力されたBlu-rayを楽しめる。更に、このDVD BDコピーフリーソフトはWindows10&macOSでも動作でき、数回クリックするだけでDVDブルーレイ変換作業が完了。
Step1:まず、DVDFab DVDブルーレイコピーソフトをダウンロード・インストールする。完了したら、ソフトを立ち上げ、左上にあるDVDFabロゴのアイコンをダブルクリックし、表示された画面で「コピー」⇒「コピーモードスイッチャー」⇒「DVDブルーレイ変換」とクリックする。
Step2:光学ドライブにDVDディスクを挿入するか、メインインターフェースにおける「+」ボタンをクリックしてディスクを読み込む。
Step3:ディスクが読み込まれたら、メインインターフェースに戻し、出力したBlu-rayのサイズや保存先などを指定する必要がある。
Step4:設定が完了したら、右下にある「開始」ボタンをクリックして、DVDをブルーレイにコピーする作業が始まる。進捗状況のプロセスが表示されるから、いつでも作業をキャンセルできる。DVDをブルーレイに変換することが長さによって時間が違い、少々お待ちください。
無料でDVDをブルーレイにコピーする方法|最適なDVD BDコピーフリーソフトを選ぶ
以上。DVDブルーレイコピーフリーソフト及び複数のDVDをブルーレイに変換する方法をご紹介したが、いかがだろうか。ブルーレイ保存容量が大きくて、多数のDVDディスクを一つのBlu-rayにまとめて変換したら、鑑賞したい時にすぐに取り出せたり、空間を空けることができる。更に、DVDでは高解像度の長編映画、地デジ番組、を収録できなくて、Blu-rayなら大丈夫。
ブルーレイをコピー方法大公開!市販・レンタル・BDレコーダーで録画したBlu-rayに全対応!
-
【DVD・全攻略】DVDとは、コピーガードの基礎知識とDVDコピー・リッピング方法を解説!

今回の記事では、「DVDとは」からDVDの種類、容量、DVDとブルーレイの違い、各種なコピーガードの仕組みまでDVDについての基礎知識だけではなく、人気なレンタルDVDや映画や、それらの市販やレンタルDVDをコピー・リッピング方法を詳しく解説する。
DVD記憶容量 - どれぐらいのデータ容量を記録できるか?
データの記憶容量によって、DVD-5、DVD-9、 およびDVD-10という3種類のDVDディスクがある。
DVD-5: 片面1層で、約4.7GBの容量が表示されるが、約4.37GB程度の保存しかできない(約120-133分の再生時間)。もっともよく使用されれるメディアで、4.7GBメディアとも呼ばれる。DVD5はDVD+R/DVD+RWとDVD-R/DVD-RWと互換性がある。
DVD-9: 片面2層で、8.5GBの容量が表示されるが、ディスクの実際の容量は7.95GBとなる(約240分の再生時間)。DVD+R9、DVD+R DLあるいは8.5GBメディアとも呼ばれる。DVD+Rと互換性がある。
DVD-10: 両面1層で、約9.4GBの容量が表示され、8.7GBぐらいのデータが保存することができる(約266分の再生時間)。これまでの普及率は低いが、NTSCとPAL規格の映像を記録するにはよく使われている。DVD5はDVD+R/DVD+RWとDVD-R/DVD-RWと互換性がある。
DVDの種類
DVDには、DVD-R/RW/RAM、DVD+R/RWなどたくさんの種類があります。種類によって、再生機器との互換性や、使用用途なども違う。 さて、それぞれの特徴を覚え上手に使い分けよう。
種類
特徴
DVD-ROM
* 読み取り専用ディスクとなって、約4.38GBまでのファイルを保存する。
* DVD-ROMディスクに焼かれたデータの変更、書き込み、消去が不可。
* 基本的には大容量のソフトやアプリの保存に使われている。DVD-R
* 一度だけ録画/記録が行える追記型のディスクで、記録可能な容量が4.7GBである。
* 再生可能な DVD プレーヤーが最も多く、低価格なので配布用メディアとして適している。
* 記録したデータは変更したり、削除したりすることはできない。DVD-RW
* 書き換えが可能で、記録できる容量は4.7GBである。
* 約 1,000回のデータの書き込みや書き換えが可能。
* DVD プレーヤーでも再生可能だが、再生できない機器もある。DVD+R
* 基本性能は-Rに準じており、一度だけ録画/記録が行える追記型のディスク。
* 記録したデータは変更したり、削除したりすることはできない。
* 高速での書き込みに優れるが、扱える機種が対応していないケースがあった。DVD+RW
* データの書き換えが可能なDVD + Rという、記録できる容量は4.7GBである。
* 1,000回以上データを書き込み、削除することができる。
* DVD-RWより、最先端のDVD技術との互換性が良い。DVD-RAM
* 書き換えが可能で何度も記録できるディスクで、記録できる容量は片面1層で4.7GBである。
* およそ10万回の書き換えが可能で、DVD-RWやDVD+RWの100倍になる。
* Windows XPでは標準サポートされ、特別なライティングソフトを使用することなく、ハードディスクやフロッピーディスクなどと同じように使うことができる。DVDとブルーレイの違いを徹底分析!

映像の保存には、DVDディスクのほか、ブルーレイディスクもよく使われている。近年、映像ソフト市場、ついにBlu-rayがDVDを上回る。ブルーレイの記録用ディスクの値段は1枚当たり200円ほど。一方、DVDのほうは1枚当たり40円ほど。高価な物は、安い物より高品質の可能性が高いというが、DVDより、ブルーレイはどこか優秀するか、DVDとブルーレイの違いはどこにあるかと気になる。そして、以下の文を読んでください。
1. 画質:DVDのかわりにブルーレイを選ぶのは、画質が重要なものをいう。私達が普段観るDVDの解像度は全て480i「720×480」固定で、Blu-rayはほぼ全て1080p「1920×1080」である。つまり、Blu-rayの綺麗さはDVDの綺麗さの6倍になる。だが、ブルーレイの高画質もハイビジョンテレビと呼ばれる高解像度で大画面の製品でないと、それほどありがたみを感じないということである。例えば、21インチほどのテレビとブルーレイを繋げても、DVDとの差はほとんどない。
ご注意:ブルーレイのプレーヤーには、アップスケーリング機能なるものがある。DVDを見るときも映像が綺麗になるとのことである。だが、そんなにビックリするぐらい鮮明になるかとイマイチ。
2. 記録容量:DVDに比べ、ブルーレイの記録容量が圧倒的に大きい。CDやDVDの赤い色のレーザー波長は650nm(ナノメートル)に対して、ブルーレイディスクの青紫色のレーザー波長は405nmとさらに短波長。この青紫色レーザーを使うことで、ビームスポットの微小化を実現した。さらに、光を絞りこむ能力に優れた高い開口数(NA)のレンズを採用。DVDの0.6を上回る0.85まで光の密度を高め、トラックピッチをDVDの半分以下にしている。その結果、従来DVDメディアの書込容量片面1層4.7GB、片面2層8.5GBに比べ、ブルーレイディスクは片面1層25GB、片面2層では50GBと5倍以上の大容量を実現。
3. プレーヤーとの互換性:Blu-rayプレイヤー、Blu-ray対応のPCという機器がないと、Blu-rayは再生することができない。なので、持ってない人は、Blu-ray対応プレイヤーを買わないといけない。DVDなら今はどの家庭でも、どの車でも再生できるので、特に心配は要らない。
DVDコピーガードとは
著作権の保護とDVDの不正コピーを防止するため、市販やレンタルDVDは様々なコピーガードがかかっている。それらのコピーガードが目に見えないが、コピー作業をしようとすると、読み込みエラー、プロテクションエラー等が発生してしまう失敗談が山積みほど多い。さて、基本的に商業用DVDに施されたコピーガードの信号の原理と特性を見てみよう。
1. Disney X-project DRM:ディズニーやピクサー系のDVDに施された独占のコピーガード。一枚のDVDに99タイトルの映像を持って、映像サイズが40GBより大きい。それらの99タイトルのいずれも本物に見えるが、実は一つを除いて全てが偽物である。ディズニーDRMは、これまで最も扱いづらいコピーガードである。「DVDFab」を筆頭とする通常なリッピングソフトは全滅したようである。それに対して、新登場したDVDリッピングソフトMacX DVD Ripper ProはディズニーDRM解除のエースとして、近年愛用者がますます増えてきた。
2. リージョンコード: DVD-Videoの再生可能地域を限定するコード。ディスクとプレーヤの両方がそれぞれ固有のコードを持って、両者のコードが一致しないと再生できない。
1:カナダ、米国、および米国領。
2:ヨーロッパ、西アジア、北アフリカ、南アフリカ、日本。
3:東南アジア。
4:メキシコ、中南米、南太平洋。
5:アフリカ、南北アジア。
6:中国。
0:リージョンフリー化DVDご注意:世界で販売されているDVDソフトは、大きく分けてPAL方式とNTSC方式の2種類がある。日本とヨーロッパが同じリージョンに含まれているが、映像規格が異なる(NTSCとPAL)ため、日本でヨーロッパ向けの作品を再生できない場合もある。ただし、一部のパソコンでは再生できることもある。
3. DVD CSS(Content Scramble System):松下などが開発したDVD-Videoのコピーガードである。マクロビジョンなどとあわせて使われている。40ビット長の暗号キーにより暗号化される。CSS自体はコピープロテクトではなく、認証機器での再生をさせるために付けられた、アクセス制御の技術である。DVDの実際のコピーガードはマクロビジョンと考えられる。現在市販されているDVD-Videoには、このCCSコピーガードにかけられているといってもよいだろう。
4. ソニーArccOS:ソニーが開発したコピーガード。DVD内にバッドセクターを作りコピーを防止する。当コピープロテクトが施されたDVDの中身を確認すると、非参照素材に怪しげなタイトルが存在し、再生すると「ジャンピングボーイ」と呼ばれるムービーが表示される。ディズニー、ピクサー系が多く採用する。
5. APS (Analog Protection System):アナログ(テープ)のコピーガードです。特殊な信号を入れるので、ビデオデッキ等でダビングするとコピーした方の映像は正常に再生できないようになる。APSはマクロヴィジョンとの契約が必要で、利用料はタイトルホルダー様が直接マクロヴィジョンに支払う。この契約が締結されないと、APSの機能を利用することはできない。
6. UOPs(User Operation Prohibition): DVDの市販メーカー側よる禁止操作など、特定の操作を禁止するDVDコピーガード。具体的に言えば、DVD冒頭のロゴ・コマーシャル等々、ユーザーが操作・スキップ・早送り不能な部分に利用されている。
要するに、DVDコピーガードはの信号の原理と特性によって働きの仕組みも違っているが、DVD不正コピーの防止を目指している。コピーガード付きDVDのコピー作業を順調に進めるため、第三者のDVDリッピングソフトウェアが必要。DVDコピーガードにもっと詳しく知りたいなら、ウィキページをご覧ください。
DVDディスクの未来は?DVD離れはこのまま永遠に続くのか?
趣味趣向の多様化や新しい受信メディアの登場に伴い、物理メディアとして提供されるDVD・BD(ブレーレイディスク)による映像ソフトの市場規模は年々減少を続けている。全般的にはセル(販売)・レンタル(貸出)共に縮小傾向にある。2013年からは白書上の総売り上げデータに「有料動画配信市場」を計上したため合計額は増加しているものの、物理メディアのみに限れば縮小を継続していることに変わりはない。ではなぜDVD・BD離れが起きているのか。その理由を探ろうとした結果は以下通り:

Netflixやhuluなどの有料動画配信サービスから気軽にお気に入りの動画を買えるようになった;
光学式ドライブが内蔵されていないMacやPCの利用者が多い;
iCloud、Dropbox、Googleドライブなどのクラウドサービスが人気になって、大容量ファイルやデータの保存には役に立つ。
テレビやDVDプレーヤーより、iPhone iPad Xperia Andriod Galaxyなど各種のポータブルデバイスで映画鑑賞したほうが流行っている。
レンタルDVDの利用には、わざとレンタルビデオ屋へ足を運ぶ必要もあるし、DVDを延滞している時に、DVD本体の価格より高い金額の延滞料を払わないといけない時もある。それにもかかわらず、やはりDVDのほうが安心できると思う方もいるらしい。そして、ご個人的な使用用途に合って、DVDをコピーやリッピング、及び他の動画形式MP4、MKV、AVI、MOVへ変換したいかもしれない。その時、コピーガードを解除できる第三者のリッピングソフトが不可欠。
-
2017実写版美女と野獣コピー全攻略|DVDコピー・ダビング・リッピング方法まとめ
2017実写映画美女と野獣DVDが10月4日に発売・レンタル開始!
2017年4月21日に公開された映画実写版「美女と野獣」を見に行ったか?
「アニメの方も好きだけど、個人的には実写化の方が好きです。ミュージカルの場面はとても綺麗でした。」-cocoさん
「原作が元々好きだったので、気軽な気分で観ましたが予想外に良い出来で 感激しました。」-cheeseさん
「ずっと観に行きたかった作品でした。やっと観ることができ、ハラハラ…イライラ…ドキドキ…ワクワク…感動~…の作品!私、これ週1で観に行けます。DVD&Blu-rayが出たら買います!!」-さくらさん。実写版美女と野獣はずいぶん多くの好評を得た。
で、ディズニー実写映画「美女と野獣」のDVD発売日&レンタルは2017年10月4日より開始。レンタル・発売開始と、美女と野獣 DVDをコピー・ダビングして存分に視聴できる!今回は美女と野獣をコピー・ダビングして存分に視聴できる攻略をお届け!
記事全文はこちら:http://urx.red/GpjP
実写映画美女と野獣のストーリー
名作ディズニーアニメ「美女と野獣」を、「ハリー・ポッター」シリーズのエマ・ワトソン主演で実写映画化。「ドリームガールズ」のビル・コンドンがメガホンをとり、呪いで野獣の姿に変えられた王子と美しく聡明なヒロインのベルが惹かれ合っていく姿を描く。魔女に呪いをかけられ、醜い野獣の姿に変えられてしまったひとりの王子。魔女が残していった1輪のバラの花びらがすべて散るまでに「真実の愛」を見つけなければ、永遠に人間に戻れなくなってしまう。希望をなくし失意の日々を送っていた野獣と城の住人たちの前に、美しい町娘ベルが現れる。自分の価値観を信じて生きるベルは、恐ろしい野獣の姿にもひるまず、彼の持つ本当の優しさに気づいていく。
美女と野獣をコピー・ダビング・リッピングする完全攻略をお届け!
- うまく美女と野獣 DVDをコピーするために知ってほしいこと
まず、美女と野獣DVDをリッピング・コピー・ダビングしたいなら、DVDコピーソフトが必要になるね。でも、自作DVDと違い、美女と野獣 DVDには専用ディズニーDVD コピーガードが付いているので、実写版美女と野獣DVDをコピー・ダビングしたいなら、美女と野獣 コピーガードを解除できるDVDコピーソフトでなければコピーできない。実は、本当に専用ディズニーDVD コピーガードを解除してうまく美女と野獣 DVDを変換・コピー・ダビングできるDVDコピーソフトがずいぶん少ない。では、簡単に美女と野獣をダビング・コピーできるDVDコピーソフトがあるか。
2. 美女と野獣をコピー・ダビング・リッピングするには最高なソフトを紹介
ここでDVD Ripper Proという高い人気のあるDVDコピーソフトをおすすめしたい。DVD Ripper Proを利用すれば、いろいろなことができる。例えば、
実写版美女と野獣DVDをコピー/リッピング(美女と野獣DVDをISOファイル/ VIDEO_TS フォルダ/メインタイトルにコピー。実写版美女と野獣DVDをリッピングしてパソコン/iPhone/iPad/Androidデバイスで視聴3. 美女と野獣DVDをダビング(美女と野獣DVDを空きのDVDに焼く)。
操作方法も超簡単なので、素人でもうまく美女と野獣をコピーして存分に楽しめる。さて、次は美女と野獣 DVDコピー・変換・ダビングの完全攻略を詳しく解説!
美女と野獣をコピー・リッピングする方法
Step1:DVD Ripper Proを ダウンロード(Macバージョン)・ダウンロード(Windowsバージョン)とインストールして起動してください。「DVD追加」ボタンをクリックしてから、コピーしたい美女と野獣DVDをソフトに追加する。
step2:美女と野獣 コピーガードが解除されたら、出力プロファイルの窓口が出てきた。美女と野獣DVDをコピーしてISO形式で保存する方法を例として解説:「DVDバックアップ」―「DVDをISOイメージへクローン」―「完了」をクリック。(ごニーズによって多くの出力プロファイルを選択できる)
step3:「ブラウザ」を押し、出力ファイルを保存する用のフォルダを選択する。
step4:「RUN」ボタンをクリックして、美女と野獣 DVDをコピーすることが開始。
美女と野獣をダビングする方法
先、MacX DVD Ripper Proでどうやって美女と野獣DVDのコピーガードを解除してISOファイルにリッピングするかの方法を紹介した。で、その出来上がった美女と野獣のISOファイルを空きのDVDに書き込みすれば、美女と野獣DVDをダビングできる。次は、MacユーザとWindowsユーザ向け美女と野獣DVDをダビングする方法を詳しく解説。
1.美女と野獣をコピー:まず、Macユーザ向け美女と野獣をダビングする方法
Disk Copyアプリケーション(Disk Utility)を開いてください。(Applications/アプリケーション> Utilities/ユーティリティ)。
step1:空のDVD-RまたはDVD-RWをDVDドライブに挿入する。(オリジナルDVDはDVD 9である場合は、8.5 GBの空のディスクをご用意ください)
step2:「ファイル→ディスクイメージを開く」を選択して、先保存した美女と野獣ISOファイルを指定する; そして「ディスクを 作成」アイコンをクリックする。
step3:DVDの準備が出来ていれば「ディスク作成の準備が整いました」と出るので,「ディスクを作成」ボタンをクリックする。これで、美女と野獣DVDをダビングできる。
ちょっとしたヒント:OSX El Capitanからディスクユーティリティに【ディスク作成】のボタンが無くなっていた。そのため、OSX El Capitan/macOS SierraでDVDを焼く場合、「Finder」を使ってください。
Windowsユーザーならこちら:http://urx.red/Gpk6
-
DVD-VRコピーできない原因、及びDVD-VRコピーフリーソフトおすすめ
DVD-VRコピーできない?!
DVD-VRはDVD Video Recording Formatの略称で、DVDビデオレコーディング規格。DVD-R、DVD-RW、DVD-RAMなどの書き込み型DVD専用のアプリケーションフォーマットの一つ。
だが、DVD-VRに対応するDVDプレイヤーはほとんどなくて、VR形式で録画されたDVDを再生するには、DVD-VRをDVD-videoにコピーしたり、MP4形式に変換する必要がある。
「Corel MovieWriter Pro 2010やCorel VideoStudio 12はDVD-VRコピーできなくDVD-VR DVD-Videoコピーが可能なソフトを教えてください。」「DVD-VRをDVD-videoにコピーする方法ってあるのか。」「ワンダーシェアVideo to DVD 2を使って地デジでDVDに録画(VRモード)したものをパソコンに取り込もうとする時、一部しかコピーできない。その代わりになれるソフトウェアがあれば教えてください。」「DVD-VRをISOにコピーできるのか。VRモードのままパソコンにバックアップできるのか。」とよく聞かれる。心配しないで、以下では、DVD-VRコピーできない原因及び DVD-VRをDVD-videoにコピーする方法を紹介する。
DVD-VRコピーできない原因を特定してみよう
DVD-Rに録画保存する時、二つのモードがあり、レンタルした映像と同じ互換性が高いDVD-Videoモード、及び録画後DVD中身を編集や追記できるDVD-VRモード。
VRモードは日本の家電メーカーが作った独自規格の録画方式で、世界的な暗号化されたDVDビデオの規格ではなくて、DVD-VRコピーを行うには、DVDモードに対応したソフトウェアを利用する必要がある。
正直に言えば、DVD-VRをDVD-videoにコピーできるソフトウェアは少なくて、操作もやや複雑である。以下では、現在もっとも流行っているソフトウェアを紹介する。
DVD-VRコピーが簡単、DVD-VRをDVD-videoにコピーできるソフトおすすめ
以下では、今まで多くの方々に愛用されているDVD-VRコピーソフトを紹介する。VR形式のDVDをコピーすることはもちろん、MP4/MPEGなどのビデオ・オーディオフォーマットに変換したり、isoイメージファイルにコピーすることができる。それで、いつでもどこでもDVD-VRを再生できる。
DVD-VRコピーソフト①:DVDFab
DVDFabは日本人がよく知っているソフトウェアだろう。機能が豊富で、操作も分かりやすく、たくさんの人々に愛用されている。DVDコピーはもちろん、DVDをMP4/MOV/M4Vにリッピングしたり、DVDをiPhone/iPad/iPod/Android端末に取り込んだり、空のDVDに焼いたり、DVD-VRをDVD-videoにコピーできる。
Step1:始めにDVD-VRをコンピューターのドライブに挿入する。再生する場合は、お使いのメディアプレーヤーを終了させる。
Step2:おすすめのDVD-VRコピーソフトDVDFabをダウンロード・インストールする。そして、ソフトウェアを起動し、一番上にある「コピー」タブをクリックし、コピーモード画面が表示され、そこから「DVD-VR DVD変換」タブを見つけクリックする。
Step3:画面上の「+」をクリックし元のDVD-VRを指定する。「出力」を「DVD5(1層式)」か「DVD9(2層式)」を選択する。
Step4:「保存先」を上記のDVDディスクを入れたドライブに指定する。右下にある「開始」ボタンをクリックして、VRモードからvideoモードにする作業がスタート。
DVD-VRコピーソフト②:ToastDVD
ToastDVDはMac DVDコピー・DVD作成ソフトで、使いやすさが最大の特徴。DVD-VRディスクに対応し、VR形式のDVDをコピーできるだけではなく、音楽専用DVD-24bit/96kHz形式が選択できかったり、2層DVDから1層DVDに圧縮したり、DivXからDVDに作成したり、オーディオを録音したり、DVDを3G携帯/PSPなどの端末に取り込める。
Step1:おすすめのDVD-VRコピーソフトToastDVDをダウンロードしてインストールする。後はソフトウェアを起動し、手元のDVD-VRをドライブに挿入する。
Step2:DVD-VRファイルがToastDVDに読み込まれた後、右下にある赤い「コピー」ボタンをクリックし、DVD-VRをDVD-videoにコピーする作業が始まる。
Step3:VR形式のDVDをコピーすることが完了したら、DVDディスクが出てくる。
DVD-VRコピー方法③:4Videosoft DVD リッピング
4Videosoft DVD リッピングは機能が豊富なDVDリッピングソフトで、対応しているコピーガードの種類がDVDFabより少なくても、使い勝手がよくて人々に使われている。
Step1:DVD-VRコピーソフト4Videosoft DVD リッピングをダウンロード・インストールする。後は起動して、画面の下側にあるソースメニューからDVD-VRファイルをソフトウェアに読み込ませる。
Step2:「ターケット」から保存されるファイルのタイプを選択する。DVD-video形式かisoイメージファイルを選択する。ここでは、DVD-Video形式をクリックすればOK。
Step3:ソフトウェア画面にある「フルコピー」/「メインムービー」/「カスタマイズ」から一つを選択してボタンをクリックする。
Step4:確認したら、左下にある「次」ボタンをクリックし、出力ファイルのパラメーターを調整したりして、「開始」ボタンをクリックする。そして、DVD-VRをDVD-videoにコピーする。
DVD-VRコピー方法④:Aura Free Video Converter
Aura Free Video Converterは海外ではもっとも有名なDVD-VRコピーソフトで、機能が非常に豊富。DVD-VRをPCにコピーしたり、DVD-VRをMP4/AVI/FLV/WMV/Flash/MP3/ogg/WMA/AAC/WAV/YouTubeフォーマットに変換できる。一つ残念なのは、ソフトウェアの表示言語は全て英語である。
Step1:まず、おすすめのDVD-VRコピーソフトAura Free Video Converterをダウンロードしてインストールする。
Step2:Aura Free Video Converterのメイン画面が表示されたら、一番上にある「ADD Videos」ボタンをクリックして、手元のDVD-VRファイルをソフトウェアに読み込ませる。
Step3:「Profile」が表示されたら、「Mobile Phone」/「Flash Video」/「Common Video Formats」/「Common Audio Formats」/「DVD Movie」から一つを選んで出力ファイルを選択する。ここでは、「DVD Movie」⇒「DVD Video NTSC Movie(※.mpg)」を選択する。
Step4:「Convert」ボタンをクリックすれば、VR形式のDVDをコピーする作業が開始する。
DVD-VRコピー方法⑤:DVD Flick
DVD Flickは、DVDコピーはもちろん、動画変換、DVD作成機能も備える。使い方がとても簡単で、数回クリックするだけで、各種の映像をDVD-Videoモードに作成でき、家電のDVDプレイヤーで再生できる。日本語にも対応し、初心者でもすぐに使いこなせる。
Step1:公式サイトからこのDVD-VRコピーソフトDVD Flickをダウンロード・インストールする。インストールが完了したら、ソフトウェアを起動する。日本語化パッチは、http://dvdflick.popup.jp/にアクセスする。
Step2:DVD-VRコピーソフトDVD Flickを起動し、メイン画面にDVD-VRファイルにある.vro拡張子のファイルをドラッグ&ドロップする。または「タイトル追加」ボタンをクリックし.vroファイルを読み込ませる。
Step3:.vroファイルが確認したら、DVD Flickの一番上にある「DVD作成」ボタンをクリックし、DVD-VRをDVD-videoにコピーする。ファイルのサイズが大きい場合は、時間が長くなる。作業が完了するまで少々お待ちください。
DVD-VRコピー方法⑤:relCPRM
relCPRMは製品名の通り、CPRM解除に特化されるソフトウェアである。DVD-VRは主に地デジを録画したファイルをDVDに焼くもので、焼いたDVD-VRにはCPRMコピーガードが施される。VRモードからVideoモードに変換するには、CPRMを解除してPCに取り込む必要がある。その時、relCPRMは役に立てる。
Step1:relCPRMをダウンロード・インストールする。完了したら、このソフトウェアを起動する。
Step2:DVD-VRコピーソフトrelCPRMを起動した後、焼いたVR モードのDVDディスクをDVDドライブに挿入し、「VR_MOVIE.VRO」ファイルを指定する。
Step3:出力されるファイルの保存先フォルダを指定する。「-R」「-W」「IFOファイルコピー」「Encrypted Title Key削除」にチェックを入れる。
Step4:確認したら、「スタート」ボタンをクリックする。それで、VR形式のデータ「VR_MOVIE.VRO」ファイルがPCにコピーする。
Step5:後は、DVD Flickを使って「VR_MOVIE.VRO」ファイルをVIDEO_TS形式に変換すればOK。
【まとめ】高画質・無劣化でDVD-VRをDVD-videoにコピー
地デジを録画したDVDは再生できない時、上記のDVD-VRコピーソフトをお試し下さい。地デジを録画したDVDをパソコン/ハードディスクに取り込んだり、.vroファイルを.mp4に変換したり、DVD-VR形式から.tsファイルを抜いたり、地デジを録画したDVD-VRモードから音声を抽出したりして、いつでもどこでもVRモードで録画したDVDを再生できる。
DVD-VRモードの特徴:
■ CPRM対応ディスクを使うことで地デジ放送やBSデジタル放送などの一回のみ録画可能な番組の録画が可能。
■ 2ヵ国語音声放送の録画にサポート
■ 家庭内の録画再生を目的として、レンタルDVD-Videoソフトのように複数の字幕や音声などには対応していない。
■ VRモードで録画されたDVDは通常DVDプレーヤー(例えば、VLC Media Player、GOM Player、Windows DVD プレーヤー)では再生できない。
DVD-Videoモードの特徴:
■ 録画目的で作られた規格ではなく、著作権保護技術CPRMに対応していなくて、地デジ放送やBSデジタル放送などの1回のみ録画可能な番組の録画はできない。
■ ほとんどのDVDプレーヤーでは再生できる。
■ 規格的に高度な音声機能を持ったが、2ヵ国語放送の主音声/副音声に対応していなく、DVDレコーダーでは主音声/副音声のどちらかしか録画できない。
-
レンタルDVDコピーフリーソフト|最新コピーガード付きDVDを無料でコピー
今最も流行っているDVDレンタルサービスと言えば、ツタヤディスカス、ゲオ、アマゾン、NetFix、RedBox、DMM、ぽすれん、楽天だろう。ネットの動画配信市場は最も人気となる時代で、日本ではDVDをレンタルする人はまだ多い。理由を聞いてみると、「海外の最新映画が見れる」「ネット環境が要らない」「フルHD(高画質)で見れる」と答える。
だが、動画配信サービスはパソコンはもちろん、スマートフォン(iPhone&Android)やタブレット(iPad&Surface Pro)でも視聴できるが、レンタルDVDなら無理。これはDVDレンタル派にとってはちょっと不便だろう。レンタルDVDをiPhone/iPad/Android/パソコン/メディアプレーヤー/大画面TVなどの機器で再生したいのなら、どうすればいいだろう。心配しないで、以下では、合法で100%安全なレンタルDVDコピー無料ソフトをおすすめする。それらソフトウェアを使って、高画質で見逃した映画を視聴できる。
市販・レンタルDVDコピー無料ソフトの選び方
動画共有サービスで配信されたコンテンツはすぐに見れるが、画質が劣って、我慢できない人は少なくないだろう。それで、ツタヤディスカス、ゲオ、アマゾン、NetFix、RedBox、DMM、ぽすれん、楽天からDVD発売・DVDレンタルを待っている。
ところで、ネットで市販DVDコピー無料ソフトを検索してみたら、たくさんのソフトウェアが出てくるし、どっちの方がいいか分からないかもしれない。ここでは、市販・レンタルDVDコピー無料ソフトの選び方について紹介する。
(1)レンタルDVDコピー無料ソフトの性能で選ぶ
DVD読み込みを決める要因は、レンタルDVDコピー無料ソフトの性能である。特に最新DVDコピーを行うには、お使いのソフトウェアはそのDVDに施されるコピーガードを解除できるか要チェックする。例えば、最新ディズニーX-project DRMなど。
だから、ブレードランナー2049、カーズ3、JIN~仁~などといった新しいコピーガード付きレンタルDVDをコピーする場合は、お使いのソフトウェアの機能をチェックしておく。
(2)レンタルDVDコピー無料ソフトの出力画質で選ぶ
借りたDVDをMP4/MOV/M4V/WMVなどのビデオフォーマットに変換した後、画質が非常に悪くて、うまく再生できないことがあるだろう。「出力ファイルの動画ファイルをもっと高画質で再生したい」「出力された動画ファイルの画質を上げる方法ってある」とよく聞かれる。その時、お使いの市販DVDコピーソフトの設定、及び出力形式を要チェック。普通は、ビットレート(bps)は動画のデータ量と画質を決める。DVD-Video(480p)最高9.8Mbps(MPEG2コーデック)である。
(3)レンタルDVDコピー無料ソフトの速度で選ぶ
無料でレンタルDVDをコピーする時、コピー速度も重要。例えば、読み込み速度、出力速度など。例えば、同じのDVDディスク、あるレンタルDVDコピーフリーソフトは15分だけで完了、あるレンタルDVDコピーフリーソフトは40分がかかる。この時、速度が速いものを選択するのが当然。
(4)レンタルDVDコピー無料ソフトの使い勝手で選ぶ
ソフトウェアの操作画面、デザイン、インターフェースから見れば、このソフトの使い勝手が良いかが大体分かる。特に、初心者にとって、お使いの市販DVDコピー無料ソフトの使い勝手が悪い場合は、コピー作業もうまく行けないし、時間も非常にかかる。すべては水の泡になる。
市販・レンタルDVDコピー無料ソフトおすすめ(最新保存版)
DVDレンタル派にとって、動画配信サービスのように、パソコン/iPhone/iPad/Android/大画面TV/パソコン/タブレットでお気に入りのDVD動画を視聴するには、レンタルDVDコピーフリーソフトを利用する必要がある。ソフトウェアを使って、DVDをMP4/M4V/MOV/FLV/WMV/MKVなどのビデオフォーマットに変換してから、お使いのデバイスを持ち運びながら視聴できる。
ネットで探してみると、「何の市販DVDコピーフリーソフトを使ったらいいのか分からない」「どの借りたDVDコピー無料ソフトを入れているのかな」と気になったことはないのか。そこで今回は、DVDレンタル派で必須の入れておくべきDVDコピー無料ソフトを、すべて紹介する。おすすめのソフトウェアを使っておくと、いつでもどこでも見逃したDVDを再生できる。紹介しているDVDコピー無料ソフトは多種多様で、主な機能を参考にしながら、最適なものを選んでください。
レンタルDVDコピー無料ソフト:MacX DVD Ripper Mac Free Edition
MacX DVD Ripper Mac Free Editionは、レンタルDVDコピーフリーソフトとして最も有名。ほぼすべてのレンタルDVDをコピーできて、使い勝手もよくて、大勢の方々に愛用されている。
最新版はCSS、UOP、RCE、リージョンコード、ソニーARccOS、ディズニーX-project DRM、サイズ偽装、容量偽装、99つタイトルなどといったDVDコピーガードはもちろん、DMM.R18/ツタヤR18などからレンタルしてきたアダルトDVDでも手軽にコピーできる。
総合的に言えば、この市販DVDコピーフリーソフトの最大な特徴は、あらゆる最新DVDコピーガードを解除できる点。だから、今まで使い慣れるソフトウェアでDVDをコピーできない時、MacX DVD Ripper Mac Free Editionをお試し下さい。
高品質エンジン、インターレース解除、CPUコアなどといった先進的なテクノロジーを導入し、高画質・無劣化で借りたDVDをコピーできる。
レンタルDVDコピー無料ソフト:DVDFab
DVDFabはレンタルDVDを無料でコピーできるだけではなく、ブルーレイも対応している。古くても絶えず更新し、多くの日本人に知られている。
ほぼすべてのDVDディスクに対応する。例えば、DVD+R/RW、DVD-R/RW、DVD+R DL、DVD-R DLなど。更に、サポートするDVDコピーガードの種類も多く、CSS、容量偽装、Cinavia、UOPs、APS、リージョンコード1~6、RCE、ソニーArccOSなど。その他、6つのコピーモード(フルディスク/メインムービー/クローン/ライティング/結合/分割/カスタマイズ)を提供ししている。自由に選択できる。
最新テクノロジーを導入し、高速の処理スピード以外に、DVDFab はソースディスクの品質に劣らないDVDを出力できる。ただし、無料版があったが、30日間の使用期限がある。
レンタルDVDコピー無料ソフト:Handbrake
Handbrake(ハンドブレイク/ハンドブレーキ)はDVDやISOイメージファイルをメディアプレーヤーやPS3/Xbox360/PSPなどのゲーム機などで再生できる形式に変換できるフリーソフトウェア。
Video_TSフォルダ、DVDイメージ、DVDディスク、VOBファイル、TSファイルから読み込め、MP4、MKV、AVI、OGMに出力できる。非常に残念なのは、コピーガード解除機能を持っていない点。だから、借りたDVDにはコピーガードがかかる場合は、Handbrakeは無理。
最新版では新たにIntel QSVやH.265、VP8といったエンコーダを導入し、フィルタ機能やGUIも強化され、高画質で圧縮率が高くファイルを出力できる。最新バージョン1.1.0は日本語化されていなくて、初心者にとってはちょっと難しいかもしれない。
レンタルDVDコピー無料ソフト:DVD Decrypter
DVD Decrypter(ディーブイディー・デクリプター)は無料でDVD-Videoをコピーできるソフトウェア。レンタルDVDを無料でコピーできるだけではなく、DVDへの書き込みも可能。ただし、2層DVDを1層化することは不可。
リージョンコード(RCE)、Uops、APS、CSSといったコピーガード付きDVDにサポートし、レンタルしてきたDVDをパソコンにコピーできる。オリジナルの画質劣化させることなくそのままのクオリティーでレンタルDVDを無料でコピーできる。
互換性が高くて、出力された動画ファイルを一般的なメディアプレーヤーで再生できる。更に、DVD Shrinkのようなエンコードなどの圧縮作業はなくて、高速で作業を完了させられる。
レンタルDVDコピー無料ソフト:MakeMKV(メイクエムケーブイ)
MakeMKV(メイクエムケーブイ)は、レンタルDVDを無料でコピーできるだけではなく、ブルーレイをリッピングできる。
無料で市販DVDをコピーしたり、DVDをMKVにリッピングしたり、DVDをHDDにまるごとにバックアップしたり、自由に入出力を設定できる。一部のコピーガードしか解除できない。MakeMKV(メイクエムケーブイ)の設定画面では「protection/保護」タブをクリックし、「Auto/自動」を選択したら、DVDに施されるコピーガードが自動的に解除できる。
MakeMKVのインターフェースが分かりやすく、日本語表記で、初心者でも使いこなせる。
レンタルDVDコピー無料ソフト:DVD43
DVD43は、非常に古いレンタルDVDコピーフリーソフトであるが、機能は素晴らしい。レンタルDVDを1:1の比率でコピーしたり、VD-9からDVD-5に無劣化圧縮したり、DVDをDVDフォルダーまたはISOイメージファイルに変換したり、ISOファイルからDVDに作成することが可能。
CSS、Cinavia、UOPs、APS、リージョンコード1~6、RCE、ソニーArccOSといったよく見かけるコピーガードを解除できる。サポートされるコピーガードの種類はそんなに多くではなくても、エラーなしで作業を進める点は目立つ。
更に、使い方も非常に簡単で、初心者でもすぐに使える。
レンタルDVDコピー無料ソフト:AnyDVD
AnyDVDは優れた市販DVDコピーフリーソフトで、UOPs、DVD MAGIC、RCE、ARccOS、APS、CCCD、AACSといったDVDコピーガードを解除することはもちろん、最新のコピーガードRipGuard(カーズとウォーリー)も手軽に解除できる。ということは、DVD DecrypterやDVD Shrinkを使って解除できないコピーガードにあったら、AnyDVDにお任せ。
その他、このレンタルDVDコピーフリーソフトはDVDコピー(DVD丸ごとをHDDに、DVDをPCに、Video_DVDをハードディスクに)を行える以外、音楽CDやブルーレイを無料でコピーできる。
動作が軽い所が最大な特徴。だが、2016年2月25日、法的な規制でslysoft社のサイトは閉じられ、Slysoft製品はダウンロードや購入ができなくなっている。一週間後、「AnyDVD」開発元・SlySoftのフォーラムが「RedFox」と改名して活動継続。

レンタルDVDコピー無料ソフト:A-Ray Scanner
A-Ray Scannerは、CSS、CPPM、ARccOS、RipGuard、ActiveMARK, Bitpool, CD-Cops, CDLock, CDProtector, CodeLock, Copykiller, DiscGuard, ProtectCD, ProtectCD-VOB, SafeDisc, Smarte, Slovak Protector (SVKP), DVDCrypt CSS/CPPM, Safedisc, Safedisc DVD, SecuROM, SecuROM DVDなどといったDVDやCDに掛けられているコピーガードを解除できるフリーソフトである。ただし、日本独自のコピーガードに対しては解除できない。
A-Ray Scannerは非常に使いやすくて、「A-Ray Scannerを起動」⇒「ディスク挿入」⇒「Scan」⇒「Sector scan」と4回だけクリックし、レンタルDVDを無料でコピーする。日本語にも対応し、英語アレルギーなら心配なし。
注意: 2012年10月1日から著作権法の一部が改正される。「技術的保護手段」が施されたTV録画および市販のDVD・Blu-rayのコンテンツを複製する行為は、個人用途や家庭内利用の範囲から外され、違法となる。
このページで紹介するツールには、「技術的保護手段を回避する機能」が含まれている。誤って違法な行為を行う事が無い様、ご注意下さい。
TV録画および市販のDVDやBlu-rayに対してこれらのツールを利用する場合は、Discの再生目的のみで利用してください。
Discの複製・変換を行う場合は、自作DVD・Blu-rayや家庭用ビデオカメラで個人的に撮影したデータなどで利用するようにして下さい。
-
DVD Styler使い方:DVD StylerダウンロードからDVD Styler書き込みまで
Win10でDVDを書き込み、プレイヤーで再生できる動画DVDを作成するには、DVD Stylerを利用すれば自由に完成できる。が、多機能なので、DVD Styler使い方が複雑である。DVD Styler書き込みにはわからないものを選択したり設定したりする。DVD Stylerチャプター作成といった時によく迷う。今DVD Styler日本語で表示が対応できたが、専門用語が多くて逆にわからなくなる気がする。また、DVD Stylerダウンロードとインストールになぜかおかしいものがダウンロードしてしまう。ではこの記事でDVD Styler使い方をわかりやすくご紹介しよう。DVD Stylerダウンロードとインストールに変なものをダウンロードしないような方法、DVD Styler書き込みに一番簡単な基本的操作、また基本的操作の上に設定、編集する方法をご紹介しよう。
DVD Stylerダウンロード、インストールガイド、対応環境も
DVD Styler日本語版対応環境
Windows:Windows10まで
Mac:Mac OS X Yosemite以降
DVD Styler使い方:DVD Stylerダウンロード方法
公式サイトから最新版をダウンロードしよう。ダウンロード先:
http://www.dvdstyler.org/ja/ダウンロード
Mac PCにDVD Stylerダウンロードする時にMac版をダウンロードすればいい。Windows PCにDVD Stylerダウンロードする時に32bitか64bitか確認してください。間違ったら順調に動作できないので気をつけてください。自分のOSは32bitか64bitか、「コントロールパネル」→「システム」で「システムの種類」で確認できる。
DVD Styler使い方:DVD Stylerを無事にインストールする方法
インストーラーを起動しようとしたら、OSによってセキュリティの警告がある。「実行」にクリックしてください。インストールの表示言語が日本語に選択し、「OK」にクリックする。そうするとインストールガイドプログラムに入る。
最新版DVD Stylerダウンロードした場合に、インストールガイドプログラムを従って操作すれば純粋なDVD Stylerがインストールできる。
が、古いバージョンをダウンロードした場合に、「Custom Installation(advanced)」を選択して、チェックを一切消して、インストールガイドプログラム以外にウィンドウをすべてキャンセルすることをご注意してください。
DVD Styler使い方基本編:DVD Styler書き込み操作方法
ステップ1:新規プロジェクトを作成する
DVD Stylerを起動したら「ようこそ」というウィンドウが見れる。新規プロジェクトを作成にはご覧のように設定してください。そうすると「OK」と書かれたボタンをクリックしてください。
起動したらDVD Styler日本語で表示されていない場合に、最新版DVD Stylerダウンロードしたかと確認してください。
ステップ2:DVDメニューを作成する
DVDメニュー用テンプレートを選択する。簡単にDVD Styler書き込みできるために、できるだけにDVD Stylerでチャプター数に対応するテンプレートを選択してください。そうすると「OK」と書かれたボタンにクリックする。
このDVD Styler使い方基本編はテンプレートを利用する方法をご紹介する。テンプレートを利用せずに自分でメニューを作成する方法はDVD Styler使い方高級編で紹介された方法を利用してください。
ステップ3:動画を追加する
「ファイルブラウザー」にクリックして、追加したい動画を見つけて、ドラッグ&ドロップで追加する。
DVD Stylerがチャプターとして追加される動画に要求がある。ファイルサイズはDVDディスクの容量より小さい、また、ファイル名は英数字だけあること。
ステップ4:DVDメニューを編集する
「メニュー1」にクリックする。標記されたところに右クリックして、テキストにディスクタイトルを入力する。フォント設定に日本語フォントに設定する。DVD Styler日本語に対応するが、その中に内蔵している英語フォントは日本語に対応できないので、日本語フォントに設定しないと□□□□□で表示される。
テンプレートに「すべて再生」と「タイトル選択」が設定してある。そのままに利用すればいい。
DVD Styler使い方高級編で、メニューをより自由に編集する方法を紹介する。
ステップ5:DVD Styler書き込み開始
空DVDをパソコンに入れる。そして、標記されたボタンをクリックして、「DVDに書込み」にチェックを入れる。「開始」を書かれたボタンをクリックしたら、DVD Styler書き込みが開始。
DVD Styler使い方高級編:DVD Stylerチャプターなどの設定と編集
DVD Styler書き込みが自由で、多数の機能が利用できる。これまでDVDを作成できる一番簡単な方法を紹介したが、実はそれ以外に利用できる機能や設定できることが多くある。ではこれからDVD Stylerでチャプター、メニュー、DVDモード、出力プロファイルなどを変更する方法をご紹介しよう。
DVD Styler使い方:DVD Styler新規プロジェクト作成
ディスク容量の選択
DVDが片面一層の場合に「ディスク容量」が「DVD-5(4.7GB)」に選択する。が、片面二層の場合に「DVD-9」に選択してください。
映像形式の選択
日本、アメリカ、韓国に使われるのはNTSCなので、NTSCにしてください。が、中国、ヨーロッパなどに使われるのはPALである。
音声形式の選択
日本の標準DVDプレイヤーが対応できるのはAC3である。
DVD Styler使い方:DVD Stylerメニューの設定
メニュー画面を複数作成する方法
テンプレートにメニュー画面が二つあることが多いが、DVD Styler書き込みにそれ以上に作成する時に、メニューを複数作成したい場合に、任意の項目上で右クリックして、「追加」を選択して、「メニュー」にクリックする。
メニュー画面の背景画像を変更する方法
左に「背景画像」をクリックしたら内蔵される画像に変更できる。メニューに右クリックして、プロパティを選択する。背景画像に対応する「…」と書かれたボタンをクリックして、背景画像を外部画像に変更できる。
メニュー画面にボタンを追加する方法
左に「ボタン」をクリックして、追加したいボタンをドラッグ&ドロップでメニューに追加する。テキストもボタンも、DVD Stylerに日本語が□□□□□で表示されるとフォントを確認してください。ボタンに右クリックして、プロパティを選択すれば、ボタンのジャンプ先、デザインなどが設定できる。
DVD Styler使い方:DVD Stylerチャプターの設定
動画をチャプターとして追加する方法:タイトルとなる動画を追加し、チャプターにするファイルを「Ctrl」を押しながらドラッグする。
タイトルセットを追加する方法:「タイトルセット」に右クリックして、「追加」を選択し、「タイトルセット」にクリックする。
DVD Styler使い方:DVD Styler出力プロファイルの設定
空DVDにDVD Styler書き込み
「DVDに書き込み」にチェックを入れる。
ISOイメージファイルにDVD Styler書き込み
「ISOイメージファイルを作成」にチェックを入れる。
DVDフォルダにDVD Styler書き込み
「生成のみ(オーサリング)」にチェックを入れる。DVDの「AUDIO_TS」フォルダと「VIDEO_TS」フォルダが出力される。
-
ビデオカメラ dvd作成 フリーソフトおすすめ|パソコンでビデオカメラからDVD作成方法
生活中、ビデオ カメラで動画を撮ることが多いね。例えば、結婚式とか、卒業式とか、出し物とか、素晴らし風景とか、珍しい現象などをビデオカメラで記録することが多いね。ビデオカメラで撮った動画・ムービーをDVDに焼きたい方も多くいる。そのビデオ カメラ DVD ダビング画質もよい方法を知ってるか?初心者に適している簡単な方法を知ってるか?なぜ、ビデオカメラ DVD 保存したのに、レコーダーで再生できないか?では、今回は、どうやってビデオカメラ DVD 作成する方法を解説以外、なぜビデオカメラで撮った動画をDVDに焼いたが、再生できないかの理由と対策も解説。どうぞ。
目次:
●高品質ビデオ カメラ DVD ダビングして順調に再生できるには、準備すべきこと●ビデオ カメラ DVD ダビング方法(ビデオ カメラ DVD 焼き方)を解説
1. なぜビデオ カメラを焼いて見れないDVDがあるか
ビデオカメラと言えば、SONYでも、パナソニックでも、JVCなどでも、そのカメラの映像形式は多分「AVCHD」だろう。でも、DVDの場合はMPEG-2形式よ。直接AVCHDファイルをDVDにコピーでは、DVDプレーヤーで再生できない可能性が高い。そのため、カメラの映像をMPEG-2に変換した後、DVDに焼いたほうがいいと思う。 (ご注意:焼いたDVDが再生できない問題や音ズレなど問題の発生を防止するために、普通のMPEG-2形式ではなく、DVD焼き用MPEG-2形式に変換してください)
2.ビデオ カメラ DVD ダビング 画質を良くできる要素は?
●①DVD-VIDEOはMPEG-2 720x480 ビットレートは9.8Mbpsまでなのでこのスペックでの限界がある。もちろん、ビデオ カメラで撮った映像の元の画質がよければ結果も自ずとよくなる。
●②エンコーダーの性能。ビデオ カメラの映像をMPEG-2に変換する機能であるエンコーダー性能は画質を大きく左右する。そのため、AVCHDファイルをMPEG-2ファイルに変換する時、高性能のエンコーダーツール(変換ソフト)を使ってください。
1. 高性能!ビデオカメラで撮った動画をMPEG-2ファイルに変換する方法を共有
前の言ったように、ビデオカメラ DVD 保存してうまく視聴するには、ビデオカメラで撮ったムービーをMPEG-2に変換した後DVDに焼いたほうがいい。今、ネットから検索すると、エンコーダー・動画変換ソフトがいろいろ出ているが、検証してみれば、使い勝手や多機能さなどではやはりMacX Video Converter Proが頭一つ抜けたものになっている。
MacX Video Converter Proには動画変換(エンコーダー)・動画編集・動画ダウンロード・録画などの機能が満載。
ただ僅かな操作手順でビデオ カメラで撮った動画を高画質でMPEG-2ファイルに変換して編集(カット、合併、字幕追加、ウォーターマーク追加)できる以外、ビデオ カメラの映像をMP4, MOV, MKV, AVI, WMV, FLV, MKV, MP3, AC3, WAVなど)に変換できる。プリセットプロファイルを内蔵し、 動画をiPhone (iPhone X/8/8 Plus/7/7 Plus/SE/6s/6s Plus/6/6 Plus), iPad (iPad mini 4/iPad Pro/Air 2), iPod及びその他のデジタルデバイスに変換して、素敵なビデオを楽しむことができる。世界初ビデオエンコード専用処理機能、Intel Quick Sync Video(QSV)機能を使って、超高速且つオリジナルの品質を保ち、動画を楽々変換できる。
では、ビデオ カメラ DVD ダビングして順調に再生できるために、まず、MacX Video Converter Proでビデオ カメラで撮った動画を無劣化でMPEG-2ファイルに変換しよう。
ビデオカメラ DVD ダビング パソコン:まず動画をMPEG-2に変換
1.動画を追加。インストールした100%安全ソフトMacX Video Converter Proを起動して、「ビデオ追加」ボタンをクリックして、DVDに焼いたいビデオ カメラ動画を追加する。
ヒント:この時、品質を選ぶことができる。出力動画品質が低い場合に変換スピードは早く、出力動画品質が高い場合に変換するのに時間が少々かかる。そして「完了」というボタンを押してください。2.出力プロファイルを選択。自分お使用目的に合わせて、出力動画形式(拡張子)を選んでください。ここで、「DVD動画」→「NTSC DVD 動画」→「完了」の順で操作してください。(ここでの「NTSC DVD 動画」の形式はDVD焼き用MPEG-2形式だ)
3.保存先を選択。「ブラウザ」をクリックして、保存先フォルダを選択してください。
4.変換開始。ソフトの右下側にある「RUN」ボタンをクリックして、ビデオカメラ映像をMPEG-2に変換する。変換のプログレスが見られ、随時にキャンセル可能。
2.正式にビデオ カメラ DVD ダビングする方法(ビデオカメラ DVD ダビング パソコンあり)
① Windowsユーザへのビデオカメラ DVD 作成する方法
ImgBurn 3.5.4.0を無事にインストール&日本語化されてから、起動してください。「メニューバー」→「モード」→「EZモード選択」を選択してください。
EZモード画面から「ファイル/フォルダをディスクに書き込み」ボタンを押すと、「通常のファイルをDVD-RやBD-Rに焼く」という画面が現れる。後のビデオカメラDVDダビング簡単な操作は以下の通り。
① 、ここにDVDに焼き込みたいビデオ カメラ動画フォルダやデータを、ドラッグ&ドロップで追加する。右側には削除ボタン、追加ボタンなどという各種ボタンが用意される。
② 、DVDディスクアイコンを押すと、登録したビデオカメラ DVD 焼くのがスタート。
③ 、書き込み速度やコピー枚数を指定する他、DVDやBDに焼き込む際の詳細な設定ができる。ここでは、確認しておくべき項目をご紹介する。「オプション」タブの設定では、DVDの場合は「ファイルシステム」の項目が「ISO9660+UDF」、や「UDF Revision:」の項目が「1.02」と設定しているか否かをご確認ください。(なお、BDの場合は、「UDF Revision:」の項目が「2.50」になっているか確認してください)
-
結婚式DVDの作り方(オーサリング方法)|結婚式DVDコピーして、DVDに焼く
結婚式DVDをコピーとダビングして、親戚・友達用に配ったり、予備の保管用として作りたいことがよくある。でも、その結婚式DVDコピー方法やコピーしたDVDや動画が再生できないことに悩んでいる方は多くいる。
で、普通、結婚式DVDをコピーと結婚式DVDをダビングについては、だいたい三つの使用目的があるね:
1. 結婚式DVDをコピーしてHDDに保存したいとか、パソコン・スマホ・タブレットなどで再生したいとか。
2. 結婚式DVDをダビングして、出来上がったディスクを親族に配りたいとか。
3.コピーガードが付いている 結婚式DVDをリッピングしたいさて、本文はそれぞれの用途に応じてそれぞれの結婚式DVDコピー方法(Windows&Mac対応)を初心者でもうまくいけるように解説する。
カンタン!結婚式DVDコピーとダビングする方法を共有
1.結婚式DVDコピー方法を解説する前に、わかってほしいことを話したい:
結婚式DVDが商業用DVDじゃないと言っても、コピーガードがついている場合が多いね。そのため、結婚式DVDをHDD、スマホ、タブレットなどに保存しても、あるいは結婚式DVDダビングしてディスクを作っても、その結婚式DVDについているコピーガードを解除しなければいけない。それもなぜDVD Shrinkなどのソフトを使っても結婚式DVDのコピーと結婚式エンドロールダビングが順調に進めないと順調に再生できない理由、ソフトも古く、コピーガードの解除能力も弱いから。そのため、強いコピーガードの解除能力が持っているツールを利用したほうがいい。
2.結婚式DVDコピーとダビングするには非常に役に立つツールを一つ紹介したい
DVDコピーとダビングをネットから調べれば、たくさんソフトが出てきて、種類が多すぎてどれがいいのやら悩んでいるだろう。これから、使いやすいツールとそのツールで結婚式DVDコピー方法と結婚式DVDダビング方法を詳しく解説。前も言ったように、なるべく強いコピー能力が持っているソフトを利用したほうがいい。その以外、高機能さも重要。ここで大好評を頂いている結婚式DVDコピーとダビングMacX DVD Ripper Proを強くオススメたい!コピー能力の強さ、機能の豊富さ、操作の簡単さなどでは、本当に素晴らしいもので、多くのユーザに愛用していて、すでに定番のDVDコピーソフトとして位置づけられた。皆さんがその結婚式DVDコピーソフトをよく分かるように、これから、MacX DVD Ripper Proの素敵な特長をご紹介。
1. インタフェースがシンプルで分かりやすく、自体が日本語版もあり、操作も簡単なので、素人でもすぐ上手にいける。
2. DVDコピーガードの解除能力が強力で結婚式DVDをはじめ、市販のDVDやレンタルのDVDなど気楽に任意のDVDもコピー・ダビングできる。
3. 優秀な結婚式DVDコピー方法として、DVDをリッピングし、結婚式エンドロールDVDコピーして、DVDをMP4, MOV, AVI, MP3など300+の形式の形式に変換し、また、 パソコン、Android端末(スマホ、タブレットなど)、iOS端末(スマホ、タブレットなど)、Webなどに取り込める。
4. 結婚式DVD動画を1:1無劣化でISOイメージでコピーしてオリジナル品質で空きのDVDに焼く出来る。また1:1の画質で結婚式DVDをメインタイトルの形式でHDDに保存できる。
5. 結婚式DVDコピーとダビングする以外、DVD動画も編集できる。スクリーンショット、トリミング、音量調整、字幕追加、クロップ、拡張など。より豊富の体験を皆さんに用意している。
6.100%クリーンで、スパイウェア、マルウェア、アドウェアとウイルスなどがぜんぜんないので、個人情報漏洩なんか、パソコンのクラッシュなんか心配する必要がない。
それでは、早速MacX DVD Ripper ProでDVDからDVDへダビングの操作手順を見てみよう。 まずは MacX DVD Ripper Proをダウンロードして起動してください。
一、結婚式DVDコピーしてHDDに保存 / パソコン / スマホ / タブレットなどで見る方法
まず、結婚式DVDコピー・結婚式DVDダビングソフトをダウンロード・インストールしてください。インストール中、界面言語を日本語に指定することができる。
ステップ1:「DVD追加」ボタンをクリックしてから、コピーしたい結婚式DVDをソフトに追加する。
ステップ2:コピーガードが解除されたら、出力プロファイルの窓口が出てきた。そして、ごニーズによって出力プロファイルを選択→「完了」の順でクリックする
DVDをダビング:「DVDバックアップ」―「DVDをISOイメージへクローン」―「完了」をクリック。ステップ3:「ブラウザ」を押し、出力ファイルを保存する用のフォルダを選択する。
ステップ4:「RUN」ボタンをクリックして、結婚式DVDコピーと結婚式DVDダビングが開始。
二、結婚式DVDダビング方法 | DVDプレーヤーで見る方法(結婚式DVD コピー 大量にも便利な方法)
ヒント:DVDをISOにコピーすると、元の結婚式DVDを二度と挿入する必要がなく、一つのDVDドライブだけで結婚式DVD コピー 大量も気楽にできる)
1.Windowsユーザへの結婚式DVDダビング方法前にMacX DVD Ripper Proで結婚式DVDをISOにコピーのプロセスが終わったら、ImgBurnでDVDをダビングしよう。まず、ImgBurn 3.5.4.0を無事にインストール&日本語化されてから、起動してください。「メニューバー」→「モード」→「EZモード選択」を選択してください。
EZモード画面から「イメージファイルをディスクに書き込み」ボタンを押すと、「ISOファイルをDVD-RやBD-Rに焼く」という表示が出て、後の操作は以下の通り。
ステップ1:①上のフォルダボタンを押すと、エクスプローラ画面が開く。保存したいISOファイルを指定する。又は、保存したいISOファイルをドラッグ&ドロップしてもOK。
ステップ2:②出力先では、DVDやBDを書き込むドライブを指定する。DVDドライブなどが一つしか無い場合は、特に変更する必要がない。
ステップ3:⑥DVDディスクアイコンをクリックすると、結婚式DVDコピーとダビングがスタートする。

2.Macユーザへの結婚式DVDダビング方法
① Finder編:DVD をISOにコピーのプロセスが終わったら、「Finder」を使って結婚式DVDダビングしください。
ステップ1:「ファイル」アイコンをクリックして、メニューバーから先ほど作成したファイル「ディスクイメージ"inside out.iso"をディスクに書き込む…」を選択します。
ステップ2:「ディスクを作成」ボタンを選択する;
ステップ3:再度、「ディスクを作成」バタンを選択する;
ステップ4:ディスク作成中のサブウィンドウが表示されます。ディスクの作成が終われば、完了です。
★ヒント:【Finder】を利用してDVDを書き込むには知るべきことがある。“書き込み“というより、むしろ【Finder】は出力DVDディスクをUSBメモリ化にして、ソースファイルをそのままでDVDディスクへ保存する仕組みである。つまり、ISOイメージ形式の映像データは、DVD-Videoフォーマット規格ではなく、ISOでDVDディスクへ保存するのである。それにより、【Finder】で作成したDVD映像が一部のDVDプレーヤーで再生できないこともあるので、ご注意ください。
② ディスクユーティリテ編:「Finder」で作ったDVDをDVDプレーヤーで再生できないので、「Finder」の代わりにDVDダビングソフトディスクユーティリティ(Disk Utility)でDVDをダビングすることができる。
ステップ1:ディスクユーティリティを起動してください(Applications/アプリケーション --> Utilities/ユーティリティ)
ステップ2:空白のDVDを挿入してください。(オリジナルDVDはDVD 9である場合は、8.5 GBの空のディスクをご用意ください)
ステップ3:ディスクユーティリティにあなたのISOファイルをドラッグ&ドロップしよう。今、空のDVDとISOにある。
ステップ4:ディスクに焼きたいISOを選択して、Burnボタンをクリックしてください。 上のように、保存先の確認(あなたの空DVD)が表示されるダイアログボックスが出る。
-
地デジ dvd コピー フリーソフトおすすめ最新版|MP4変換、DVD再生が超簡単
地デジCPRM DVDをコピーする方法を詳しく解説
CPRM (Content Protection for Recordable Media)はコピーワンスのコンテンツを録画・再生する際に利用される著作権保護技術。1枚ごとに固有のIDを持つCPRM対応のDVDメディアを利用して、録画時に暗号化、再生時に復号化する仕組みになっている。そのため、コピーワンスのコンテンツを録画・再生するには、DVDメディアとレコーダーまたはプレイヤーの双方がCPRMに対応している必要がある。(参照URL:https://kotobank.jp/word/CPRM-3975)

現デジタル放送を録画したDVDを外出先やテレビがないお部屋で見たいと思う方は多いはずだろう。しかし、一般のDVDドライブではCPRMメディアは見られなくなることが多くなってしまう。で、CPRM DVD視聴することさえ難しい、ましてCPRM DVDをコピーすることなんて。で、CPRM DVDをコピーして視聴したい場合、どうすればいいのか?さて、次はCPRM DVD コピー 方法を皆さんに詳しく解説。
DVD CPRM コピーソフト&コピー方法
CPRM DVDをコピーするにはCPRMコピーガードを解除する必要があるので、CPRMコピーガードを解除してコピーできるソフトを利用しなきゃ。ここで、CPRM DecrypterというCPRM DVDコピーフリーソフトを皆さんにオススメ。「CPRM Decrypter」は初期設定が簡単でわかりやすく、初心者でも楽に扱えるソフト。さて、次はCPRM DecrypterでどうやってCPRMを解除してCPRM DVDをコピーするかと詳しく解説。
CPRM DVD コピー 方法|Windowsユーザ向け
まずはCPRM DVDコピーフリーソフトCPRM Decrypterをダウンロードしてください。
Step 1:CPRM Decrypterを起動してください。画像の赤丸部分をクリックしてDVDディスク(VRモード)を挿入したDVDドライブを選択。
Step 2:完成した動画ファイルを保存するフォルダーを指定。保存先はお好きな場所を選択してください。
【c2dec 設定】は画像のとおり「音声制御情報 [C値] を除去しない」の方へチェックを変更してください。
Step 3: ドライブと出力先の設定が完了したら、赤枠で囲んだ開始ボタンをクリック。
Step 4:CPRMの解除が始まるとコマンドプロンプト画面が表示される。作業はパソコンに任せてしばらく待ってください。
Step 5:地デジのCPRM解除が完了すると、何かボタンを押して、コマンドプロンプト画面を閉じてください。
Step 6:保存先フォルダーを開き、VR_MOVIE.VROというファイルを確認。拡張子がVROのままだとパソコンで再生できないので、直接拡張子をmpgに変更してください。
Step 7:拡張子を変更すると、右のような警告画面が表示されるが、変更してもファイルが使えなくなることはないので、【はい】をクリックしてください。ファイル名をVR_MOVIE.mpgへと変更できたら、地デジCPRM DVDをコピーすることは完了。
CPRM DVD コピー 方法|Macユーザ向け
実は、Macユーザ向けCPRM DVDコピーフリーソフトはほとんどない。ここでCPRM解除 Macで使える「4Videosoft DVD リッピング」という有料DVD CPRM コピーソフトを皆さんにおすすめ。このCPRM解除ソフトでDVDをMP4、MOV、MKV、MP3、WAVなどの動画/音声形式に変換してPCに保存できるので、デジタル放送から録画したDVDをパソコンに取り込むことができる。iPhone、iPad、PSP、PS3などのポータブルデバイスに対応できるので、地デジ番組を何時でも何処でも楽しめる。使いかも簡単なので、初心者も大丈夫。
さて、次はCPRM DVD コピー Mac用ソフト4Videosoft DVD リッピングでCPRM DVD コピー 方法を詳しく紹介する。
まずはDVDリッピングを無料ダウンロードしてパソコンにインストールしてください。
Step 1:CPRM DVDをパソコンに挿入してください。DVDリッピングを実行して、インターフェースの「ディスクをロードする」ボタンをクリックして、DVDをロードできる。

Step 2:DVDをロードしてから、「プロフィール」のドロップダウンリストからMP4、MKV、AVIなどの出力形式を選択できる。
Step 3:出力形式を選択してから、インターフェースに戻って、「変換」にチェックを入れて、CPRM DVDをコピーしてPCに取込始める。少々待って、CPRM DVD コピー Macで完了。
-
Windows10&Macでdvd複製・バックアップを行うするソフトおすすめ|完全版
2019 DVDコピー無料ソフト #1~~WinX DVD Ripper
この強力なフリーDVDリッピングソフトウェアは、通常のDVDをすべてサポートしています.Windows 10/8/7に完璧に対応できます。わかりやすい操作画面で初心者でも簡単な操作できます。
僅かのクリックするだけで、ユーザーはDVDを好きな形式に変換して、保存できます。WinX DVD Ripper 使い方:
ステップ1.Windows (10)などPCで「DVD ディスク」または「フォルダ」をソフトに入れます。
ステップ2.好きな出力形式を指定してくだいさい。
ステップ3.「Start」ボタンをクリック、DVD変換を開始します。
このフリーなDVDリッピングソフトは品質や安定性に定評があり、映像を楽しむのに十分なレベルにある。安全なダウンロードが保障できるから、ご自由にダウンロードして楽しみしましょう!
2019 DVDコピー無料ソフト #2~~DVD Decrypter
DVD Decrypter (ディーブイディー・デクリプター)は、DVD のディスクイメージを抽出(リッピング)することができるフリーウェア。Microsoft Windows 上で動作します。
DVD Decrypterは2005年に開発中止になりました。最近のスーパーマルチドライブ、ブルーレイドライブなどには対応していません。
現在でもリッピングは可能ですが、ライティング機能は正常に作動しないものと考えておきましょう。
現在はリッピング機能を省き、ライティング機能を重点的に発展させたImgBurnというフリーソフトを開発されています。2019 DVDコピー無料ソフト #3~~Handbrake
HandBrakeは、DVDやDVDのISOイメージをメディアプレーヤーやPS3/Xbox360/PSPなどのゲーム機などで再生できる形式に変換できるエンコードツールです。オープンソースで開発されており、WindowsやLinux、Mac OS Xで動作します。
Android、Apple、Playstation、Vimeo、YouTube、WindowsやMatroskaなどその他の形式が揃っており、動画の解像度を4Kまで向上させることができます。ただし、プリセット以外では、容量、コーデック、カットの適応、サブタイトルの修正などを設定しなければなりません。
変更が完了したら、事前に選択するルートでファイルが調整・保存されますので、動画のプレビューが表示され、最終版として視聴できます。HandBrakeは、このジャンルのツールで最適な無料ツールの1つです。
他の編集ソフトウェアのように複雑な操作の必要なく、ミニマリストなインターフェースが備わっていることが最大の魅力です。
更に、もっと多くのDVDリッピングソフト(無料版)を知りたい場合は、下記のボタンをクリックしてください。