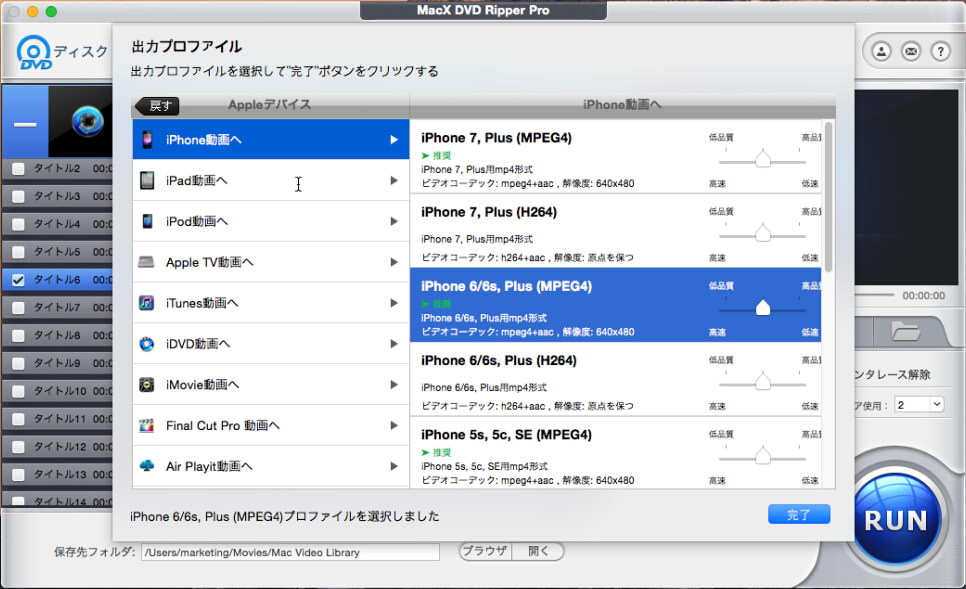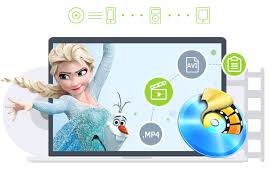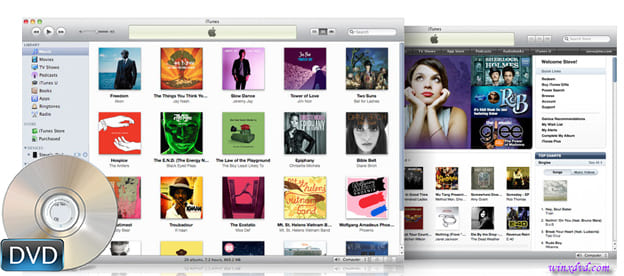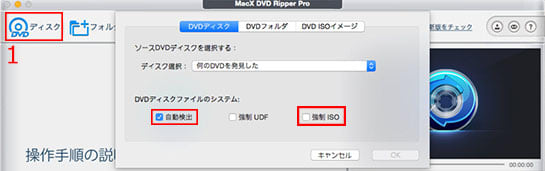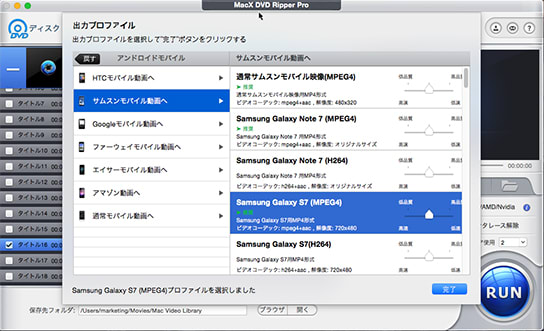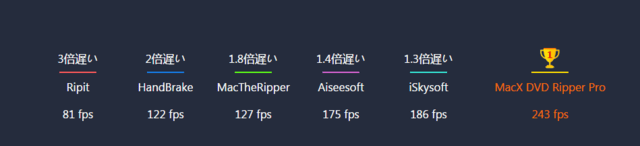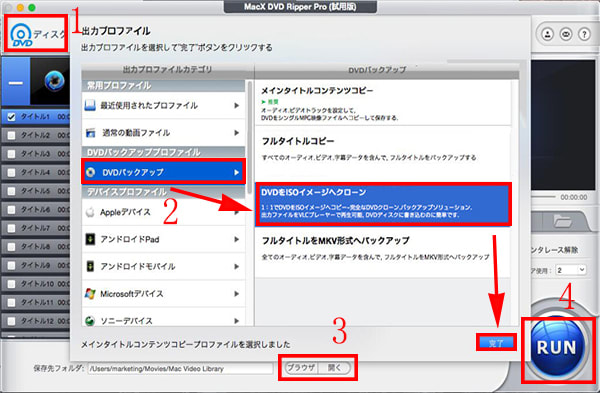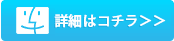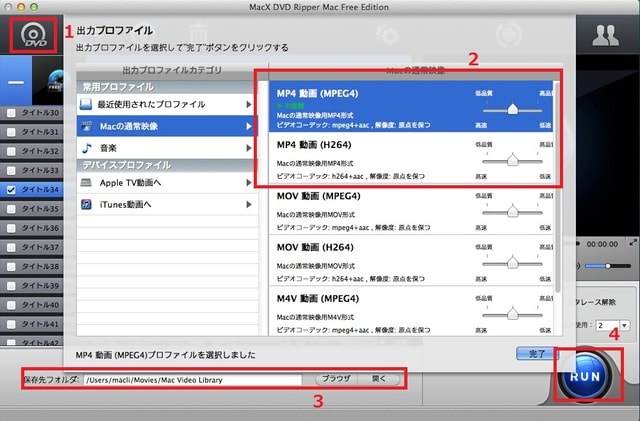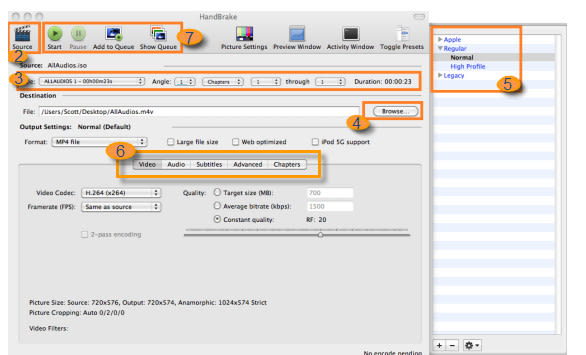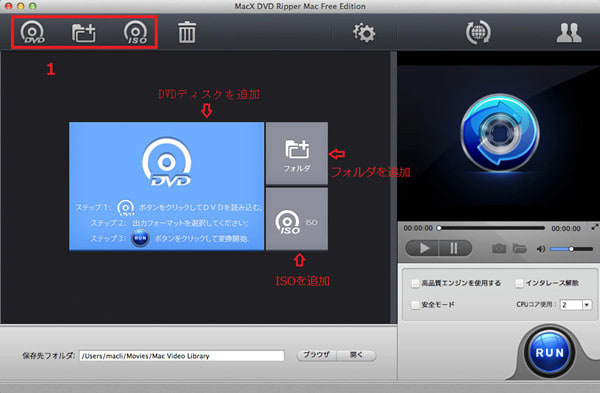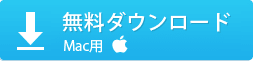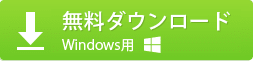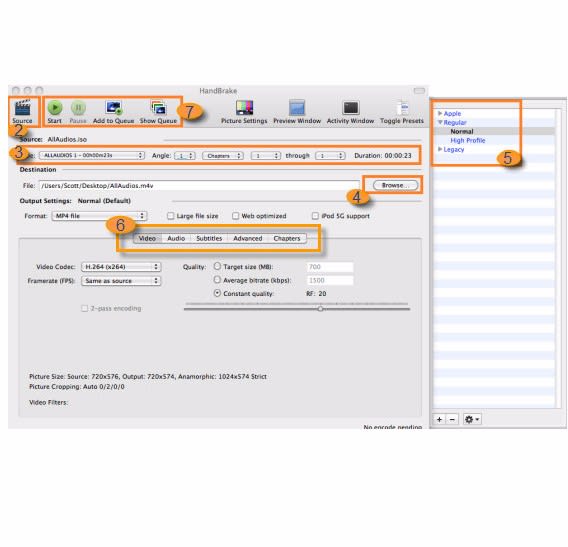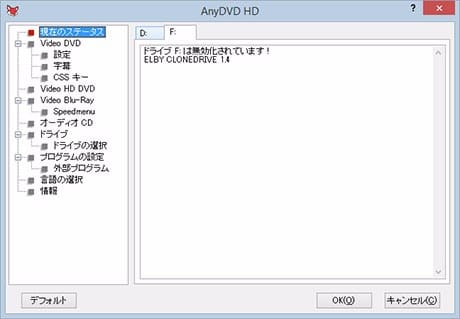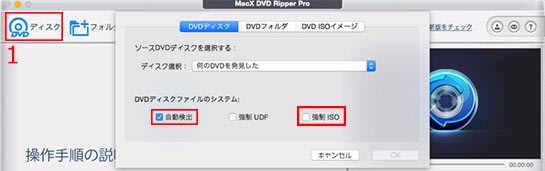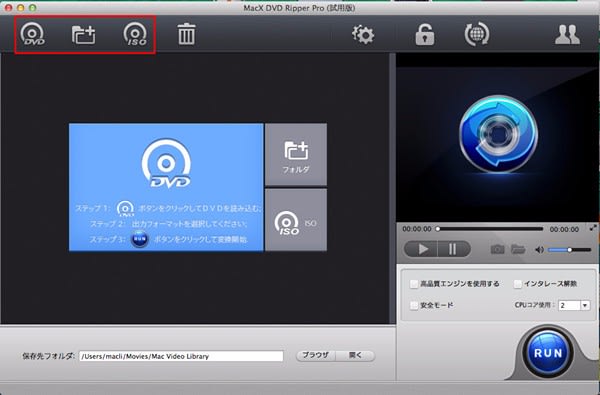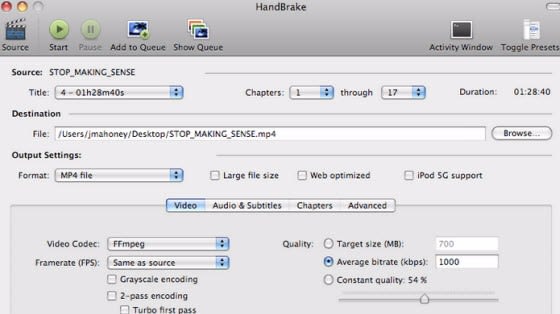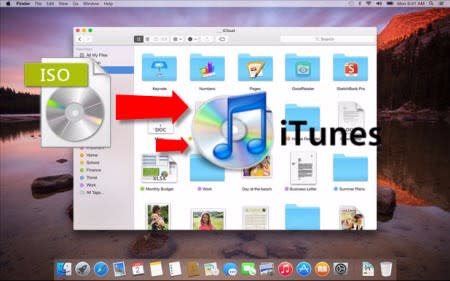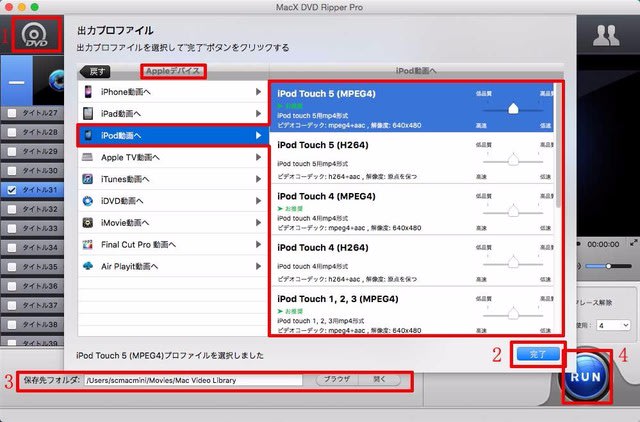DVDリッピング
-
[PR]
×
[PR]上記の広告は3ヶ月以上新規記事投稿のないブログに表示されています。新しい記事を書く事で広告が消えます。
-
新作DVDをiPhone 7 Plus /6s /6 Plus/SE/5sに取り込む方法
iPhone 6s / 6s Plusより、iPhone 7 Plusはデザインから機能まで大幅にチューンナップされている。性能が向上しているが、本体の重量は軽くなっている。そして、シルバー、ゴールド、スペースグレイの5つの仕上げから選べる;また、イヤフォンジャックが廃止されたため、iPhone 7/7 Plusでイヤフォンを使うには、「AirPods」をはじめとするワイヤレスイヤフォンか、Lighthing端子に接続するアダプターを使う必要がある。それに加えて、iPhone 7 Plusには、iOS 10、A10チップ、デュアルカメラ、防水防塵仕様等の新機能を搭載している。ストレージ容量も32GB・128GB・256GBへ増大するので、iPhone 容量不足で悩んでいるユーザーも安心にiPhone 7/iPhone 7 Plusへ機種変更することができる。
ところで、今回の記事では、すでにiPhone 7/iPhone 7 Plusを入手したユーザーや古いiPhoneモデルを使っているユーザー向け、市販DVDやレンタルDVDをアイフォンに取り込んで再生する方法をご紹介する!
すきま時間や移動中などの時間を使って、スタイリッシュなiPhone 7 Plus等のiPhoneモデルを持ちながら、お気に入りの映画を鑑賞するのはワクワクするってほどじゃないにしても、快適!残念なことに、Amazon、楽天から購入した市販DVDにも、TSUTAYAやゲオからのレンタルDVDにも関わらず、必ずと言っていいほどコピーガードで保護されている。つまり、DVDに付きコピーガードを解除しなければ、DVDをアイフォンに取り込むことが不可能。
アイフォンでDVDを見られようと苦戦している人は少なくないだろう。心配することなく、ここではプロなiPhone DVD変換ソフトMacX DVD Ripper Proをオススメ。今活躍しているDVD CSS、リージョンコード、RCE、ソニーArccOS、UOPs、Disney X-project DRMなどのDVDコピーガードが、手軽に解除できる。それにiPhone 7 Plus /6s /6 Plusへのプロファイルを含め、300種類のプロファイルを内蔵するため、DVDをiPhoneに変換できる以外、様々なビデオ・オーディオフォーマットにもサポートしていて、DVDをMP4、FLV、MOV、MKV、AVIなどといった形式に変換できる。それで、今流行っている端末(例えば、iPad Pro /Air2 /mini4、Xperia XZ /Z5 /Z4、Galaxy Note7 /S7、Nexus 6P、Surface Pro4など)でDVDディスクを楽しめる。
(iPhone 7 Plus /6s /6 Plus等)DVDをiPhoneに取り込む操作手順
まず、iPhone DVD変換ソフトMacX DVD Ripper ProをMacコンピュータにダウンロードとインストールしてください。Windowsコンピュータで操作したい場合、Windows版をご利用ください。起動したら、上部の「Help」をクリックして、インターフェース言語を日本語に指定できる。分かりやすいインターフェースが備えるため、玄人にも、素人にも簡単に操作できる。(以下はデッドプールを例として、iPhoneにDVDを取り込む操作手順を説明する。)
PR -
2017年各種DVDコピーガード解除できない理由及びその対処方法まとめ
コピーガードとは、BDやDVDやVHSなど映像メディアや、CDやMDなどの音楽メディア、その他、パソコンソフトやゲームソフトなど各種メディアにおける無断複製を防止するため、著作権者が自ら、その著作物が複製出来なくなるように処理すること。つまり、直接にコピーガード付きDVDからデータを吸い出すのは無理。いま、活躍しているDVDコピーガードはDVD CSS、リージョンコード、RCE、ソニーArccOS、UOPs、容量偽装、ディズニーX-projection DRMなどである。それらのコピーガードはどのように働いてDVDのコピーを防止するか。またそれらのコピーガードを解除する方法があるか。さて、今回の記事では、コピーガードを解除に悩んでいる人に向け、DVDコピーガードについて知るべき知識から、楽々でWindows&MacでDVDコピーガードを解除する方法まで詳しく解説する!【記事全文はこちら>>】
2017年まで各種DVDコピーガード及び対応可能ソフト一覧:
コピーガード:DVD CSS
【概要】:(Content Scramble System)、映像コンテンツを暗号化し、その暗号鍵を複製できないエリアに記録するもので、これが施されたソフトはパソコンなどで単純にコピーしても暗号鍵自体は複製できないため再生できない。現在市販されているDVD-Videoには、ほとんどがこのCCSコピーガードがかけられているといってもよいだろう。
【参考情報】:DVD Shrink、DVD DecrypterでCSSコピーガード付きDVDをコピーする時、CSSエラーが出てくる。なかなかDVDコピーできない。
【このコピーガード解除可能なソフト】:DVDFab Decrypter、Handbrake、Mac The Ripper、DVDFab、MacX DVD Ripper Pro
コピーガード:リージョンコード
【概要】:DVD-Videoの再生可能地域を限定するコード。ディスクとプレーヤの両方がそれぞれ固有のコードを持って、両者のコードが一致しないと再生できない。
【参考情報】:アメリカで購入したDVDのリージョンコードは「1」、日本国内で販売されているDVDプレーヤ・DVDドライブのリージョンコードは「2」である。リージョンコードが一致しないので、再生できない。
【このコピーガード解除可能なソフト】:DVDFab Decrypter、Mac The Ripper、DVDFab、MacX DVD Ripper Pro
コピーガード:RCE
【概要】:DVD-Videoの再生可能地域を限定するコード。ディスクとプレーヤの両方がそれぞれ固有のコードを持って、両者のコードが一致しないと再生できない。
【参考情報】:一般的に言えば、リージョンフリーのプレイヤーでリージョン1~6全てのDVDが再生可能だが、RCEが付いたら、リージョンフリーのプレイヤーで再生しても、再生できない旨のメッセージのみでディスクが再生できないようにしたものである。
【このコピーガード解除可能なソフト】:DVDFab Decrypter、Mac The Ripper、MacX DVD Ripper Pro
コピーガード:ソニーArccOS
【概要】:当コピープロテクトが施されたDVDの中身を確認すると、非参照素材に怪しげなタイトルが存在し、再生すると「ジャンピングボーイ」と呼ばれるムービーが表示される。ディズニー、ピクサー系が多く採用する。
【参考情報】:ソニー独自のDVDコピーガード技術。通常の再生時に不具合を起こす場合もあり、使われなくなる傾向がある。
【このコピーガード解除可能なソフト】:DVDFab Decrypter、Mac The Ripper、MacX DVD Ripper Pro
コピーガード:UOPs
【概要】:(User Opertion Prohobitions)DVDの市販メーカー側よる禁止操作など、特定の操作を禁止するDVDコピーガード。
【参考情報】:DVD冒頭のロゴ・コマーシャル等々、ユーザーが操作・スキップ・早送り不能な部分に利用されている。
【このコピーガード解除可能なソフト】:DVDFab Decrypter、DVD Decrypter、DVD Shrink、MacX DVD Ripper Pro
コピーガード:容量偽装
【概要】:2013年に広まった!容量を偽装したコピーガードである。DVDの中にダミーのファイルをたくさん埋め込み、容量自体を偽装するということである。8GバイトほどのDVDなのに、PCでは60Gバイトと誤認識してしまう。
【参考情報】:2013年に登場し始めた新種のコピーガードのため、 その前、開発がすでに終了しているリッピングソフトで、容量偽装DVDをコピーしようとしても無理。エラーになってリッピング作業が途中で終了してしまう。
【このコピーガード解除可能なソフト】:DVDFab Decrypter、MacX DVD Ripper Pro
コピーガード:ディズニーX-projection DRM
【概要】:いまもっとも強力なDVDコピーガードと言われる。常に、ディズニーによって配信されたDVDがそのコピーガードに施されることである。
【参考情報】:そのコピーガードがかかっているDVDは99タイトル以上を持っている。その中でただ一つのタイトルは正しい。近年のディズニー、ピクサー系が多く採用して、「DVDFab」を筆頭とする通常なリッピングソフトは全滅した。
【このコピーガード解除可能なソフト】:MacX DVD Ripper Pro
ピックアップ定番DVDコピーソフトを徹底比較
コピーガード解除するには、有料ソフトより、どうしても無料で済ませたくなると思うなら、以下の定番DVDリッピングソフトを利用してみてください。うまくいかない可能性が非常に高くても、たまに無事に行ける。
DVD Shrink (Windows用):DVDコピーソフトと言えば、DVD Shrinkは無視できない。開発が事実終了するとしても、無料ソフトでありながら、プロに負けないほど得意なところがあるので、初登場から、今まで何年が経っても、依然として人気が高い。
不具合:DVD Shrink Macバージョンがなし、Macユーザーにとって損をする。2013以降登場したDVDコピーガードに対応できない。例えば、容量偽装、ディズニーX-projection DRMなど最新コピーガード付きDVDをコピー不可。DVD Shrink使い方>>
Handbrake (Windows&Mac用):オープンソースのHandbrakeはクロスプラットフォームで実行できるとその最大な特徴である。そうでしたら、Windows&Macユーザーとも利用して、DVDをコピーすることができる。そして、最新デバイスiPhone/iPad/Apple TVなど向けの出力プロファイルにも用意してくれる。
不具合:分かりにくいユーザインターフェースで、初心者を苦しめる。コピーガード解除能力は弱い上、安定性も低いものである。うまく動作しない時がよくある。Handbrake使い方>>
DVD Decrypter (Windows用):通常に、DVD Shrinkと連携してDVDをコピー&ライティングするには使われることが多い。DVD Shrinkと同じ、開発が事実的に終了するので、D作業を行う際に、エラーは頻出してしまう。
不具合:DVD Decrypter Macバージョンがなし、Macユーザーにとって損をする。2013以降登場したDVDコピーガードに対応できない。例えば、容量偽装、ディズニーX-projection DRMなど最新DVDコピーガードに手がない。DVD Decrypter使い方>>
MacTheRipper (Mac用):無償で本ソフトを使いたい場合、最新フリー版2.6.6しか利用できない。だが、MacTheRipper 2.6.6がMac OS X 10.6または以前オペレーティングシステムに制限されている。最新OSへアップグレードしたMacでDVDコピーガード解除するには役に立たない。
不具合:MacTheRipper2.6.6以降のバージョンが料金を払わないと使わない。最新Mac OSと互換性が低くて、うまくいかない時が少なくない。MacTheRipper使い方>>
2017年新作コピーガード付きDVDコピー方法の詳細はこちら>>
 Handbrakeでコピーできない場合の対処法&超簡単DVDコピーガードを外す方法
Handbrakeでコピーできない場合の対処法&超簡単DVDコピーガードを外す方法 -
DVDアイチューンズ取り込みフリーソフトおすすめ|無料でDVDをiTunesに取り込む方法
DVD iTunes取り込み無料方法ってある?
DVD動画を鑑賞したい度に、DVDディスクの山を探し回って、大変手間がかかって、やっと気に入りDVDを見つけたことがあるか。また、傷つけ、汚れあり,亀裂などで、DVDディスクは再生できなくなったことがあるのか。特に珍しいDVDの所有者はDVDの保存に苦しんでいるだろう。もし、DVDをiTunesに取り込んで、DVDをiTunesに保存できれば、DVDディスクがいくら損害されても、オリジナルと全く同じ画質と音質を楽しめる。同時に、DVDを視聴したいとき、手軽にiTunesでDVDを再生できる。って、DVD iTunes取り込み無料方法って何?とよく聞かれる。例えば、ヤフー知恵袋では下記のような質問がよくある。【記事全文はこちら>>】
 DVDアイチューンズ取り込みフリーソフトのおすすめはある?MacBookでiTunesにDVDを取り込みたくて、iPhone7で観れるようにする方法は何?できれば、使いやすくて動作が軽いMac DVD取り込みフリーソフトを教えてください。
DVDアイチューンズ取り込みフリーソフトのおすすめはある?MacBookでiTunesにDVDを取り込みたくて、iPhone7で観れるようにする方法は何?できれば、使いやすくて動作が軽いMac DVD取り込みフリーソフトを教えてください。 DVDをiTunesに保存する方法を教えてください。できればDVDアイチューンズ取り込みフリーソフトが良いけど、無料のものはないなら、有料のDVD iTunes 取り込みソフトでも構わない。PCに詳しくないから、初心者が操作しやすいMac用DVD iTunes変換ソフトを教えてください。
DVDをiTunesに保存する方法を教えてください。できればDVDアイチューンズ取り込みフリーソフトが良いけど、無料のものはないなら、有料のDVD iTunes 取り込みソフトでも構わない。PCに詳しくないから、初心者が操作しやすいMac用DVD iTunes変換ソフトを教えてください。 無料なMac用DVD iTunes変換ソフトに関するご質問。借りてきたDVDをiMacにダウンロードしてiTunesに入れたくて、やり方が分からない(汗)。DVD Mac取り込み方法を詳しく教えてください。
無料なMac用DVD iTunes変換ソフトに関するご質問。借りてきたDVDをiMacにダウンロードしてiTunesに入れたくて、やり方が分からない(汗)。DVD Mac取り込み方法を詳しく教えてください。 Mac初心者である。フリーにMacでDVDをiTunesに入れる方法を教えてください。プロテクトされていなければHandBrakeは良いが、今手元のDVDディスクは海外で購入していたSTAR TREK BEYOND(スター・トレック BEYOND)である。Handbrakeで試したが、取り込めない。なので、HandBrakeと同様、Macで動作できるし、市販DVDアイチューンズ取り込みが行えるフリーソフトがあれば教えてください。
Mac初心者である。フリーにMacでDVDをiTunesに入れる方法を教えてください。プロテクトされていなければHandBrakeは良いが、今手元のDVDディスクは海外で購入していたSTAR TREK BEYOND(スター・トレック BEYOND)である。Handbrakeで試したが、取り込めない。なので、HandBrakeと同様、Macで動作できるし、市販DVDアイチューンズ取り込みが行えるフリーソフトがあれば教えてください。MacBook Airを使用している。DVDの読み込み→保存の仕方がわからない。ミュージックは外付けドライブからCDを読み込み、iTunesに保存することができる。DVDアイチューンズ取り込み方法はCDアイチューンズ取り込み方法が違うのだろうか。又はDVDをiTunesに保存することができない仕様なのだろうか。ユーティリティーを使う方法も試したが、再生するのに、再生プレイヤーが必要なのかApp Storeが画面が出てきて、どれをダウンロードしたらいいかわからない。知恵を貸していただければと思う。
使い勝手がいいDVD iTunes 取り込み無料ソフトを探している人は多いのではないだろうか。大好きなDVDディスクをiTunesに取り込んだら、iTunes経由で追加されたファイルをお使いのiPhone/iPad/iPodに転送することができる。それで、外出先、移動中でも見逃した映画DVDを楽しむことができる。以下では、PC超初心者でもすぐに使いこなせるDVDアイチューンズ取り込み無料ソフトをご紹介する。UIが直感的で使いやすい、機能も多種多様だと高く評価されていて、きっと役に立てる。
Windows10/Mac DVD 取り込みたいなら、DVDをiTunesに取り込もう!
近年、Apple製品が最も人気に伴って、アップル社が開発及び配布している、メディアプレーヤー(動画および音楽の再生・管理ソフト)であるiTunesも大勢の方々に愛用されている。また、最新版のアイチューンズ12.4はMac OS X10.7.5とWindows XP SP3以降に対応しているほか、ツールバーにナビゲーションボタン、マイミュージック画面にサイドバーを追加し、UIが最も直感的になった。使いやすいと感じている。
WindowsまたはMacコンピュータの上でデジタルミュージックやお気に入るビデオなどを思いのままに整理して、再生できるiTunesはほとんどすべてのApple製品にうまく共有できるので、同期をするとiTunesのデータ、音楽、ビデオ、Podcast、オーディオブックを、iPod、iPhone、iPad、新型Apple TVで楽しめる。そのため、Windows&MacにDVDを取り込みたい方にとって、無料でDVDをiTunesに取り込むことができれば、ありがたい。
特に、移動中でもDVDを鑑賞したい方は、DVDアイチューンズ取り込み、今大ヒット中の音楽や映画などのデジタルコンテンツをWindows・Mac・iPad・iPhoneで共有したりして、いつでもどこでも楽しむことができる。とても便利。以下では、アイチューンズ経由でDVD Mac取り込み方法を例としてご紹介する。興味があれば続きを。
一番いい無料なMac用DVD iTunes変換ソフトおすすめ
ご存知の通り、商業用DVDは様々なコピープロテクト、例えば、CSSキー、ソニーARccOS、RCE、リージョンコード、 Disney X-project DRMなどを活かすので、直接に商業用DVDをiTunesに取り込むのは無理。その場合、第三者のMac用DVD iTunes取り込み無料ソフトが必要である。枚挙にいとまがないほど多くのMac用iTunes DVD取り込みツールの中で、最高なのを見つけるのは容易なことではない。でも、心配ことなく、本文はMacで無料にDVDをiTunesに取り込むソリューションを提供する最高なDVDアイチューンズ取り込みMac版ソフトを紹介する。すなわち、Digiarty softによって開発されたMacX DVD Ripper Mac Free Editionである。
Tips:Windows版もあり、Windows10以降の上でDVDアイチューンズ取り込みを行いたいなら、Windows版をチェック>>
このMac DVD iTunes取り込み無料ソフトは、DVD/ISO/DVD-Videoから読み込める。下の文はアナと雪の女王DVDをアイチューンズに取り込む操作手順を解説。分かりやすいインターフェースを備えるため、初心者であっても手軽に操作できる。
インストール完了してから、このDVD Mac取り込みソフトを起動し、デスクトップ一番上のツールバーにある「help/ヘルプ」をクリックして、ソフトのインターフェース言語を日本語に設定できる。
Step1:変換したいDVDをハードドライブに挿入してから、自動的に起動された「Apple DVD Player」を閉じる。そして、左上側にある「DVD追加」アイコンをクリックして、DVDをソフトに取り込む。
Step2:DVDディスクが読み込んだら、出力プロファイルを選択する画面が表示される。「iTunes動画へ」⇒「iTunes(MPEG4)」/「iTunes(H264)」とクリックする。
Step3:「ブラウザ」をクリックして、出力映像を保存用のフォルダを選んでください。
Step4:「RUN」をクリックしたら、Macで無料にDVDをiTunesに変換するすべての操作は完了。プロセスの進行状況がサブウィンドウで表示されていて、作業が終わると、「OK」ボタンをクリックしてすべての操作が終わる。
(メモ:RUNボタンを押す前に、上側にある「安全モード」と「高品質エンジン」にチェックを入れておいてください。このようにして、Mac DVD 取り込み作業がスムーズに進める)MacX DVD Ripper Mac Free Edition使い方>>
-
MacでDVD Shrink を使いたい?!DVD Shrink Mac版をおすすめする
DVD Shrink(ディーブイディーシュリンク)はWindows上で動作して、DVD-Videoの作成を容易にするフリーウェアである。DVDのリッピング、ディスクイメージの加工、ディスクイメージのデータ圧縮、(ディスクライティングソフトであるNeroやCD Burner XPまたはDVDリッピングソフト・DVD DecrypterのISOイメージライティング機能を用いることによる)ディスクイメージのライティングの4工程で用いることができ、DVDをバックアップする際のオールインワンソフトとして設計されている。
質問サイトでは「MacでDVDのコピーの簡単な方法を教えてください。windowsの時はDVD ShrinkとDVD Decrypterを使っていた。勉強不足でサイトを見てもさっぱり...シンプルかつ使いやすいソフトあるのか?」「macでdvdshrinkを使うにはどうしたらいい?教えてください」。心配しないで、以下ではDVDシュリンク Mac版をご紹介する。それで、Mac上でDVDコピーを行える。
DVD ShrinkエラーでDVD Shrink代替ソフトを探し
オープンソースであるDVD Shrinkは最高なDVDコピーフリーソフトだと思う。しかし、残念なことに、開発は事実上終了したので、DVD Shrinkはユーザーのニーズに満たしにくくなる。例えば、下記のようなエラーがよく発生している。
①、DVD Shrinkは他のシェアソフトと比較すると画質の劣化が大きいといわれる;
②、CSSを回避するため、CSSコピーガードのかかったDVDをコピーする時、dvdコピーエラー -70025 Macが発生する;
③、DVD ShrinkはMacコンピュータと互換性がないので、Mac環境で動作できない;
④、DVD Shrink日本語版ダウンロードできなくて、操作しにくい;
⑤、データエラー(巡回冗長検査(CRC)エラー)が表示されてしまって、DVDのリッピングが順調的に進めない;
エラーなどでDVDコピーが上手く進まなかった。また、新しいiMacに買い替えて、DVD Shrinkが使えなくなってしまった。どうすればいい。心配しないで、以下ではDVD Shrinkより使いやすくて、安定性が高く、動作が軽いソフト(DVD シュリンク Mac版)をおすすめする。
Mac用DVD Shrink代替ソフト:DVD Shrink Macが登場!
PCからMacbook Air/Macbook Pro/iMacに買い換えて、使い慣れたDVD Shrinkが使えなくなった。その時、Mac環境でも快適に使えるDVD Shrink Mac版を探しているか?そうしたら、ぜひDVD Shrink Mac無料ソフトMacX DVD Ripper Free Editionを見逃さないでください。DVD Shrinkと一緒にDVDコピーフリーソフトとして知られるが、DVD Shrinkより、MacX DVD Ripper Mac Free Editionはもっと強力な実力を誇っていて、DVD シュリンク Mac版として好評を得て、大勢の方々に愛用されている。このMac用DVD Shrink無料ソフトはCSS、 RCEリージョンプロテクト、ARccOSコピープロテクト、容量偽装、新しいディズニー暗号化技術などの新しいDVDコピーガードを解除できる。それに、最新暗号化技術に対応するため、更新し続ける。また、高品質エンジンとハイパースレッディングを内蔵し、マルチコアCPU(I3、I5、I7に対応する特別なデザイン)をサポートしていて、最速かつ無損質でMac(MacBook/iMacなど人気なアップル製品)の上で無料でDVDをコピーできる!
 正式版のMacX DVD Ripper Proは、史上最大のアップデートとうたうバージョン5.0がリリース。①. アダルトDVD・ダイエットDVDなど日本独自のコピーガード解除可能; ②. 革命的な新しい専門音楽DVD対応技術、無劣化でDVDをオーディオファイルに変換; ③. VLC Player などのプレーヤーで再生できないDVDやPCで見れないDVDを手軽にMP4(H264)/M4V/MOVに変換; ④. 新しいハードウェアアクセラレーション技術を導入し、爆速でDVDをリッピングする; ⑤.大切な部分を劇的に進化させ、最も安定、最も使いやすい、最も高品質にとなった;アップデートしないと損!
正式版のMacX DVD Ripper Proは、史上最大のアップデートとうたうバージョン5.0がリリース。①. アダルトDVD・ダイエットDVDなど日本独自のコピーガード解除可能; ②. 革命的な新しい専門音楽DVD対応技術、無劣化でDVDをオーディオファイルに変換; ③. VLC Player などのプレーヤーで再生できないDVDやPCで見れないDVDを手軽にMP4(H264)/M4V/MOVに変換; ④. 新しいハードウェアアクセラレーション技術を導入し、爆速でDVDをリッピングする; ⑤.大切な部分を劇的に進化させ、最も安定、最も使いやすい、最も高品質にとなった;アップデートしないと損!Mac用DVD Shrink代替ソフトを利用して、Macで無料にDVDをコピー!
DVDシュリンク Mac版と言われるソフトMacX DVD Ripper Free Editionの実用性が分かるが、MacX DVD Ripper Free Editionの使い方に疑問を抱くするユーザーは少なくないだろう。まず、このDVD Shrink Mac版フリーソフトをダウンロードしてください。このソフトが日本語化されたものだから、インストール中に使用する言語が個人によって日本語を選択することができる。分かりやすいインターフェースを備えるため、熟練者にも、初心者にも、手軽に操作できる。
DVDをハードドライブに挿入してから、自動的に起動された「Apple DVD Player」を閉じる。そして以下1-2-3-4のステップに従って、無料にMacでDVDをコピーしよう!

Step1:DVD Shrink Mac版ソフト(MacX DVD Ripper Free Edition)をインストールしてから立ち上げてください。「DVDディスク」、「DVDフォルダ」、あるいは、「ISOイメージ」をクリックして、ファイルを追加する。
Step2:ご要望に合わせて、出力プロファイルを指定する。例えば、DVDをiTunes、DVDをFLVに、DVDをMOVに、DVDをMP4にになど。一般的に言えば、出力ファイルのサイズを抑えながら、画質を保つ上、互換性の高い動画形式MP4に変換したほうがオススメ。
Step3:出力設定のところにある「ブラウザ」ボタンをクリックして、出力動画を保存するフォルダを選ぶ。
Step4:「RUN」ボタンを押したら、DVDコピー作業が始まる。変換中の画面では、残り時間と進捗状況が確認できる。(メモ:RUNボタンを押す前に、上側にある「安全モード」と「高品質エンジン」にチェックを入れておく)。
DVDシュリンク Mac用フリーソフトより機能がもっとパワフルなソフトおすすめ
また、このdvd シュリンクMac用ソフト―MacX DVD Ripper Free Editionは、無料にDVDをMP4、MOV、FLV、MPEG、MP3に変換、DVDをiPhone、iMovie、iPod、iPad、QuickTime、iTunesに取り込める。そして、柔軟なパラメータ設定と高級な機能はビデオを個人化にすることができる。例えば、ビデオセグメントをトリミング、字幕を除去、ビデオサイズを変えるなど。最高なDVDコピーフリーソフトだと言っても過言ではない。
だが、有料のソフトと比べて、フリーソフト自体にはデメリットが存在している。例えば、最新のコピーガードを解除できない、最新機種(iPhone7/7 Plus、iPad Pro、新型Apple TV、Xperia XZ/Galaxy S7)に対応していない、特殊なDVDディスク(アダルトDVD/音楽DVD/ダイエットDVDなど)のリッピングができないなど。だから、もっと驚くほどパワーな機能を体験したければ、オールインワン式のMacX DVD Ripper Proをご利用ください。350+出力プロファイルを内蔵しているため、iMac、MacBook、MacBook Air、MacBook Pro、Mac mini、Mac Pro 、iPhone 7/7 Plus/6s/iPhone 6s Plus/iPhone 6 Plus、iPhone 5/5s、iPhone 4/4s、Xperia Z1/Z2/Z3/Z4/Z5/XZ、Tablet、iPad Air 2、iPad mini 4、iPad Air 2、iPad mini 3、iPad Pro, iPod Touch6/Touch5、富士通ARROWS,サムスンGalaxy S7、シャープ及びその他のAndroid機種にDVDを取り込めて、再生できる。
この有料のDVD Shrink Mac版は、フリー版より数多くのDVDディスク種類にサポートしている。自作製DVDから市販DVD、アダルトDVD、ダイエットDVD、最新ディズニー製DVDまで、ほぼ全ての種類のDVDをコピーできる。機能性・速度から考えば、正式版の方がお得だと思う。
-
レンタルDVDをGalaxyに取り込んで、GalaxyスマホでDVDを見る方法(Galaxy S8にも対応可能)
サムスンGalaxyの魅力、及びGalaxyスマホでDVDを見る方法って?
サムスンのスマホは、アップルのiPhoneシリーズとは比較にならないほど豊富なラインアップが揃うAndroidスマホである。2012年に爆発的に世界で売れまくったGalaxy SⅢはGalaxyシリーズの最高峰として、世界中で圧倒的に高い評価を得ている。そして、人気シリーズの最新モデルGalaxy S5から、旧モデルから大幅な変更が施されたGalaxy S6、RAM/バッテリー容量が大きくなり3DTouchを搭載するGalaxy S7、これまでのスマートフォンとは大きく異なる、非常に革新的なデザインが採用されるGalaxy S8まで、Galaxyスマホはいつもお客様に驚きと喜びを与えられるよう、面白いアイテムを探している。
業界最高水準のディスプレイを搭載するサムスンのGalaxyでDVDの動画を再生したいのか。パッチでコピーガード付DVDをGalaxyスマホに入れたいのか。大好きなDVDの動画を同時にGalaxy対応の形式に変換したいのか。もしそうでしたら、下記のDVD Galaxy取り込みソフトはお役に立つ。
レンタルDVDをGalaxyに取り込んで、GalaxyスマホでDVDを見られるソフトおすすめ
「レンタルしてきたベイマックス、モンスターズユニバーシティDVDをGalaxy S7に取り込みについて教えてください。」「DMM.R18から今流行っているアダルトDVDを購入して、使っているMac The Ripperを使ってレンタルDVDをGalaxyに取り込み、GalaxyスマホでDVDを見ようとしたところ、エラーが発生してしまった。何か良い対処法がある。教えてください。」と質問した人が多いだろう。
ディズニーDVD、レンタルDVD、アダルトDVDには必ず最新DVDコピーガードが施されている。そのため、普通のDVD Galaxy取り込みソフト(例えば、Mac The Ripper、Handbrake、Ripitなど)ではそれらのコピーガードには対応していない。ベイマックス、モンスターズユニバーシティなどといった最新コピーガード付DVDをGalaxyスマホに入れるには、強力なコピーガード解除力を持つソフトを使わないとダメ。
心配しないで、ここではパワフルなDVD Galaxy取り込みソフトMacX DVD Ripper Proをおすすめする。家庭用DVD(DVD9、DVD5)は勿論、最新レンタルDVD、99つタイトルのあるDVD、日本独自DVD、ワークアウト系DVDなどあらゆる種類のDVDディスク、UDFファイル、ISO9660フォーマットにサポートしながら、350+出力プロファイルを持ち、Galaxy S7/S7 Edge/S6/S5/Note7/Note5などほぼ全てのGalaxyスマホに対応している。プロなGalaxy DVD変換ソフトと言われ、高速・無損質でレンタルDVDを今流行っているGalaxyスマホ(例えば:Galaxy S7/S7 Edge/S6/S6 Edge/S5/S4/S3、Galaxy Note7/Note5/Note5 Edge/Note4、Galaxy Tab S SCT21/ Tab S8.4 SC-03G/Tab 4 403SC等)に取り入れる他、DVDディスクをGalaxy対応のビデオ・オーディオ形式(例えば:MP4,AVI,MKV,3GP,WMV,FLV)にもリッピングできる。その故、レンタルしてきたコピーガード付DVDをGalaxyスマホに入れられ、いつでもどこでもサムスンGalaxyでDVDの動画を再生できる。
更に、このGalaxy DVD変換ソフトにはパワフルなDVDコピー機能があり、無損質でDVDを動画ファイル(MPEG、MKV、ISOイメージファイル)にコピーできる。絶えず更新中、最新コピーガード付きDVDは勿論、破損したDVDディスク、メディアプレーヤー又はPCで再生できないDVD、専門音楽DVD、UDF以外のフォーマット(ISO9660)、日本独自DVDを入力できる。また、このDVD Galaxy取り込みソフトは、新しいハードウェアアクセラレーション技術(VideoToolBox)、マルチコアCPU、HTT、高品質エンジンを内蔵し、リッピング速度がDVDFab、Handbrake、Wondershare Video Converter Ultimate、Movavi Video Converter、Any Video Converter Ultimateなどのライバル製品より5倍以上速い。だから、このGalaxy DVD変換ソフトを使って、爆速で最新コピーガードを解除し、レンタルDVDをGalaxyに取り込める。
世界一DVD Galaxy取り込みソフトを使ってコピーガード付DVDをGalaxyスマホに入れよう
まず、Macbook Pro/Air/iMacにこのDVD Galaxy取り込みソフトMacX DVD Ripper Proをダウンロードしてインストールしてください。実行したら、ディスクトップの上部にある「Help(ヘルプ)」をクリックして、ソフトの言語を日本語に指定できる。分かりやすいインターフェースが備えるため、玄人にも、素人にも簡単に操作できる。MacでレンタルDVDをGalaxyに取り込む操作手順は下記の通り:(Windows版もあり、Windowsユーザーはこちらをクリックする)
Step1:左上側にあるDVDディスク/DVD-Videoフォルダ/ISOファイルをクリックして、ディスクを読み込ませ、「自動検出」をチェックしてください。
もし「自動検出」にチェックを入れても、DVDをリッピングできないなら、「強制ISO」にチェックを入れてもう一度試してみてください。
Step2:DVDコピーガードが解除されたら、出力プロファイルウィンドウが表示される。そこで、「アンドロイドモバイル」→「サムスンモバイル動画へ」→「Samsung Galaxy S7(MPEG4)」→「完了」とクリックする。
このDVD Galaxy取り込みソフトは、350+出力プロファイルが内蔵し、Galaxy Note7/S7/S6/S5/S4/A8/Note Edge/Active neoなどモデルにも対応している。だから、出力プロファイルからお使いのGalaxyモデルを選択する。
絶えず更新中、Galaxy S8/S8 Edgeが発売されたら、出力プロファイルも最新機種を追加される。だから、新しいスマートフォンに機種変更しても、このGalaxy DVD変換ソフトが使い続ける。
Step3:既定の保存先でも問題ない場合は、保存先を再設定する必要がない。特定のフォルダに保存したい場合は、「ブラウザ」ボタンをクリックして、出力映像の保存先を変更することができる。
Step4:上記の設定が完了したら、右下側にある「RUN」ボタンをクリックすると、レンタルDVDをGalaxyに取り込む。変換操作が終わったら、お使いのGalaxyスマホでDVDを見られるようになる。(メモ:RUNボタンを押す前に、上側にある「安全モード」と「高品質エンジン」にチェックを入れておいてください。このようにして、非常に短い時間で変換できる)
このMacX DVDリッピングソフトの汎用性が非常に高く、様々なデジタルデバイスにサポートしている。レンタルDVDをGalaxyに取り込めるだけではなく、爆速・高画質で、DVDディスクをiPhone (iPhone 7/7 Plus/6/6 plus/5s/5c/5/4s)、iPad (iPad Pro/Air 2/mini 3/mini 2/mini/4)、iPod、Xperia XZ Premium/XZ/Z5/Z4/X Compact、ARROWS、HTC、AQUOS、ARROW、新型Apple TV、PS4、PSPなどほぼ全てのスマートフォン/タブレットにも取り込める。そのため、スマートフォンを持ち運びながら、DVDを楽しめるようになった。
MacX DVD Ripper Proは、史上最大のアップデートとうたう最新バージョンがリリース。①. アダルトDVD・ダイエットDVDなど日本独自のコピーガード解除可能; ②. 革命的な新しい専門音楽DVD対応技術、無劣化でDVDをオーディオファイルに変換; ③. VLC Player などのプレーヤーで再生できないDVDやPCで見れないDVDを手軽にMP4(H264)に変換; ④. 新しいハードウェアアクセラレーション技術を導入し、爆速でDVDをリッピングする; ⑤.大切な部分を劇的に進化させ、最も安定、最も使いやすい、最も高品質にとなった;
-
【爆速】世界一速いDVDリッピングソフトがリリース|MacX DVD Ripper Pro 無料体験
[公式] MacX DVD Ripper Pro歴史で最も最高なMacX DVD Ripper Proとなった。
3月22日に最新バージョンWinX DVD Ripper Platinum 8.5.0とそのMacX DVD Ripper Pro 5.5.0をリリースしました。DVD変換/コピーの体験の最も大切な部分を劇的に進化させました。先進的な新しいハードウェアアクセラレーション技術。日本独自のコピーガードに対応したDVD Disc File System。これまでのバージョンの中で最高の解除力と圧倒的な速さ。最も安定、最も使いやすい、最も高品質。DVD ShrinkやDVD Decrypterでコピーできない日本独自のDVD及びダイエットDVDをサポートし、市場のすべてのDVDファイルシステムとコピーガードに対応する唯一のソフトになりました。新しいハードウェアアクセラレーション技術を搭載し、業界一の爆速でDVDをリッピングします。
Mac版:
https://www.macxdvd.com/mac-dvd-ripper-pro/new-version-overview-japanese.htm
Win版:
https://www.winxdvd.com/dvd-ripper-platinum/new-version-overview-japanese.htm
お客様が最新のDVDがコピーできるように、Digiarty社は今期間限定でWinX DVD Ripper PlatinumとMacX DVD Ripper Proの最新バージョンを無料配布するTwitter懸賞キャンペーンを開催しております。まずWinX DVD Ripper PlatinumとMacX DVD Ripper Pro新バージョンの特徴をご覧下さい。
★ 注目の新機能--日本独自DVDコピーガードに唯一対応
日本制の一部のDVDのみに施されたコピーガードに対応しているのはWinX DVD Ripper PlatinumとそのMac版MacX DVD Ripper Proだけです。DVDファイルシステムISO 9660をサポートし、一部DVDはVLCなどのメディアプレーヤーで再生できない、DVDフォルダにあるはずのVOB, IFO, BUPファイルがない場合、WinX DVD Ripper PlatinumでDVDをMP4に変換すれば問題なく再生できます。その上、DVD Shrink、DVD Decrypterなどの定番ソフトでエラー頻発DVD、99タイトルのDisney X-project DRMや容量偽装などのコピーガードに対応するテクニックを改めて開発され、より速く且つ正確に複数のダミー映像タイトルから正しいタイトルを自動的に検出することができました。
★ Intel QSVとNVIDIA (CUDA)NVENCの技術により、DVD変換速度を5倍速まであげる!業界No.1!
IntelのQuick Sync Video(QSV)アクセラレーションを利用したH.264エンコードやNVIDIAが提供する「NVENC」によるH.264エンコードなど、CPU と GPU のハードウェアアクセラレーションのサポートを追加しました。(MacX DVD Ripper ProはVideoToolboxハードウェアアクセラレーション技術)これによって、X32のDVDドライブでテストしたところでは、WinX DVD Ripper Platinumは、DVDをMP4(H.264)に変換するスピードがハードウェアアクセラレーション技術を利用しない時の5倍の500 fpsになります。5分間で一枚の市販DVDをコピー可能になります。またCPUの使用率も大幅に減ります。
弊社は日本でよく使われるWindows用DVDコピーソフトのISOイメージへの変換速度をテストしました。結果は以下のようになっています。
※ 動作環境:Mac OS X Leopard/Snow Leopard/Lion/Mountain Lion/Mavericks/Yosemite/El Capitan/macOS Sierra
バージョン:5.5.0 リリース日:2017年3月22日
※ DVD情報:A touch of f**、時間:01:33:34、サイズ:4.1GB
引用元:http://www.businesswire.com/news/home/20170324005263/ja/
-
Handbrake Mac版の使い方|ダウンロード・インストール、DVDコピー、エラーへの対処法まとめ
Handbrake Mac版を使いたいか?
HandBrake(ハンドブレーキ)とは、DVDやBD、ISOなど、あらゆる動画ファイルをパソコンや、iTunes、iPhone、iPadなどのスマートフォンで再生できる形式mp4に変換できるフリーソフトである。使い勝手の良さで、多くのMacユーザに愛用されている。だが、インターフェースに高度な設定がいっぱいで熟練者しかHandBrakeを十分活用できないといってもいい。初心者がHandBrakeを使い始めた初期に、インストールや日本語化方法、使い方が分からなくて苦しんでいるだろう。海外製ソフトのため、公式サイトからHandbrake Mac日本語版も配布しない。英語が苦手な人間にとっては日本語化されないHandbrake Macは使いづらく、遠い存在だろう。今回の記事では、初心者向けの製品のインストールおよびセットアップから熟練者向けの高度な機能に至るまでHandbrake Mac版全攻略を解説する!
Handbrake Mac版をダウンロードとインストール
ダウンロード:https://handbrake.softonic.jp/という大手ソフトダウンロードサイトから、Handbrake日本語版v0.9.5をダウンロードすることができる。ただ、v0.9.5は少し古すぎて互換性が低い。最新MacOS環境でほとんど動作できないとご注意ください。
最新Handbrake Mac版を利用したいなら、やはりHandbrake公式サイト(https://handbrake.fr/downloads.php)へアクセスしてダウンロードしたほうが良い。ダウンロードした最新Handbrake Mac版のセットアップファイルの安全性を心配しているなら、ウイルスチェックを行っても良い。
インストール:まずダウンロードフォルダを開き、「HandBrake-1.0.3.dmg」というファイルがある。そして、「HandBrake-1.0.3.dmg」をダブルクリックして、インストール完了だ。或いは「HandBrake-1.0.3.dmg」を「Application」へとドラッグ&ドロップして、インストールもできる
ヒント:インストール中、Macの新しいOSだと「開発元が未確認のため開けません」て出たりする場合、マウスの右クリック(もしくはcontrol + クリックorタップ)で「開く」を選択すれば開ける。
最新Handbrake Mac日本語化する方法
今まで、公式サイトでHandbrake日本語版が配布しないので、Handbrakeを日本語化することはパッチで実現する。つまり、ネットからお使いになるHandBrake日本語化パッチファイルをダウンロードして、手動的にそれらの日本語パッチをHandbrakeに追加すれば、Handbrakeの使用言語が日本語で表示することができるようになるという。ところで、今最新Handbrake Mac版へ専門な日本語パッチがないそう。解決方法といえば、古いバージョンに対応可能なパッチファイルを試しては?
1ネットからHandbrake 0.9.3(最新バージョンは0.10.2)からをローカルファイルにダウンロードしてインストールする;
2Handbrakeを実行する。日本語化した0.92を使っていた方はそのまま上書きインストールしてください;
30.93以上対応可能なHandBrake日本語化パッチファイル(http://jp.softyp.com/japanese-patch-of-handbrake-downloads.html)をダウンロードしてください;
4ダウンロードしたファイルを解凍し「HandBrake-0.9.3JP.exe」を実行してください。
Handbrake Mac版でDVDをリッピングする操作手順
Step1:ソースDVDををMac にセットしする。自動的にDVDプレーヤーが立ち上がって再生した場合は DVD プレイヤーを終了;
Step2:HandBrakeを起動後、【File】あるいは【Folder(Batch Scan)】をクリックして、目的のDVDディスクの"VIDEO_TS"フォルダ、またはBlu-rayディスクのルートフォルダを選択して「開く」をクリックする;
Step3:DVDが正しく指定すると解析が始まる。解析の進捗状況が表示される。Blu-rayディスクの場合は解析に時間がかかる場合がある。5分以上かかる場合もある。 焦らずじっくりと待ってください。
Step4:そして、フォーマットを選択する。最新Handbrake Mac版がサポートする出力フォーマットにより、MP4とMKVしか選択できないとご注意ください。
Step5:何の設定も必要ないなら(字幕や吹き替えの操作が必要ないなら)このまま、左上のStartボタンを押せばリッピングが始まる。これで、最新Handbrake Mac版でDVDをリッピングする操作が終わる。
Handbrake Mac版不具合が発生する時の対策
まず、MacX DVD Ripper Proをパソコンにダウンロードとインストールしてください。MacX DVD Ripper Proを起動してから、スクリーンの上部にある「help」アイコンをクリックして、界面言語を日本語に指定できる。
Step1:「DVD追加」ボタンをクリックしてから、リッピングしたいDVDディスクを追加する。コピーしたいDVDをソフトに読み込ませて、「自動検出」にチェックを入れて、「OK」をクリックすればOK。
Step2:るとディスクデータの解析が始まるので100%完了になるまで少し待ちください。解析が終わると、【出力プロファイル選択】の画面が表示される。ご使用用途に合って、最適したプロファイルを選んでください。
Step3:出力アダルト映像の保存先フォルダを選んでください。空き容量不足が原因のエラーを避けしようと、できるだけCドライブ以外空き容量の多いドライブへ保存したほうがおすすめ。
Step4:【Run】アイコンをクリックして、マックでDVDをコピープロセスが始まる。コピーの進捗状況は画面の中央に現れるプログレスバーで表示される。プログレスバーが100%になれば自動で消える。DVDコピーは完了になる。
MacX DVD Ripper Proの素晴らしいところ:簡潔なインターフェースを備えて、熟練者にも、初心者にも迷うことなく簡単に操作できる。また、高品質エンジン、デインタレーシング、Force A/C Synを内蔵する同時に、ユニークなコピー機能も備えるため、無劣化であらゆるDVDをリッピングできる;ハードウェア・アクセラレーション(VideoToolBox)、マルチコアとハイパースレッディング・テクノロジーを搭載するため、最大8倍速度で、MacでDVDをコピー可能。いずれにせよ、面々から見れば、Handbrakeとの勝負にMacX DVD Ripper Proが勝つ!もちろん、もっとも重要なことは、MacX DVD Ripper Proがあったら、HandbrakeがMacに対応できないことを心配しなくても良いということである。
-
MP4とは何か?MP4意味、DVD MP4変換方法、MP4コーデックソフトおすすめ
【MP4特集】知らなきゃ損!MP4とはその意味・定義、MP4変換方法、MP4ダウンロードソフト、無劣化でMP4編集・圧縮・分割・結合を行える方法、MP4 DVD書き込みソフト、MP4再生できない時の対処法に関するまとめを一覧にしている。それで、オフライン環境下でもMP4を楽しめる。
MP4とは何か?MP4基礎知識まとめ
MP4とは何か?私たちはiPhone/iPad/iPod/Apple TV/PSPなどのポータブルデバイスで動画を再生する時、その動画ファイルの形式をチェックしてみて、.mp4だと分かる。MP4とはいったい何なのだろう。以下では、MP4の意味・コーデック・特徴・汎用性・用途などを説明していく。
①、MP4とは|.MP4ファイル:その意味/定義を詳しく解説
MP4とは、MPEG-4規格の一部で、デジタルマルチメディアコンテナファイルフォーマット、エムピーフォーとも呼ばれる。詳しく言えば、MP4はApple社のメディア技術QuickTimeのファイル形式を元に策定されたISO/IEC 14496 Part 12の派生フォーマットで、従来のQuickTime形式の多くを踏襲した構造となっている。
拡張子は.mp4だが、場合によって拡張子も違う。それはつまり、動画のみの場合は.m4v、音声のみの場合は.m4a。H.264コーデックとセットで使用されることがかなり多い。
②、MP4特徴|MP4のメリット・デメリットは何?
MP4はAVIと比べて機能が豊富、MKVと比べてサイズが小さい、FLVと比べて互換性が高く、MPEG-1、MPEG-2よりも低いビットレートで同質の画質に圧縮でき、現在最もメジャーな形式とも言える。
最大の特徴はその利便性の高さ、それはつまり、色んなOS、ブラウザ、スマートフォン、タブレット、携帯、家電に対応していること。MacとWindows両方で扱えており、特にMP4再生ソフトを入れなくても動画を再生することができる。MP4メリットと言えば編集しやすい、圧縮率が高いである。デメリットと言えば、技術的にはあまり大きなサイズの高画質の動画には不向きだと思う。
③、MP4コーデック、及びMP4対応機器を説明
MP4は、MPEG-2を更に高圧縮にしたコーデックである。MP4は下記の映像・音声コーデックのメディアデータを組み合わせて格納し使えている。
ビデオ:MPEG-1、MPEG-2、MPEG-4 Visual (MPEG-4 Part 2)、H.264/MPEG-4 AVC (MPEG-4 Part 10)、H.265 (H.265/HEVC) など
オーディオ:AAC、HE-AAC、MP3、MP2、MP1、MPEG-4 ALS、TwinVQ、CELPなど
静止画:PNG、JPEG;テキスト
テキスト
MP4対応機器:iPhone、iPad、iPod、Android、Windows Phone、携帯電話、WALKMAN、PS、QuickTime、WMP、Adobe Flash Player 、Apple TV、Wii、PSP、YouTube、ニコニコ動画、SONY XDCAM EX、chromebook、DivX Plusなど。
MP4変換方法って何?MP4 DVD変換ソフトおすすめ

今まで普通に動画再生していたのに、突然、その動画がうまく再生できない状態になってしまうことがある。それは動画ファイルの構造(動画ファイルコーデック)、拡張子と関わっている。つまり、主要な動画ファイルと対応コーデック、特徴を了解しておき、再生できないビデオ(動画)ファイル形式を変換したり、専用のメディアプレーヤーをインストールしてみよう。
Step1:リッピングしたいDVDをハードドライブに挿入してから、自動的に起動された「Apple DVD Player」を閉じる。そして、左上側にある「DVD追加」アイコンをクリックして、DVD種類を選択する画面が表示され、そこにある「自動検出」にチェックを入れて、「OK」をクリックすればOK。もし「自動検出」にチェックを入れても、DVDをリッピングできないなら、「強制ISO」にチェックを入れてもう一度試してみてください。

Step2:DVDディスクが読み込またら、出力プロファイルを選択する窓口が出てきた。次の操作手順は、Macの通常映像->MP4動画(MPEG4),「完了」ボタンを押してください。
Step3:「ブラウザ」をクリックして、保存フォルダと保存先を選択してください。保存先は、十分に空き容量が確保されている場所を指定してください。
Step4:ソフトの右下側にある「RUN」ボタンをクリックしたら、MacでDVDをMP4に変換するプロセスがスタート。 プロセスの進行状況がサブウィンドウで表示されていて、作業が終わると、「OK」ボタンをクリックしてすべての操作が終わる。
-
【試用期限解除】MakeMKV公認コード登録方法| MakeMKV試用期間延長方法
「MakeMKV試用期限を伸ばしたい」「MakeMKV試用期間延長方法を教えてください」とよく聞かれるだろう。本文は、MakeMKV公認コード(公認キー)を登録する方法、及び MakeMKV公認コマンド認証できない時の対処法をまとめてご紹介する。それで生涯無料でMakeMKVを使い続ける。
MakeMKV試用期間を伸ばしたい
MakeMKV (メイクエムケーブイ)は、DVD-VideoやブルーレイディスクのデータをリッピングしてMKVファイルに変換するソフトウェアである。MacとWindowsの両方で使え、大勢の方々に愛用されている。シェアウェアと言っても、30日間の無料試用期限があり、期間期限が終了されたら、約50ドルでソフトウェアを購入したり、MakeMKV公認コードを登録したりして、MakeMKVを使い続ける。現在、ネットでは「MakeMKV公認キー登録方法を教えてください」「MakeMKV試用期間延長には何か良い方法がある」と質問した人が多い。以下では、MakeMKV試用期限解除方法|メイクエムケーブイ公認コマンドを登録する方法をご紹介する。
【試用期限解除】MakeMKV公認コード登録方法| MakeMKV試用期間延長方法
DVD&ブルーレイをリッピング/再生できるMakeMKV Betaは30日の試用期限を延長するには、MakeMKV公認コードを登録する必要がある。以下では、MakeMKV公認コマンドを実行して長期間使える方法をご紹介する。
MakeMKVダウンロードとインストール方法▼

Step1:http://www.makemkv.com/download/ というページから、最新バージョンMakeMKV1.10.5をダウンロードしてインストールする。お使いのシステムによってMacかWindows版を選んでください。
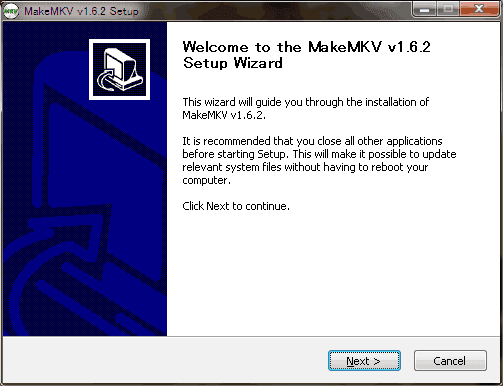
Step2:ダウンロードした「Setup_MakeMKV_v.x.x.x.exe」をダブルクリックして、Welcome to the makemkv_v.x.x.x.Steup Wizardというった画面が表示され、「Next」とクリックする。
Step3:License agreement画面が出てきて、「I accept the terms of the License agreement」にチェックを入れて、「Next」とクリックする。後は「browse」とクリックし、MakeMKVインストール先を指定する。
Step4:Choose start Menu Folderといったスタートメニューが表示され、「Install」ボタンを押せばOK。緑色のプログレスバーが右端まで進み、右下の「Next」の文字がグレーから黒に変わったらクリックする。
Step5:completing The MakeMKV_v.x.x.x.setup Wizardといった画面が出てきて、「Finish」とクリックしてMakeMKVのインストールが完了。「Run MakeMKV_v.x.x.x」にチェックを入れたら、MakeMKVを起動できる。
MakeMKV公認コード(公認キー)を登録する方法
MakeMKVダウンロード&インストールが完了したら、以下ではMakeMKV試用期間延長方法(MakeMKV公認コマンド実行方法)についてご紹介する。
Step1:先ず、MakeMKVのアナウンスページhttp://ur0.pw/D2Mu にアクセスし、表では「MakeMKV is free while in beta」を見つけてクリックする。「Code」といった入力欄に表示された文字列を選択してコピーする。
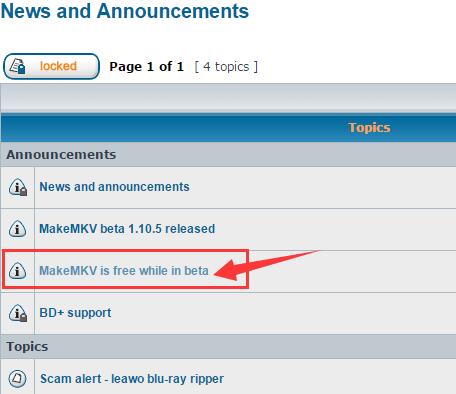
Step2:先ほどインストールされたMakeMKVを立ち上げ、一番上にあるメニューバーから「ヘルプ/Help」⇒「公認/Register」とクリックする。
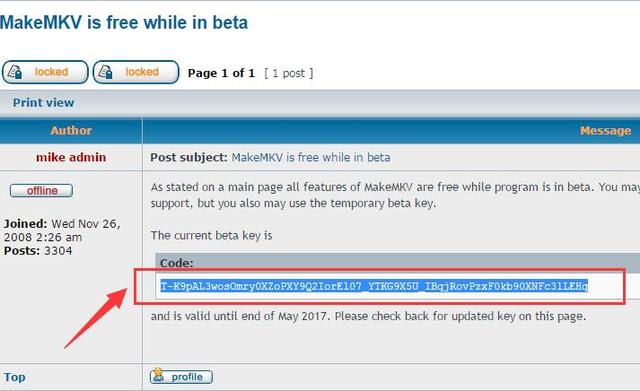
Step3:MakeMKVベータポップアップ画面が表示され、「MakeMKV公認コードを入力してください」の下には先ほどコピーされたCodeを入力欄にペーストしてください。後は「OK」とクリックする。

Step4:これで、MakeMKV公認キーが認証された。掲載されている公認キーが古くなって、MakeMKV公認コマンドが実行できないことはある。もしそういった不具合にあったら、翌日にもう一度チャレンジしてみてください。

上記の方法を参考にしながら、MakeMKV試用期間延長が簡単となった。MakeMKV試用期間が切れても無料で使い続ける。とても便利だろう。
MakeMKV使い方|MakeMKV評価|MakeMKVエラーへの対処法
MakeMKV試用期限解除できない時の対処法|MakeMKV代替ソフトを使おう
何度も試したが、MakeMKV公認キーが認証できないなら、MakeMKVの代わりになれるソフトを使うのがいかがだろうか。それで、必死にMakeMKV試用期限を伸ばす方法を探す必要がなし。無料でDVDディスクをコピーしたり、リッピングできる。
ここでは、MakeMKVと比べて、より豊富な機能を持つソフトMacX DVD Ripper Pro(Mac版とWindows版があり)はおすすめ。DVDディスクをMKVに出力できる他、iTunes,Apple TV,MP4,MOV,M4V,MP3 Music,AAC,AC3,PNGなどのビデオ・オーディオフォーマットにも変換できる。それで、iPhone 7/7 Plus/SE/6s/6s Plus/6/6 Plus,iPad mini 4/iPad Pro/Air 2,iPod Touch6,新型Apple TV,Xperia XZ/X Compact/Z5,Galaxy Note7/S7,ARROWS,AQUOS,iTunesでいつでもどこでも楽しめる。更に、MakeMKVは普通のDVDディスク/ブルーレイしか対応できない、MacX DVD Ripper Proは普通のDVDディスクは勿論、DVD CSS, ソニーArccOS、RCEリージョンコード、UOPs、APS、ディズニーX-projection DRM、99つタイトルのあるDVD、日本特製DVD、ワークアウト系DVDにも対応している。それで、お使いのデバイスを持ち運びながら、視聴できる。
ただし、MacX DVD Ripper ProはDVDディスクしか入力できない、ブルーレイはまだ未対応。

MakeMKV使い方|MakeMKV評価|MakeMKVエラーへの対処法
-
定番のMac DVDリッピングソフトを徹底比較|HandBrake Mac、MacX DVD Ripper Mac Free Editionどっち?
Mac用リッピング無料ソフト対決:HandBrake MacとMacX DVD Ripper Mac Free Editionの比較
HandBrake (ハンドブレーキ)は、DVDなどのファイルをMPEG-4ビデオを変換するために開発され、Mac os X 及びWindowsの環境で操作できるフリーDVDリッピングソフトである。そのソフトはDVD(VIDEO_TSフォルダ、.VOB、.TS及びDVDディスク)をMP4或いはMKVなどへの変換をサポートしている。更に、DVDディスクだけではなく、ブルーレイ/Blu-rayリッピングも行える。しかし、幾つかの欠点も存在してとても不便である。例えば、CSS、ソニーArccOS, RCEリージョンコード、UOPs, APSなどプロテクトDVDを、第三者のソフトウェアVLCなしで解除できない。また、DVDをH.264などHD動画ファイルに変換するとき、結構時間かかるので、悩まれる。リッピングスピードが遅いどころか、出力されるファイルの品質も劣っている。
MacX DVD Ripper Mac Free Editionは、HandBrakeより機能豊富なMac DVDリッピング フリーソフトである。絶えずに更新中、新しいOS X DVDリッピングすることができる(macOS Sierraにも対応)。特に、HandBrakeと比べて、見事に勝っている。例えば、第三者のソフトウェアVLCなしでDVD CSS, ソニーArccOS、RCEリージョンコード、UOPs 、APS、ディズニーDVDに全て対応できるし、変換スピードも驚くほど速い。操作の用意さとコピーガード解除機能の強さ、DVDリッピング速度の速さがすべて最高峰と言っても過言ではない。そして、MacX DVD Ripper Mac Free Editionに搭載する機能が無制限で永久に使える。
Mac用DVD変換ソフト対決:HandBrake MacとMacX DVD Ripper Mac Free Edition徹底比較
HandBrake Mac、DVD Ripper Mac Free比較:ディズニーコピーガード解読力
HandBrakeは家庭用DVDしか対応してない。CSS、RCE、ソニーArccOS、新しいディズニーコピーガード、ディズニーX-project、容量偽装、日本独自DVD、ワークアウト系DVDなどのコピーガードを解除することができない。
時代遅れのアップデートスピードで、ディズニーDVDを始め、HandbrakeでコピーできないDVDが散々散ている。一方、99タイトルを含んで40GB超えるディズニーDVDには、DVD Ripper Mac Freeが簡単に対応できる。その中から最高なタイトルを自動的に選択できる。
HandBrake Mac、DVD Ripper Mac Free比較:コピーガード付きDVDをコピーできる?
HandBrakeはMacの環境で、第三者のソフトVLCなしでは、コピーガード付きDVDをコピーできない。それに対して、MacX DVD Ripper Mac Free Editionは直接にコピーガードを解除して、ほとんどのDVDをリッピングできる。例えば、CSS、ソニーArccOS, RCE, リージョンコード1~6、UOPs, APSなどプロテクトDVDに全て対応できる。
更に、その正式版はほぼ全てのDVDコピーガード解除できる。例えば:CSS、ソニーARccOS、RCE、ディズニーX-project、容量偽装、日本独自DVD、ディズニー、ワーナー・ブラザース、ソニー、パラマウント製の新作映画DVD、ワークアウト/フィットネス製ダイエットDVDを無損質・無劣化でコピーできる。
HandBrake Mac、DVD Ripper Mac Free比較:DVDコピーのスピード
最新版のHandBrakeはDVDリッピングスピードは、10%向上するが、MacX DVD Ripper Mac Free Editionと比べにならない。例えば、1時間59分の映画なら、HandBrakeは65分ぐらいかかるが、MacX DVD Ripper Mac Free Editionはただ28分しかかからない。
一方、正式版は新しいハードウェアアクセラレーション技術(VideoToolBox)、マルチコアCPU、HTT、高品質エンジンも内蔵していて、Handbrake、DVDFab、MakeMKV・Ripit・Aiseesoftなどのライバル製品より5倍以上速い。特にDVDからMP4 (H.264)に変換する速度は最大250-350fps(フレームレート)に達する。
HandBrake Mac、DVD Ripper Mac Free比較:作業中に不具合がある?
HandBrakeはDVDを分析する時、バグを出てきたことが珍しくない。例えば、質問サイトではHandBrake読み込みエラー、HandBrakeコピーできない、HandBrake起動時エラー、HandBrakeコピーガード解除できないなどがよく聞かれる。【Handbrake使えない、エラー時の対策>>】
そのかわりに、DVD Ripper Mac Free Editionは絶えず更新中、高い安定性を誇って、 DVDを読み込みにくいとか、インターレース画面が出るとか、乱れる順序が出る場合などに全て対応できる。
HandBrake Mac、DVD Ripper Mac Free比較:サポートするフォーマット種類
HandBrakeはiPhone iPodがサポートするMPEG-4或いはH.264にしか変換できない。一方、DVD Ripper Mac Free EditionはDVDをiTunes, MP4, MOV, FLV, MPEG, MP3 Music, JPG, BMPなどへの変換をサポートする。ちなみに、DVD Ripper Mac Free Editionは分かりやすいインターフェースを備え、初心者にも手軽く操作できる。
HandBrake Mac、MacX DVD Ripper Mac Free Edition使い方対決~どっちが使いやすい
HandBrake MacとMacX DVD Ripper Mac Freeの性能、メリット、デメリットを分かってから、どう思っている。どれをダウンロードするつもり。以下では、両ソフトの使い方を比較してみて、どれの方が使いやすいか。見れば分かる。
HandBrakeを使ってプロテクトDVDを変換しよう
Step1:HandBrakeを起動したら、ソースDVDの追加が要求される。詳しく言えば、ビデオファイル、フォルダおよびDVDドライブオプションと3つのオプションがある。HandbrakeでDVDをコピーするとDVDディスクをMacコンピュータのハードドライブにインプットして、ドロップダウンメニューから、コピーしたいDVDを指定する。
Step2:ソースデータがHandbrakeに追加されたら、左上隅にあるタイトルドロップダウン・メニューが目に入る。非商用DVDの場合、Handbrakeはデフォルトによって、ソースのメインタイトルを選択する。個人的に言えば、映画全体をコピーしたいなら、再生時間が一番長いトラックを選んだ方がいい。
Step3:「Browse」ボタンをクリックして、出力ファイルを保存するルートを指定する。そして、「Save」を押してください。
Step4:HandbrakeはiPhone、iPad、iPod、Apple TVに便利なプリセットを提供する。プリセット窓口が開かなけれな、ただ上部にある「Toggle Presets」をクリックして、Apple、Regular、Legacy向けのプリセットは出てきた。ご要望に合わせて、選んでください。
MacX DVD Ripper Mac Free Editionを使ってフリーDVDリッピングしよう
事前にMacX DVD Ripper Mac Free Editionを ダウンロードして、インストールしてください。 Windows OSを利用する方のために、Windowsバージョンもある。以下では無料のMac OS X DVDリッピング方法をご紹介する。4ステップだけで完成。
Step1: 「DVD追加」ボタンをクリックし、MP4に変換したいDVDディスクを本ソフトに取り込む。
Step2:出力プロファイルを選択。Macの通常映像⇒ MP4動画(MPEG4)⇒「完了」ボタンを押してください。
Step3:「ブラウザ」をクリックして、保存先を指定する。
Step4:「Run」ボタンをクリックして、DVDをMP4に変換開始。
操作した後どう思っている。自分はMacX DVD Ripper Mac Free EditionのUIが好きで、直感的で操作しやすくて、手順も複雑ではないし、PC超初心者でもすぐに使える。
HandBrake MacとDVD Ripper Mac Freeを比較して、どっちが良いだと思う。両方でもフリーソフトで、使い勝手、機能、安定性、スピードから見れば、DVD Ripper Mac Freeの方が一押し。更に、DVD Ripper Mac Freeは実用的な編集機能(カット/トリム/合併/字幕・ウォーターマーク追加/音声取り出し)があり、自由に編集できる。パワフルなDVDリッピング機能があり、DVDをiTunes,Apple TV,MP4,MOV,M4V,MP3 Music,AAC,AC3に変換して、いつでもどこでもiPhone/iPad/Android/タブレット/ハードディスクドライブ/ゲーム機などの今流行っているデバイスで楽しめる。
-
Handbrake使い方:インストール、設定、DVDリッピング、日本語化できない対策
Handbrake機能、メリット
Handbrakeはオープンソースとして、マルチプラットフォームと互換性があるので、評判されている。今まで、WindowsとMacとも対応できるHandbrake 0.9.8は2012.6.18から発表されて以来、公式ページでダウンロードされた回数は合計111,000を超えた。向上されたパフォーマンスをユーザーに提供するため、更新し続けている。最新バージョン0.10.2もリリースされた。Handbrakeは最も好まれるDVDコピーソフトと言っても過言ではない。
HandbrakeはDVDをMP4、MKVに変換したり、DVDをiPhone iPad iPodに取り込んだりすることができる。移動中でも、気楽にDVDを鑑賞可能。しかし、インターフェイスの上で、必要なツールが全て備えるため、様々オプションはユーザーに迷惑をかけるほかない。特に、初心者はとして、大変だ!手軽かつ順調にHandbrakeでDVDをコピーする方法を探しているか?心配ことなく、本文はDVDをコピーする主な手順を例として、ユーザーにhandbreak使い方を紹介する。
Handbrake使い方①、Handbrakeインストール方法
まず、Handbrakeを自分のプラットフォームにインストールしてから、この無料なDVDコピーソフトを利用できる。一般的に言えば、HandbrakeはWindowsとMacとも互換性があるが、ダウンロードしたHandbrakeバージョンは貴方のオペレーティングシステムに適するかどうかとご注意ください。
Macを例として、Core 2 Duo及び以降のプロセッサを搭載するMacコンピュータなら、Handbrake 64bitバージョンを利用すると、Mac用Handbrake 32bitバージョンより10% 速く動作できる。だが、オリジナルの「Intel Core Duo」プロセッサを搭載する場合、32bitバージョンしか利用できない。以下は画像付きHandbrake使い方をご覧ください。
HandBrakeを起動したら、ソースDVDの追加が要求される。詳しく言えば、ビデオファイル、フォルダおよびDVDドライブオプションと3つのオプションがある。HandbrakeでDVDをコピーするとDVDディスクをMacコンピュータのハードドライブにインプットして、ドロップダウンメニューから、コピーしたいDVDを指定する。
ご注意:HandbrakeはコピーガードがつかないDVDしか対応できない。ほぼ同じ長さのタイトルが99出てきたら、コピーガードが付くDVDに会ったことだろう。そのような状況を解決するには、VLCを利用したほうがオススメ。VLCも失敗したら、より良い出力効果を提供するMac OS用DVDコピーソフトを見逃さないでください。
ヒント:HandbrakeがmacOS 10.12に対応できない時の対処法>>
Handbrake使い方②、タイトル及びチャプターを選ぶ
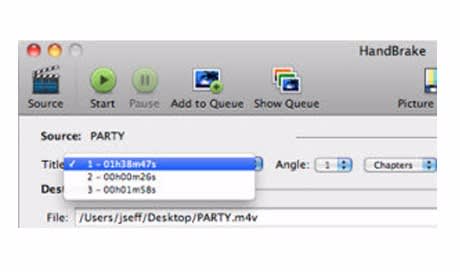
ソースデータがHandbrakeに追加されたら、左上隅にあるタイトルドロップダウン・メニューが目に入る。非商用DVDの場合、Handbrakeはデフォルトによって、ソースのメインタイトルを選択する。個人的に言えば、映画全体をコピーしたいなら、再生時間が一番長いトラックを選んだ方がいい。
テレビ番組も同じである。チャプターの指定範囲のみをエンコードするという状況以外、チャプターのドロップダウンメニューをデフォルト値にする。
Handbrake使い方:HandbrakeでDVDをリッピングする方法>>
Handbrake使い方③、保存先を指定する
「Browse」ボタンをクリックして、出力ファイルを保存するルートを指定する。そして、「Save」を押してください。

ヒント:プログラムオプションで、ファイル名を有効/無効にしたり、改めて設定したりすることができる。
TIPS:超簡単Handbrakeで字幕を追加する方法を紹介!初心者にもすぐわかる!
Handbrake使い方④、愛用のデバイス、出力フォーマット向けプリセットを選ぶ
正直に言えば、HandbrakeはiPhone、iPad、iPod、Apple TVに便利なプリセットを提供する。プリセット窓口が開かなけれな、ただ上部にある「Toggle Presets」をクリックして、Apple、Regular、Legacy向けのプリセットは出てきた。
ご要望に合わせて、選んでください。例えば、iphoneでDVDを再生したい場合、手軽くiphoneをクリックしたら、Handbrakeを利用して、Macでdvdをiphone に取り込む可能!ほかのデバイスも同じ。ただし、「Universal」はモバイルデバイスで、「Normal」「High Profile」は特にコンピュータやテレビでより一層高い出力品質を楽しめる。
同時に、Handbrakeは無料でDVDをMP4、MKV に変換するソリューションを提供する。愛用のデバイスに基づいて、エンコを手動で設定することができる。
ヒント:Handbrake使い方:Handbrakeプリセット設定、作成、追加する方法を紹介!
Handbrake使い方⑤、設定をカスタマイズする
初心者にとって、ややこしいが、熟練者にとって、朝飯前ほど。画像、ビデオフィルター、ビデオ、オーデイオ、字幕、チャプターなどのパラメータを設定して、動画を個人的にする。、ユーザーのニーズをもっとよく満たすため、このHandbrakeユーザーガイドの中で、Handbrakeのビデオ設定、オーデイオ設定、画像設定を詳しく紹介する。
1). Handbrakeビデオ設定
このセクションでは、お好みのフレームレートとビデオコーデックを調整することができる。HandbrakeでDVDをコピーする場合、出力品質は指定するサイズに関わっていると忘れないでください。ビットレートも変更可能。 ご注意:ビットレートが高いほど、出力品質は良くなるが、出力サイズも大きくなって、HandbrakeでDVDを複製する時間も長くなる。
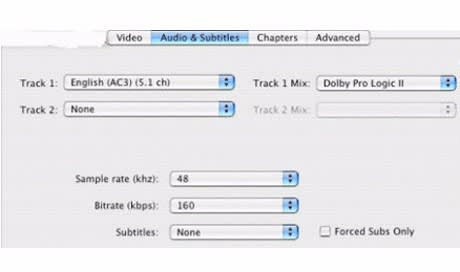
2). Handbrakeオーデイオ設定
このセクションでは、左の図のように、オーデイオトラックと映画の字幕を調整可能。一般的に言えば、ありのままにしてま構わないが、変えることもできる。DVDをiDevicesにコピーする場合、オーデイオビットレートは160kbps以下となる。
3). 画像設定
テレビ番組のDVDを再生する時、水平線が画面に出てきたのはよくある。技術の点から言えば、これらのDVDはインタレースで、再生画面をファジーにする。上部にある「Picture Settings」はインタレース解除して、順調にDVDをリッピングする。さらに、このセクショはビデオ解像度、ビデオトリミングにも対応できる。私が知っている限り、Mac 向けのhandbrakeトリミング機能は実用性に乏しい、名のみのものだ。
Handbrake使い方⑥、Mac HandbrakeでDVDをコピーする
設定が終わったら、手軽く左上隅にある「Start」ボタンをクリックして、DVDをコピーし始める。その代わりに、複数のタイトルがあるソースの場合、「Add to Queue」を利用して、これらのタイトルをキューすることができる。キューすることが終わったら、「Start」ボタンをクリックして、HandbrakeでDVDを複製開始!
Handbrake日本語化できない、設定できない不具合への対策おすすめ
さっそく以上紹介したHandbrake使い方に従って、HandbrakeでDVDをコピーしよう。ところで、以上言った通りに、Handbrakeは日本語版がなくて、英語アネルギーにとってはちょと使いづらいだろう。更に、Handbrake設定方法が複雑で、DVDリッピングを行う時、コピーガード解除できないことがよくある。それら、Handbrake不具合を解決するため、最も素晴らしいDVDリッピングフリーソフトMacX DVD Ripper Proをおすすめする。今流行っているDVDコピーガード(例えば、リージョンコード、CSS、RCE、ソニーArccOSなど)を解除でき、手軽かつ高品質でDVDをWMV、MKV、FLV、 MP4、MOV、iPhone、iPad、Android端末及びタブレットに変換できる!
MacX DVD Ripper Mac Free EditionはMac版HandBrakeの機能を持つ以外、より高度な機能を備える。HandBrake不具合で困っている方は、MacX DVD Ripper Mac Free Editionをお試し下さい。このMac DVDリッピングフリーソフトはリージョンコード1‐6,CSS,RCE,ソニーArccOS,UOPsなどというコピーガード付きDVDをサポートしている。それで映画ズートピア、ドクター・ストレンジ、インデペンデンス・デイ:リサージェンス、デッドプール、殿、利息でござる!、ピートと秘密の友達、君の名は、などのコピーガード付きDVDをリッピングできる。その他、このコピーガード解除フリーソフトは最新Mac OS X v10.12(macOS Sierra)にも対応済み;
HandBrakeビデオとオーディオの非同期問題に対して、MacX DVD Ripper Mac Free Editionはたがるに解決できる。なぜなら、このMac DVDリッピングフリーソフトは高品質エンジン,ハイパースレッディング,マルチコアCPU(I3、I5、I7に対応する特別なデザイン),安全モード、インターレース解除などという先進的なテクノロジーを持っており、DVDコピーする際に最高のパフォーマンスを発揮することができる。全然エラーなんて全然ない。原本DVDの画質・音質を保ちながら、DVDをコピー/リッピングすることができる;
なお、MacX DVD Ripper Mac Free Editionは多彩なDVD編集機能を備えるため、最高なDVD編集フリーソフトと言える。DVDの99タイトルを1つの動画ファイルに合併したり、DVDの要らない部分をを切り捨てたり、フレームレート・ビットレート・アスペクト比・解像度などを調整したり、字幕/ウォーターマークを追加したり、DVDから音声/画像を抽出したりできる。HandBrakeより強力で、あえて信じられないほどパワフルである;
このDVDリッピングフリーソフトは日本語に対応する。日本人の方々が自由に使える。更に、インターフェースが直感的で、初心者なら、初期設定のままでDVDを高速・高画質でリッピングできる。
-
【最新版特集】大人気で有料なDVDコピー・リッピングソフトおすすめ
質問:DVDコピーの有料ソフトについて。今、無料のDVDFabとshrinkとImg burnを使ってDVDコピーをしているのですが、時間がかかって効率が悪いので有料でいいので時間があまりかからず、簡単にコピーできるソフトありましたら、教えてください。お願いします。
DVDの破損や紛失を防止するために、DVDをコピーして保存することがよくあるね。もちろん、DVDコピーフリーソフトもあるが、「時間がかかって効率が悪い」、「コピーエラーが発生」、「コピーに失敗!」、「ウイルスが検出された」などの問題が頻発。そのため、やはりDVD コピー ソフト 有料版を使ったほうがいいね。
さて、本記事は好評のあるDVD コピー ソフト 有料ソフトをまとめてみた。一つを選び、お好みのDVDを気楽にコピーして思う存分に楽しもう!
Macユーザ&Windowsユーザ向け人気のDVDコピー有料ソフトおすすめ
DVD コピーソフト 有料 おすすめその1:MacX DVD Ripper Pro
【通常価格】:4690円 (ヒント:キャンペン・特価セールはコチラへ)
【対応OS】:Windows(Windows 10にも対応済み)&Mac
【日本語対応】:対応
【コピーガード対応】:DVD CSS、リージョンコード、RCE、ソニーArccOS、UOPs、容量偽装、ディズニーX-projection DRM、99つタイトルのあるDVD、日本独自DVD、スポーツ・フィットネス/ワークアウト系DVD
【入力形式】:DVDディスク、ISOイメージ、DVDフォルダ
【出力形式】:ISOイメージ、DVDフォルダ、動画ファイル(MP4、MOV、AVI 、AVI、WMVなど)、音声ファイル(MP3、AACなど)、画像など370+種類以上。iPhone, iPad, iPod, iTunes, Android,サムスン, Xperiaなど端末にも対応
【DVDコピー有料ソフトおすすめ度】:★★★★☆
DVD コピー ソフト 有料版評価:
MacX DVD Ripper Proは先端技術でとても使えるDVDコピーソフト。全ての自作DVD、市販DVDやレンタルDVDをコピーしてMP4、MOVなど多種類の形式でiPhone,iPad,Androidなど各種デバイスに保存して視聴できる!そして、日本独自DVDコピーガードも対応しているので、アダルトDVDやダイエットDVDも手軽くコピー可能。再生できないDVDもコピーして再生可能。DVD編集機能も搭載している。わずらわしい設定やごちゃごちゃした画面はないので、素人でも気楽にDVDをコピーできる。 ただ、DVDファイルだけ入力可能。
DVD コピーソフト 有料 おすすめその2:AnyDVD HD
【通常価格】:109.EUR
【対応OS】:Windows(Windows 10にも対応済み) Mac版なし
【日本語対応】:対応
【コピーガード対応】:CSS、リージョンコード(RPC)、アナログコピープロテクションなど
【入力形式】:DVDディスク、Blue-ray、CD
【出力形式】:ISOイメージ;HDD
【DVDリッピングソフト有料版おすすめ度】:★★★★
DVD コピー ソフト 有料版評価:
AnyDVDはバックグラウンドで自動的にDVD ムービーを解析するドライバー。DVDのコピーガードを解除し、DVDがコピーできる状態にしてくれる。実は、DVDのほかに、Blue-ray、CDも入手可能。でも、オペレーティングシステムはWindowsだけ。そして、出力種類も少ないし、価格も高い。
DVD コピーソフト 有料 おすすめその3:iSkysoft 究極動画音楽変換
【通常価格】:5580円
【対応OS】:Windows&Mac
【日本語対応】:対応
【コピーガード対応】:CSS、リージョンコード、UOPs、APSマクロビジョンなど
【入力形式】:DVDディスク、MP4などの動画ファイル
【出力形式】:MP4、M4V、AVI、WMV、MOVなど。100以上の出力プリセットが備えられる
【DVDコピー有料ソフトおすすめ度】:★★★★
DVD コピー ソフト 有料版評価:
iSkysoft 究極動画音楽変換は多くのDVDコピーできるソフト。MP4、M4V、AVIなど出力ファイル種類も多い。DVDをコピーして変換できるほか、普通の動画ファイルも入力して変換可能。機能が豊富だが、対応できないDVDコピーガードがあるので、全てのDVDをコピーできるかけではない。
DVD コピーソフト 有料 おすすめその4:DVDFab DVD コピー
【通常価格】:$74.9
【対応OS】:Windows&Mac
【日本語対応】:対応
【コピーガード対応】:CSS、リージョンコード、UOPs、APSマクロビジョンなど
【入力形式】:VDビデオディスク、DVD フォルダー、ISO イメージファイル
【出力形式】:MP4、M4V、AVI、WMV、MOVなど。100以上の出力プリセットが備えられる
【DVDコピー有料ソフトおすすめ度】:★★★★
DVD コピー ソフト 有料版評価:
iSkysoft 究極動画音楽変換は多くのDVDコピーできるソフト。MP4、M4V、AVIなど出力ファイル種類も多い。DVDをコピーして変換できるほか、普通の動画ファイルも入力して変換可能。機能が豊富だが、対応できないDVDコピーガードがあるので、全てのDVDをコピーできるわけではない。
DVD コピーソフト 有料 おすすめその5:Nero 2017 Platinum
【通常価格】:14980円
【対応OS】:Windows(Mac版なし)
【日本語対応】:対応
【コピーガード対応】:CSS、リージョンコード、UOPs、APSマクロビジョンなど
【入力形式】:DVDディスク、ISOイメージ、DVDフォルダ、BD、ビデオ、オーディオ
【出力形式】:MPEG,MP4,AVI,FLV,WMVなど、3Dフォーマット、音声フォーマット など
【DVDリッピングソフト有料版おすすめ度】:★★★★
DVD コピー ソフト 有料版評価:
Nero 2017 PlatinumはDVDファイルを認識だけではなく、普通の動画ファイルと音声ファイルも認識できる。MP4、M4V、AVIなど出力ファイル種類も多いが、豊富な機能が搭載されるのと同時に、価格も高くなる。そのため、DVD コピーソフト 有料版としては一番のおすすめではない。そして、Nero 2017 Platinumのファイルのサイズが大きすぎるので、インストール時はご注意。
DVD コピーソフト 有料 おすすめその6:Leawo DVDコピー
【通常価格】:3454円
【対応OS】:Windows&Mac
【日本語対応】:対応
【コピーガード対応】:CSS暗号化、リージョンコードなど
【入力形式】:DVDディスク、DVDフォルダ、DVD ISOファイル、DVD-5、DVD-9
【出力形式】:DVDディスク、DVDフォルダ、DVD ISOファイル、DVD-5、DVD-9
【DVDコピー有料ソフトおすすめ度】:★★★★
DVD コピー ソフト 有料版評価:
Leawo DVD 変換はDVDをDVDディスク、DVDフォルダとDVD ISOファイルにコピーできる。DVDディスクも簡単にDVD-5、DVD-9にコピーできるし、価格もそんなに高くないし、使えるDVDコピーソフトと思う。でも、DVDファイルをDVDファイルへのコピだけができる。DVDをコピーしてMP4やMP3などの形式でご使用のデバイスに保存することができない。
DVD コピーソフト 有料 おすすめその7:Xilisoft DVDリッピング
【通常価格】:4980円
【対応OS】:Windows&Mac
【日本語対応】:対応
【コピーガード対応】:詳細不明
【入力形式】:DVDビデオ、DVDフォルダー、DVD IFOファイル、ISOイメージファイル
【出力形式】:動画ファイル(AVI、WMV、MP4、など)、音声ファイル、画像ファイル
【DVDコピー有料ソフトおすすめ度】:★★★★
DVD コピー ソフト 有料版評価:
Xilisoft DVDリッピングはDVDをリッピング、色なフォーマットとデバイスに変換することができる。また、映画の再生画面を画像形式PNG, JPGだけではなく、BMP, GIFフォーマットでも抽出することができる。でも、インターフェースはわかりにくく、特に、サブメニューとカスタマイズオプションは混乱して、困らせる。
-
CPRM解除フリーソフトCPRM Decrypterダウンロードできない時の対策まとめ

質問サイトではCPRM解除フリーソフトCPRM Decrypterダウンロードできない、CPRM Decrypter解除できない、 CPRM Decrypterエラーなどとよく聞かれる。本文は、CPRM Decrypterダウンロードできないなどのエラーを解決する対策をまとめてみた。それで、いつでもどこでもCPRM付きコンテンツを楽しめる。
CPRM解除フリーソフトCPRM Decrypterダウンロードできない?!
「CPRM Decrypterダウンロードしようとするが、危険なサイトだとの警告が出てダウンロードが完了できない。97%までできてもその後は完了しない。どうしたらできるのか。方法を教えてください」「CPRM Decrypterを探している。どこでCPRM Decrypterをダウンロードできるのか。どこのサイトも削除されたそうなので、どなたか助ければ幸いだと思う。」「CPRM Decrypter日本語版ダウンロードしたいが、友達紹介してくれているmediafire などにアクセスしてもダウンロードが表示されない。どなたか確実にダウンロードできるサイトあれば教えてください。」「CPRM 解除フリーソフトCPRM Decrypterで地デジのCPRMを解除できると聞き、そこまでは良かった、出来上がったvroファイルの拡張子をMP4やMPGに変換してメディアプレーヤーで再生しようとするとき、再生できない。CPRM Decrypterエラーを解決できる対処方法を教えてください」
上記のような質問をする人が少なくないだろう。以下では、CPRM Decrypterダウンロードできないなどのエラーへの対処方法をまとめてみた。ご参照ください。
CPRM Decrypter(シーピーアールエム・ デクリプター)について
CPRMとはContent Protection for Recordable Mediaの略称で、コピーワンス(1世代だけ録画可能)の番組を録画する際に使用されるコピー制御方式。パソコンでCPRM付きコンテンツを再生するには、内蔵ドライブや外付けドライブ、メディア、DVD再生ソフトがCPRM対応している必要がある。CPRM Decrypterがあれば、すべてが簡単となった。CPRM Decrypterは地デジのCPRM解除フリーソフトで、デザインが直感的で、初期設定もわかりやすく、手軽にCPRMメディアを楽しめる。
CPRM Decrypterダウンロード方法
CPRM Decrypterをダウンロードしたいのなら、http://ux.getuploader.com/2513/ 又は http://kiyomi.esy.es/ というリンク先(URL)にアクセスして、CPRMDecrypter_set.zipというファイルをダウンロードする。ダウンロードが完了したら、CPRMDecrypter_set.zipをダブルクリックしてZipを解凍する。解凍したら、CPRMDecrypterフォルダ(cprmgetkeyの動作期限は解除される)が表示される。
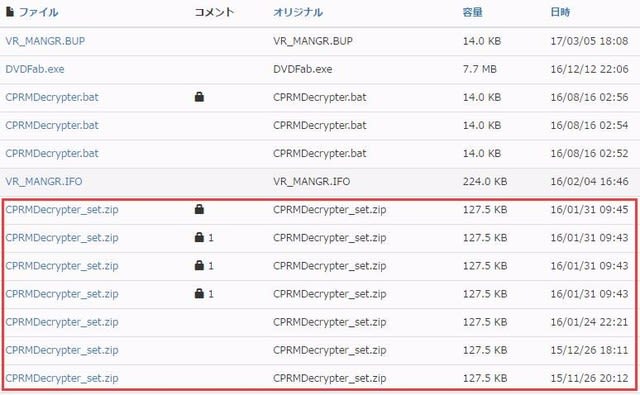
CPRM Decrypterダウンロードが完了された後、CPRMDecrypter.exeをダブルクリックしてこのCPRM解除フリーソフト立ち上げる。設定画面が表示され、DVDドライブを設定したり、出力先フォルダを設定し保存先を好きな場所に変更したり、Cedec設定項目から好きな項目にチェックを入れたりして、一番下にあるCPRM▼の模様なアイコンをクリックすれば、地デジのCPRM解除がスタート。「解除済みファイルを○○○○に保存しました。何かキーを押すと終了します」といった文字が表示されたら、CPRM解除が完了する。後は、保存先を開いて、ファイルを確認する。CPRM Decrypterで変換されたファイルの拡張子はvroで、パソコンで再生したいのなら、.mpgに変更する必要がある。それで、いつでもどこでもWMPで再生できる。
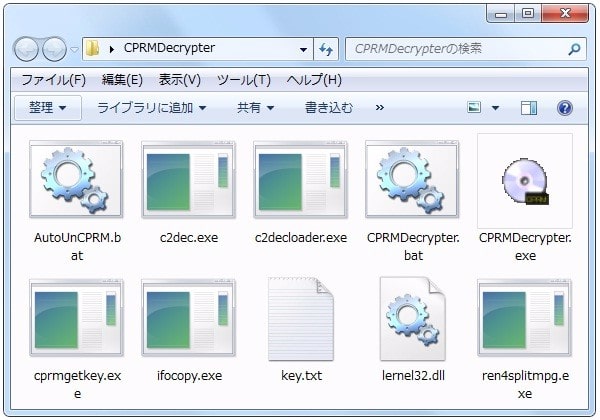
CPRM Decrypterで変換されたファイルが再生できない時の対処方法
CPRM Decrypterを使って、地デジのCPRMメディアを変換したが、再生しようとする時、再生ができなくなって困っているか。ご心配なく、以下では地デジのCPRM再生ソフトをまとめてご紹介する。CPRM再生できないなどのCPRM Decrypterエラーを完璧に解決できる。
CPRM再生方法①:Sony DVD プレーヤー

ソニーDVDプレーヤーDVP-SR20はCPRM対応、価格は4880円(税込)。最大の特徴はほぼすべてのDVDビデオを再生することができること。もしビデオモードで録画されたディスク、一回のみ録画可能な地デジのCPRM付きメディア、ファイナライズされたコンテンツがあったら、ソニーDVDプレーヤーにお任せ。
CPRM再生方法②:PowerDVD

地デジを録画したDVDをパソコンで再生したいのなら、PowerDVDはおすすめ。Ultra HD Blu-ray、Blu-ray 、DVD、HDR 映像、360 度、録画ディスク(CPRM、AVCREC)など、多数の各種 ファイルの再生に対応するのが目立つ。更に、今話題の3D機能を搭載し、ブルーレイ3Dの再生も可能となった。使い勝手がよく、大勢の方々に愛用されている。
CPRM再生方法③:WinDVD Pro 11

DVD、ブルーレイ再生ソフトウェア。新しいオンライン映画検索エンジンを持ちながら、新しい2Dから3Dへの動画変換を行える。高画質、高品質で、本当に優れたプレーヤーと言える。
だから、CPRM DecrypterエラーでCPRM解除できない、CPRM Decrypterダウンロード・インストールできない場合は、上記のCPRM再生方法をやってみてください。
CPRM Decrypter以外、他の優れたDVDリッピングを行えるソフトおすすめ
CPRM DecrypterはCPRM解除に特化されたソフトで、地デジのメディア以外、、CSS、CPRM、容量偽装、Cinavia、UOPs、APS、リージョンコード1~6、RCE、ソニーArccOS、ディズニーX-projection DRM、最新アダルト/フィットネス系コピーガードなどが沢山ある。CPRM Decrypterを使って、それらコピーガード付きDVDをリッピングできない。この時、CPRM Decrypterのデメリットを補足できるソフトMacX DVD Ripper Proはおすすめ。家庭用DVD(DVD9、DVD5)は勿論、最新レンタルDVD、99つタイトルのあるDVD、日本独自DVD、スポーツ・フィットネス/ワークアウト系DVDなどあらゆる種類のDVDディスク、UDFファイル、ISO9660フォーマットにサポートし、350+出力プロファイルが内蔵していて、このDVDリッピングソフトを使って、数回クリックするだけで、コピーガード付きDVDをMP4, MOV, H.264, M4V, MKV, FLVなどフォーマットに変換できる。それで、iPhone/iPad/Android/タブレット/ハードディスクドライブ/ゲーム機などの今流行っているデバイスで楽しめる。更に、パワフルなDVDコピー機能があり、無損質でDVDをファイル(MPEG、MKV、ISOイメージファイル)にコピーできる。それで、TSUTAYA、ゲオ、アマゾン、Livedoorぽすれん、DMM.com、Huluなどからお気に入りのDVDディスクをレンタルして、外出先、移動中、オフライン環境下でも楽しめる。
だが、このソフトはCPRMにも未対応で、CPRMなら、CPRM Decrypter、他のコピーガード付きDVD(リージョンコード、CSS、RCE、ソニーArccOS、新しいディズニーコピーガード、UDF以外のフォーマット(ISO9660)、日本独自DVD 、スポーツ・フィットネス/ワークアウト系DVD、専門音楽DVD)なら、MacX DVD Ripper Pro。それぞれにはメリット・デメリットがあり、手元のDVDディスクの種類をチェックし、最適なDVDリッピングソフトを選んでください。
機能/製品名
CPRM Decrypter
MacX DVD Ripper Pro
動作環境
Windows
新しいmacOS&Windows10以降(Windows版はこちら>>)
対応コピーガード
CPRM
CSS、CPRM、容量偽装、Cinavia、UOPs、APS、リージョンコード1~6、RCE、ソニーArccOS、ディズニーX-projection DRM、最新アダルト/フィットネス系コピーガード
入力モード
DVDディスク/ブルーレイ
DVDディスク/ VIDEO_TSフォルダ/ISOファイル/UDFファイル、ISO9660フォーマット
出力プロファイル
拡張子.vroしか出力できない
300+出力モードを内蔵し、DVDをMP4 /AVI/MKV/MOV/MP3に変換したり、iPhone (7/7 Plus)/iPad (Pro)/Galaxy S7/Note 7/Xperia XZ/XPに取り込める。
スピード
20分
15分
(CPUのマルチスレッドテクノロジー、新しいハードウェアアクセラレーション技術(VideoToolBox)搭載)
出力品質
高画質・高品質
高画質・高品質
使い勝手
シンプルなUI、設定が分かりやすく、初心者でも使いこなせる
直感的なUI、動作が軽く、初心者でも使いこなせる。

【コピーガード解除特集】Windows&MacでDVDコピーガードの解除を超カンタンにする
NO.1のDVDコピーガード解除フリーソフトをオススメ!知らないと損
2019最新DVDコピーガード外し方!コピーガードキャンセラー比較表 最新決定版

-
DVD iPad取り込みフリーソフトおすすめ|無劣化でDVDをiPad mini4/3/2に取り込む
DVD iPad mini取り込みたい?
iPad miniは薄型・小型・最軽量などのメリットで、沢山の方々に愛用されている。特に現行のiPad mini4はiPadシリーズ中、最軽量・最薄、メモリーがiPad mini3より2倍の1GBになり、処理速度もiPad mini3より向上された。また、ネットでは次世代モデルiPad mini5に関する噂&リーク情報が多く流出された。
ディスプレイ解像度やCPU性能が更にアップし、DVD鑑賞には最適。だが、初心者でも使いやすく高性能なDVD iPad mini取り込みフリーソフトってあるのか。心配しないで、以下ではDVD iPad mini変換フリーソフトをまとめてご紹介する。
初心者でも使いやすく高性能なDVD iPad mini取り込みフリーソフトおすすめ(Mac&Windows)
iPad mini5/4/3/2でお気に入りの映画を再生したい人に向け、DVD iPad mini変換フリーソフトをまとめてご紹介する。どちらでも無料のDVDリッピングソフトで、機能的では違いがある。だから、使用用途に合わせて最適なソフトを選択する。
DVD iPad mini取り込みフリーソフトTOP1:MacX DVD Ripper Mac Free Edition
MacX DVD Ripper Mac Free Editionは、とても有名なDVDリッピングフリーソフト。最大な特徴は、DVD CSS, ソニーArccOS、RCEリージョンコード、UOPs 、APS、ディズニーX-projection DRMなどのDVDコピーガードを解除できる点。
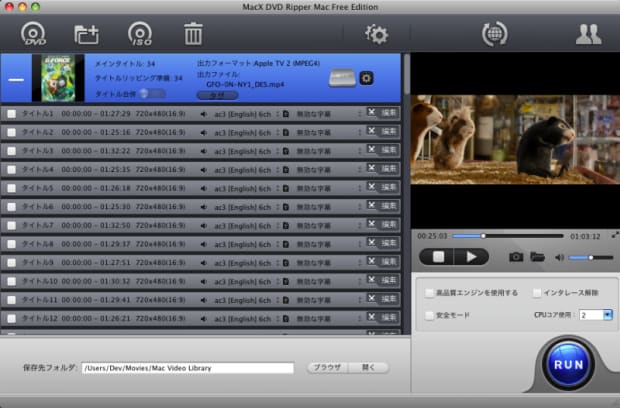
DVDリッピングフリーソフトであるため、無劣化でDVDをiTunes,Apple TV,MP4,MOV,M4V,MP3 Music,AAC,AC3,PNGに変換できる。DVD iPad mini取り込みが直接にできないが、iTunes経由でDVDをiPad miniに入れる。又は、DVDをiPad miniで再生できるMP4に変換する。カット/トリム/字幕ウォーターマーク追加/パラメーター調整などの編集機能があり、自由に編集して、iPad miniに入れる。
絶えず更新中、現バージョンは最新のmacOSにも対応している。このDVD iPad mini変換フリーソフトは日本語にも対応し、英語アネルギーの方でも簡単に使える。
DVD iPad mini取り込みフリーソフトTOP2:Handbrake
Handbrakeは古いDVDリッピングフリーソフトだが、安定性が高く大勢の方々に愛用されている。macOS、Linux、Windowsで利用できる。

DVDをMP4、MKVに変換したり、DVDをiPhone、iPad、iPod、Android、PSP、AppleTVに取り込んだりすることができる。だから、DVD iPad mini変換も手軽に行える。使い方が分かりやすくて、初心者でもすぐに使いこなせる。更に、字幕追加、トリミング、フィルター調整、音声抽出などの編集機能もある。
DVD取り込み、DVD変換、ファイル作成などの作業が一括処理でき、日本語化パッチファイルで日本語表示できる。HandBrakeを利用する上で注意したいのは、長時間のDVDを取り込む場合は作業が長時間に及ぶということである。HandBrakeには、作業終了後にPCの電源をオフにする機能はないことをご注意ください。
DVD iPad mini取り込みフリーソフトTOP3:Mac the Ripper
Mac the Ripperは、macOSしか動作できない。ちょっと古いDVDリッピングフリーソフトであっても、リッピング速度が速く、信頼性が高く、沢山の人に利用されている。
リュージョンコードを自由に設定できかったり、CSS、マクロビション、アクセス制限などのコピーガードを解除したり、リッピングモードを自由に選択できる。

インターフェースがシンプルで、簡単に操作できる。DVDを全てリッピングする場合は、特に設定などする必要なくアプリを起動し、リッピングしたいDVDをドライブへ挿入しMacTheRipperを起動すると自動的に認識してくれる。
DVD iPad mini取り込みフリーソフトTOP4:DVD Decrypter
DVD Decrypterは、DVD のディスクイメージを抽出( リッピング)することができるフリーウェア。Microsoft Windows 上で動作する。

DVDをiPad miniに入れるだけではなく、DVDをリッピングしたり、DVDに書き込んだり、DVDを圧縮したり、DVDからHDに変換したり、DVDからデータを抽出することができる。処理が約25分間(コンピューターによって違う)、リッピングが強力で、出力されたファイルの画質もよく、2006年に開発停止になってしまったものの、未だに人気の高いDVDリッピングソフトである。
一つ残念なのは、CSSやマクロビション以外のコピーガードを解除できない点。だから、最新のDVDコピーガード付きDVDをiPad miniに入れるには、NO.1のソフトをお試し下さい。
DVD iPad mini取り込みフリーソフトTOP5:MacX iPad DVD Ripper
MacX iPad DVD Ripper は、DVDをiPad/iPad 2/The New iPad 3/iPad 4/iPad mini/iPad Air, iPad Pro, iPad mini4/mini3/mini2, iPad Air2に取り込めるソフトである。
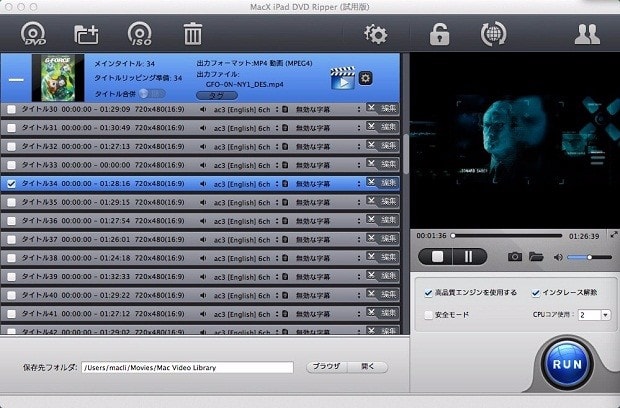
DVD iPad mini変換は勿論、通常DVD、CSS暗号化DVD、リージョン1-6、ソニーARccOSなどのコピーガードを解除したり、DVDをMP4、H.264、MPEG-4、M4V、MOV、MP3などのビデオ・オーディオフォーマットに変換できる。実用的な編集機能も備え、例えば、トリム、カット、合併、字幕追加、パラメーター調整、圧縮、音声抽出など。
マルチCPU、ハイパーストレディング技術を導入し、高速・高画質でDVDをiPad miniに入れる。それで、オフライン環境下でも視聴できる。インターフェースがシンプルで、とても使いやすい。
いかがだろうか。上記のDVD iPad mini取り込みフリーソフトを使って、無損質でDVDをiPad mini/Air/Pro/iPadに取り込み、外出先・移動中でもiPad miniでDVDを再生できる。コピーガード解除力で選択する場合は、MacX DVD Ripper Mac Free Editionは一番。直接にDVDをiPad miniに入れる場合は、MacX iPad DVD Ripperは一押し。それ以外、DVD Decrypter、Mac the Ripper、Handbrakeを選ぶ。
DVD iPad mini取り込みフリーソフトは上述で紹介されたもの以外、DVD Shrink、DVD Decrypter、VidCoder、DVDFab HD Decrypter、BDlot DVD ISO Master、DVD43、Format FactoryなどといったDVDリッピングも役に立てる。
記事全文はこちら:http://u0u1.net/Emgf
-
DVD iPod変換できない時の対策|DVD iPod取り込みソフトおすすめ
DVD iPod変換できない?何か対処法がある?
iPodはアップル社が開発したプレーヤーである。スクリーンのあるiPod Nanoがあり、スクリーンのないiPod Shuffleもある。また、電話をかけたりメールを送ったりすることができる以外に全くiPhoneのiPod Touchもある。機種を問わず、DVD iPod変換して再生することが楽しい。でもなぜiPod?iPodでDVDを見るより、iPadの方がいいじゃない?
実はDVD映画の解像度は720Pで、iPadはスクリーンがそれ以上ずっと繊細である。iPadでDVD映画を見ると、少なくともそんなにシャープな画質が感じられない。が、iPodならスクリーンが小さくて、DVD iPod取り込んでも完壁な視聴体験が得られる。またiPod Shuffleにクリップがあるので、フィットネス中でどこかかけたら落ちたり失ったりする心配が全然なくなる。もちろん走りながらiPadなどを持つより、小さくて軽いiPodの方がいい。それに、Androidスマホのユーザーにとって、iOSを利用したいとiPhoneより安いiPod Touchの方がオススメ。DVDをMP4ファイルに変換したら、AndroidスマホでもiPod Touchでも再生できるようになる。でもDVD iPod変換とは右クリックしたりダブルクリックしたりすると完成できるような簡単なことではない。専門的なiPod 動画変換ソフトがないとDVD iPod取り込むことがとうていできない。ではiPodでDVDを見れるようなソフトは一体なんであろう。
「DVDをiPod Touchに取り込む方法を教えてください」「DVDをiPodに入れたくて、Handbrakeを使用してみたが、タイトルやチャプターなどが表示されない。また、コピーガードがかかっているDVDはリッピング不可なのか。何か良いDVD iPod変換ソフトがあれば教えてください。」「iPod Touch6を使っている。DVDをiPod Touch6に取り込みたい。初心者でも使いやすいDVD iPod取り込みソフトっておすすめがあるのか」と質問した人が多い。Handbrake、DVD Shrink、Mac The Ripper、BDlot DVD ISO Master、DVD43、DVD Decrypter、MakeMKVなどといったDVDリッピングフリーソフトがあったが、最新レンタルDVD、99つタイトルのあるDVD、日本独自DVD、スポーツ・フィットネス/ワークアウト系DVDなどの種類のDVDディスクにはサポートしていない。だから、レンタルしてきた市販DVDをiPodに入れるには、もっとパワフルなDVDリッピングソフトを利用する必要がある。以下では、DVD iPod変換できない時の対処方法、及びDVD iPod取り込みソフトをまとめてご紹介する。直感的なインターフェースを持ち、初心者でもすぐに使いこなせる。
初心者でも使いやすくて高性能なDVD iPod取り込みソフトおすすめ
DVD iPod変換を行いたいのなら、ここでは、DVD iPod変換に特化されたソフトMacX DVD Ripper Proをおすすめたい。このDVD iPod取り込みソフトは、ほぼ全てのiPodモデル(iPod、iPod shuffle、iPod nano、iPod mini、iPod touch6/5)にサポートし、手軽にiPodでDVDを楽しめる。更に、350+出力プロファイルが内蔵し、DVDをiPodに入れる他、DVDをiPhone/iPad/Android/タブレット/ハードディスクドライブ/ゲーム機などの今流行っているスマートデバイスにも取り込んだり、DVDをMP4, MOV, H.264, M4V, MKV, FLV, MP3, AC3, AACなどのビデオ・オーディオフォーマットに変換することができる。
この優れたDVD iPod取り込みソフトは絶えず更新中、新しいハードウェアアクセラレーション技術(VideoToolBox)、マルチコアCPU、HTT、高品質エンジンが内蔵し、ライバル製品より5倍以上の速度でDVDリッピングを行う。DVDリッピング機能を持つ他、DVDコピー(DVDを無損質でMPEG2、MKV、ISOイメージファイルにコピー)、DVD編集機能(カット/トリム/合併、外部字幕追加、パラメーター調整など)もある。Handbrake、DVD Shrink、Mac The Ripper、BDlot DVD ISO Master、DVD43、DVD Decrypter、MakeMKVなどとった今よく見かけるDVDリッピングソフトより、機能が豊富、出力品質も良い。その他、音声抽出機能、及びオーディオ品質を最適化させる機能があり、音楽DVDからAC3/DTSオーディオを無損質で抽出でき、iPod Touch/nano/Shuffle/mini/iPodに取り込める。それで、お使いのiPodを持ち運びながら、お気に入りの音楽・映画を楽しめる。
おすすめのDVD iPod変換ソフトを使って、レンタルDVDをiPodに入れる方法
まず、Macbook Pro/Air/iMacにこのDVD iPod取り込ソフトMacX DVD Ripper Proをダウンロードしてインストールしてください。実行したら、ディスクトップの上部にある「Help(ヘルプ)」をクリックして、ソフトの言語を日本語に指定できる。分かりやすいインターフェースが備えるた め、玄人にも、素人にも簡単に操作できる。MacでレンタルDVDをiPodに入れる操作手順は下記の通り:(Windows版もあり、Windowsユーザーはこちらをクリックする)
DVDをiPod Touch6/5に取り込む場合:
ステップ1: DVDを読み込む。
DVD iPod取り込みたいディスクをパソコンに入れてMacX DVD Ripper Proを開ける。赤く標記されたボタンをクリックしてDVDを読み込む。
ステップ2:出力フォーマットを選択する。
「Appleデバイス」⇒「iPod動画ヘ」⇒「iPod Touch5(MPEG4)」とクリックする。
TIPS:出力プロファイルではiPod/iPod Touch/iPod nano/iPod Shuffle/iPodなど様々なモデルがあり、自由に選択できる。ステップ3:保存先を選ぶ。
ブラウザをクリックし、出力ファイルの保存先を指定し、確認する。
この時、ビデオオプションとオーディオオプションのようなパラメーターが設定できる。オーディオを選択でき、字幕を選ぶことも追加することもできる。編集機能が付いているから画面のトリミングもクロップもできる。ステップ4:変換を開始する。
最後に「RUN」というボタンを押して変換を始める。DVDから音声を抽出してiPodに取り込む場合
ステップ1: DVDを読み込む。
DVD iPod取り込みたいディスクをパソコンに入れてMacX DVD Ripper Proを開ける。赤く標記されたボタンをクリックしてDVDを読み込む。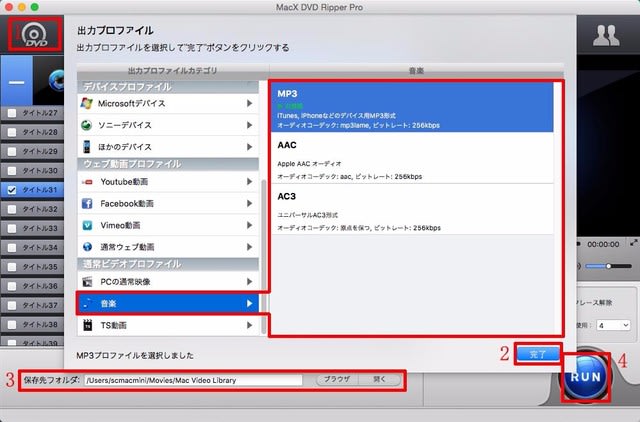
ステップ2:出力フォーマットを選択する。
「音楽」をクリックして、「MP3」を出力プロファイルとして選んでください。
この時、品質を選ぶことができる。出力動画品質が低い場合に変換すピードは早く、出力動画品質が高い場合に変換するのに時間が少々かかる。選択が出来たら「完了」というボタンを押してください。ステップ3:保存先を選ぶ。
ブラウザをクリックし、出力ファイルの保存先を指定する。ステップ4:変換を開始する。
最後に「RUN」というボタンを押し、DVD音声を抽出する。後は、iTunes又はMacX MediaTransを使って抽出した音楽ファイルをiPodに取り込む。TIPS:「高品質エンジンを使用する」にチェックをいれて出力オーディオの音質を大きく向上することができる。変換時間を短縮するに「CPUコア使用」を多くする。が、使用されるCPUコアの数はパソコンにあるCPUコアの数を超えることはできない。
おすすめのDVD iPod取り込みソフトを使って、リージョンコード、CSS、RCE、ソニーArccOS、新しいディズニーコピーガード、UDF以外のフォーマット(ISO9660)、最新レンタルDVD、99つタイトルのあるDVD、日本独自DVD、スポーツ・フィットネス/ワークアウト系DVDなどといった今流行っているDVDをリッピングできる。DVDコピーガード解除力が素晴らしくて、リッピング速度も早くて、大勢の方々に愛用される。絶えず更新中、新しいiPod、iPhone、iPad、Xperia、Galaxy、Surface Pro、ASUS、ARROWSなど端末が発売されたら、出力プロファイルがすぐに対応している。それで、新しい端末に乗り換えても、このソフトウェアは使い続ける。
-
DVD Xperia取り込みソフト|DVDをXperia Z3/Z4/Z5に入れる方法
DVD Xperia Z3変換できない?!対処方法は?
ソニーは、「世界中の人々の好奇心を刺激し、感動をもたらす」というミッションのもと、新たなフラッグシップモデルXperia Z3とコンパクトモデルXperia Z3 Compactを発表した。また、Xperia Z3、Xperia Z3 Compactは9月26日より発売された。新しいXperia Z3に乗り換えた人は、大画面で動画を視聴したいだろう。
だが、DVD Xperia Z3取り込みソフトっておすすめがあるのか。質問サイトで検索してみると、普通のDVDディスクはDVD Shrink、Handbrake、Mac The Ripperなどのフリーソフトで取り込めるが、コピーガード付きDVDは無理。もっと強くパワフルなDVD Xperia Z3変換ソフトがあるのか。以下では、Xperia Z5/Xperia Z4/Xperia Z3でDVDを再生する方法をご紹介する。
DVDをXperia Z3に入れ、Xperia Z3でDVDを再生する方法
Xperia Z3は価格が手頃で、質感も悪くないモデルである。発売された後、大勢の方々に愛用されている。前期モデルと比べて、カメラ、音質、ディスプレイ、SmartWatch 3と連動、おサイフケータイ搭載、防水・防塵機能、PS4が遊べるなどとった先進的な機能を持ち、沢山の人はiPhone6を選ばなくてXperia Z3を購入する。上記の通り、コピーガード付きDVDをXperia Z3に入れるにはどうすればいいだろうか。現在よく見かけるコピーガードと言えば、CSS、リージョンコード1~6、RCE、ソニーArccOS、UOPs、Cinavia、容量偽装、ディズニーX-projection DRM、アダルトDVD暗号化技術、スポーツ・フィットネス/ワークアウト系DVD保護技術など。それら新しいコピーガードを解除できるソフトは非常に少ない。使い慣れるDVDリッピングフリーソフトを使っても、DVDを読み込めない。
市販・レンタルDVDをXperia Z3に入れ、Xperia Z3でDVDを再生するには、もっとパワフルなソフトを利用する必要がある。コピーガード解除力で選択すれば、MacX DVD Ripper Proは超おすすめ。このソフトの最大な特徴はDVDコピーガードを解除できる所。つまり、CSS、容量偽装、Cinavia、UOPs、APS、リージョンコード1~6、RCE、ソニーArccOS、ディズニーX-projection DRM、最新アダルト/フィットネス系コピーガードなどがかかっているDVDを読み込める。このソフトを使って、DVD Xperia Z3取り込みができる他、レンタル・市販DVDをXperia Z4/Z5/XZ/XZ Premium/X Performanc/X Compactなどのモデルに取り込める。新型Xperiaに変更しても、このソフトウェアが使い続ける。更に、350+出力プロファイルが内蔵され、DVDをiPhone/iPad/Android/タブレット/ハードディスクドライブ/ゲーム機などの今流行っているデバイスに取り込んだり、DVDをMP4, MOV, H.264, M4V, MKV, FLVなどのビデオ・オーディオフォーマットに変換することができる。とても便利だと思う。
DVD Xperia Z3取り込みソフトを使って、DVDをXperia Z3に取り込む方法
まず、Macbook Pro/Air/iMacにこのDVD Xperia Z3変換ソフトMacX DVD Ripper Proをダウンロードしてインストールしてください。実行したら、ディスクトップの上部にある「Help(ヘルプ)」をクリックして、ソフトの言語を日本語に指定できる。分かりやすいインターフェースが備えるた め、玄人にも、素人にも簡単に操作できる。MacでレンタルDVDをXperia Z3に入れる操作手順は下記の通り:(Windows版もあり、Windowsユーザーはこちらをクリックする)
Step1:左上側にあるDVDディスク/DVD-Videoフォルダ/ISOファイルをクリックして、ディスクを読み込ませ、「自動検出」をチェックしてください。もし「自動検出」にチェックを入れても、DVDをリッピングできないなら、「強制ISO」にチェックを入れてもう一度試してみてください。
Step2: DVDディスクが追加されたら、出力プロファイルウィンドウが出てきた。操作手順は以下の通りである。
「ソニーデバイス」⇒「Xperia動画へ」⇒「Sony Xperia Z1/Z2/Z3(H264)」⇒「完了」
ヒント:右側にあるスライダーのノブを左右に移動して、出力する動画ファイルの品質と速度を変える
350+出力プロファイルがあり、DVD Xperia Z3取り込みは勿論、DVD Xperia Z5/XZ/XZ Premium/X Performanc/X Compact、iPhone、iPad、Android端末にも取り込める。
Step3:「ブラウザ」をクリックして、出力されたファイルの保存先を指定する。
Step4:「RUN」ボタンをクリックして、レンタルDVD Xperia Z3変換が開始。変換操作が終わったら、お使いのXperia Z3でDVDを再生できる。(メモ:RUNボタンを押す前に、上側にある「安全モード」と「高品質エンジン」にチェックを入れておいてください。このようにして、非常に短い時間で変換できる)

おすすめのDVD Xperia Z3取り込みソフトを使って、今流行っているDVDディスク(シン・ゴジラ、バイオハザード:ザ・ファイナル、ジェイソン・ボーン、ファンタスティック・ビーストと魔法使いの旅、デスノートlight up the new world 、ゴーストバスターズ、インデペンデンス・デイ:リサージェンス、ファインディング・ドリー、ドラゴンボール超、ズートピア、ジェイソン・ボーン、インフェルノ、BFG:ビッグ・フレンドリー・ジャイアント、劇場版名探偵コナン 純黒の悪夢、ONE PIECE FILM GOLD、インド映画Dangal、君の名は。)をXperia Z3に取り込んで、いつでもどこでも再生できる。
更に、このDVD Xperia Z3変換ソフトは絶えず更新中、DVDリッピングを行える以外、音楽DVDからAC3/DTSオーディオを無損質で抽出したり、無損質でMPEG2、MKV、ISOイメージファイルにコピーしたり、DVDをカット/トリム/合併、外部字幕追加、パラメーター調整することができる。日本語にも対応し、最新のmacOSにも対応済みで、初心者でも手軽に操作できる。
-
DVDをiMac/iMac Proに保存する方法|優れたDVD iMac取り込みソフト
DVDをiMacに取り込めない、iMacでDVDを見れない時の対処方法
Appleは、12月に発売を予告しているiMac Proは、最大18コアのプロセッサ、22テラフロップスのGPUパフォーマンス、高速ストレージと先進的なI/Oを搭載していて、価格は4,999米ドルからの予定である。まったく新しいiMac Proは、美しい27インチRetina 5Kディスプレイ、最大18コアXeonプロセッサを搭載し、最大22テラフロップスのグラフィックス処理が可能なこれまでで最もパワフルなMacであるため、沢山の方々が購入するつもり。
iMac Pro/iMacでDVDを再生するにはどうすればいいだろうか。「iMac Pro/iMacでDVDをコピーする方法が知りたい。以前はWindowsでDVDシュリンクを使ってコピーしていたが、Macでコピーすると、普通のDVDプレーヤーや車のナビなどで観ることができない。何か良い方法はないのか。」「iMac Pro/iMacでDVDを観る方法ってあるのか。Mac初心者でも使いやすいiMac DVDコピーソフトを教えてください」と質問した人は多い。以下では、iMac DVD取り込みソフト、及びiMacでDVDをコピーする方法をご紹介する。
iMac DVDコピーソフトおすすめ|DVDをiMac/iMac Proに取り込む方法
iMac DVD取り込みない、iMacでDVDを見れない、iMac DVD再生できないなどのようなことで困っている方は多いだろう。以下では、使いやすくて高性能なiMac DVDコピーソフトをまとめてご紹介する。
iMac DVDコピーソフト#1:MacX DVD Ripper Pro
MacX DVD Ripper Proは、ほぼ全てのコピーガード(CSS、容量偽装、Cinavia、UOPs、APS、リージョンコード1~6、RCE、ソニーArccOS、ディズニーX-projection DRM、最新アダルト/フィットネス系コピーガード)を解除できる有名なコピーソフトである。
最新のmacOSに対応し、iMac Pro/iMac DVD取り込みは勿論、MacBook/MacBook Air/MacBook ProなどのMacモデル、iPhone7/7 Plus、iPad Pro/Air2/mini4、iPod Touch6/5、Apple TV、iTunes、QuickTime、Final Cut Pro、iMovieなどのApple製品にもサポートしている。
素晴らしいコピー機能があり、たった5分間で無損質でDVDをMPEG2、MKV、ISOイメージファイルにコピーしたり、DVDをMP4, MOV, H.264, M4V, MKV, FLVなどの今流行っているビデオフォーマットに変換できる。いつでもどこでもiMac DVD再生が可能。だが、DVDしか対応できない。
iMac DVDコピーソフト#2:Handbrake
Handbrakeは、ちょっと古くても、定番のDVDリッピングソフトである。DVDやDVDのISOイメージをメディアプレーヤーやPS3/Xbox360/PSP などのゲーム機などで再生できる形式に変換することができる。
WindowsやLinux、macOSで動作でき、Windows PCから新しいiMac Proにしても、使える。最大な特徴は、変換速度が速く、無料で使える点。
だが、トリミングやフィルターを使って映像を調整できるが、クラッシュしたり、音声変換が行わなかったり、MKV/MP4以外の形式への変換ができなかったり、最新OS X/Windowsに対応していない、作業終了後にPCの電源をOFFにする機能は搭載していない、などデメリットがある。
iMac DVDコピーソフト#3:RipIt
MacでDVDをリッピングするならRipItが最強。iMac DVDコピーができる以外、DVD圧縮という機能も装備していて、iTunes、iPod、 iPhone、iPad、AppleTVで再生できるM4Vファイルを作成することが可能。「Compress(圧縮)」をクリックすると、iTunesにエクスポートして、iPod、iPhone、またはiPadに同期できる。

RipItはDVDの中身をハードディスクにコピーしたり、「.DVDmedia」から「VIDEO_TS」を取り出したり、Compressという機能でDVDを圧縮することができる。だから、iMacでDVDを見れないなんてありえない。
CPU使用率が高かったり、動作が重かったり、まだ少し使いにくい印象。DVDコピー機能は素晴らしいけど、出力プロファイルが少なく、最新OS Xに対応していなく、設定を自由に変更できないデメリットがある。
iMac DVDコピーソフト#4:MakeMKV
MakeMKVはDVDをMKVに変換できるDVDリッピングソフトで、iMac DVD取り込みも可能。macOS、Windows、Linuxで動作できる。
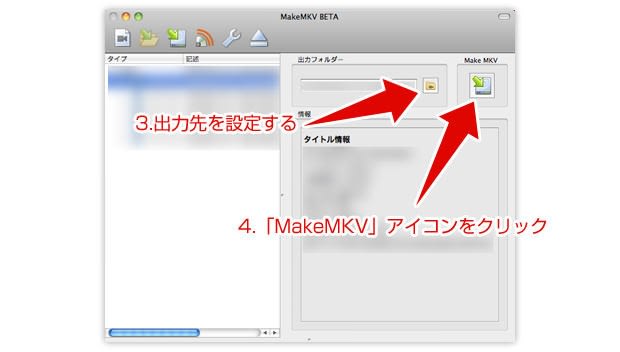
DVDディスクだけではなく、ブルーレイのリッピングも行える。iMacでDVDをコピーしたり、HDDへ丸ごとバックアップしたり、必要なファイルだけを選択してMKVに変換することができる。作業時間がドライブの性能によって違い、普通の場合は5分~10分がかかる。
シンプルなインターフェースを持ち、操作が分かりやすく、初心者でもすぐに使いこなせる。残念なのは、MKVフォーマットしか出力できない点。MakeMKVは現在ベータ版で30日間の試用期限があったが、ベータ版の間は「MakeMKVのフォーラム」で随時公開される「current beta key」を登録することで試用期限の延長が可能になる。
iMac DVDコピーソフト#5:VLC
VLCはDVD・CD・VCDなどの再生から、音声や動画の形式を変換するためのソフトウェア。DVDから今流行っているビデオ・オーディオフォーマットに変換し、iMac DVD再生も可能となった。
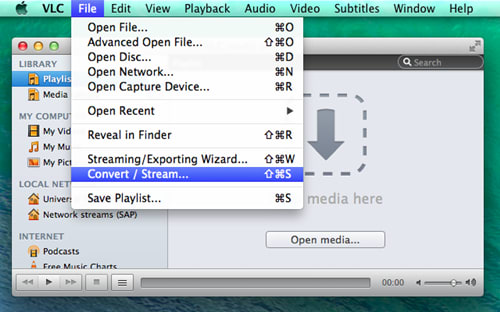
このソフトの最大なメリットは、DVDのリージョン・フリー化(どの地域番号のDVDでも再生可能)をしてくれるソフトという部分でした。VLCは、DVDを処理できる能力が制限されている内部暗号化を使用してDVDをサポートしていない。コピーガード付きDVDをiMacに取り込む時、NO.1のiMac DVD取り込みソフトをお試し下さい。
Mac標準のアプリで、安定性、信頼性が高い。直感的なデザインで、操作しやすい。iMac DVD再生できない時は、VLCを使ってみてください。
いかがだろうか。それぞれにはメリット・デメリットがあり、最適なiMac DVD取り込みソフトを選ぶ。コピーガード付きDVDをiMacに取り込む場合は、MacX DVD Ripper Pro。無料で普通のDVDディスクをiMac/iMac Proに入れる場合は、Handbrake/VLCを選ぶ。DVDだけではなく、ブルーレイをiMac/iMac Proにコピーする場合は、MakeMKV。速度、DVD圧縮機能に気になる方は、RipItがおすすめ。それらのiMac DVD取り込みソフトを使って、普通のDVDディスクから市販DVDディスクまで、あらゆる種類のDVDををiMac/iMac Proに保存できる。それで、いつでもどこでも、コンピューターに保存している動画ファイルを楽しめる。
TIPS:iMac Pro/iMac DVD再生できない時、DVDをiMac Pro/iMacで扱えるビデオフォーマットに変換する方法があったが、アップルDVDプレーヤー/5KPlayer/MPlayer OS X/Macgo Mac Blu-ray Player/Mac Media Player/Mplayerxなどのメディアプレーヤーを使う方法がある。
-
DVDタブレット再生できない時の対策|優れたDVDタブレット取り込みソフトおすすめ
タブレットでDVDを見る方法ってある?
タブレットは持ち運び安くて、画面が多くて、価格もスマートフォンとほぼ同じであるため、沢山の人に利用されている。タブレット端末はそれらのメリットがあるため、DVD鑑賞者はDVDをタブレットに取り込みたいだろう。見逃した映画のDVDをレンタル/購入したりして、お使いのタブレット端末に取り込んで、外出先、電車中、移動中持ち運びながらお気になるDVDを楽しめる。だが、レンタルDVDにはコピーガードがかかって、専門的なDVD タブレット取り込みソフトを利用しないとダメ。例えば、DVD Shrink、Handbrake、Mac The Ripperは古くて、最新コピーガードには対応していなかったり、新しいタブレット端末にサポートしていなかったりして、DVDタブレット再生は不可能となってしまった。
以下では、DVD タブレット取り込みフリーソフトをご紹介する。それで、いつでもどこでもiPad, Xoom, ASUS, ファーウェイ, Microsoft Surface, HTC, レノボ, Kindle, ThinkPad, Dell Streak, Galaxy Tabなどといった今流行っているタブレットでDVDを見れる。
DVD タブレット取り込みフリーソフトおすすめ|いつでもどこでもタブレットでDVDを見る
「タブレットでDVDを見る方法はないのか。」「Xperia Z4 タブレットでDVDを再生したい、優れたDVDタブレット取り込みフリーソフトがあるのか」「Surface Proを使っている。タブレットでDVDを見たくて、DVDをSurface Proに取り込む方法を教えてください。」と質問した人が多い。以下では、DVD タブレット取り込みフリーソフトをまとめてご紹介する。
DVD タブレット再生ソフト#1:MacX DVD Ripper Mac Free Edition
MacX DVD Ripper Mac Free Editionは、定番なDVDリッピングフリーソフトである。フリーソフトの中では機能が豊富で最も有名となった。DVD タブレット再生しようと思方は、このフリーソフトを利用するのが賢明。
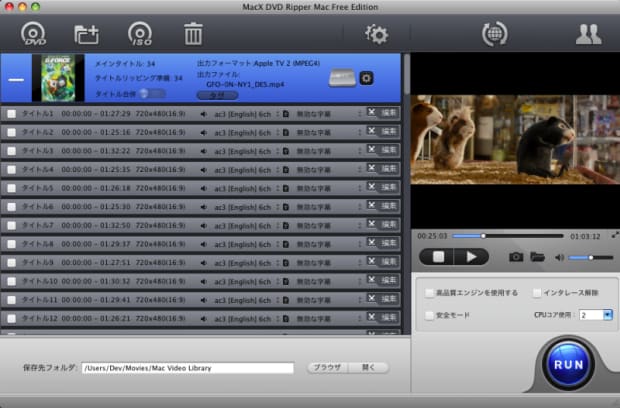
DVD CSS, ソニーArccOS、RCEリージョンコード、UOPs 、APS、Disneyムービーコピープロテクションなどといったコピーガード付きDVDをサポートし、TSUTAYA/ゲオ/DMMからレンタルしてきたDVDをタブレットに取り込める。その他、出力プロファイルも絶えず更新中、DVDをMOV, MP4, M4V, iTunes, Apple TVに取り込める。無料でDVDをMP4に変換して、iTunes経由で変換された動画ファイルをタブレットに取り込める。
更に、編集機能もあり、DVDから音声を抽出したり、要らない部分をカットしたり、お気に入りの部分を合併したり、外部字幕・ウォーターマークを追加することができる。
DVD タブレット再生ソフト#2:Handbrake
HandbrakeはDVDのビデオファイル(VODファイル)をMPEG4などのパソコンや、iTunes、iPhone、iPadなどのスマートフォンで再生できる形式に変換するフリーソフトウェアである。現在ではmacOS、Linux、Windowsで利用でき、沢山の日本人に愛用されている。
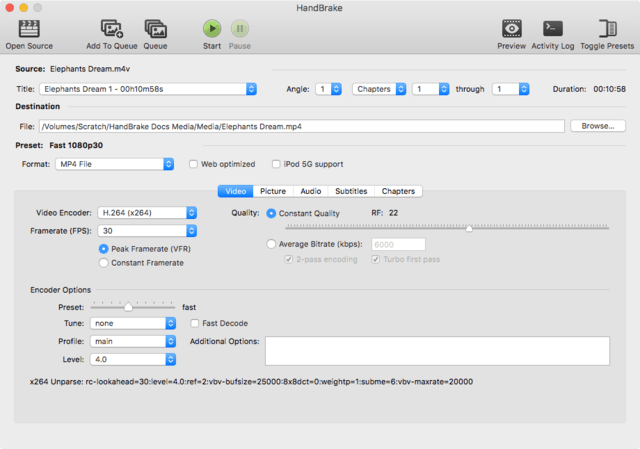
iPad, Xoom, ASUS, ファーウェイ, Microsoft Surface, HTC, レノボ, Kindle, ThinkPad, Dell Streak, Galaxy Tabなどといった今流行っているタブレットはMP4に対応しているから。
Handbrakeはちょっと古いDVDリッピングフリーソフトだが、使い勝手が良くて速度が速く、今までは日本人に利用されている。機能が豊富、DVDをタブレットに取り込めんだり、ファイルを作成したり、動画ファイルに含める字幕や音声を指定したり、トリミングやフィルターを使って映像を調整することができる。
DVD タブレット再生ソフト#3:LDR-PS8WU2V
ソフトウェアを使いたくない方、及びPCを利用したくない方は、LogitecのワイヤレスDVDプレーヤー「LDR-PS8WU2V」を利用するのが賢明。

最大の特徴はパソコン相手ではなく、タブレットと組み合わせて、DVDを再生したり、CDから音楽をリッピングしたりできる所である。完全PCレスで映画も音楽もタブレットで楽しめる。だが、お使いの端末側はLogitec謹製のアプリ「Logitec Wireless DVD Player」をインストールする必要がある。
使い方も簡単だし、DVDドライブと端末をワイヤレスで接続し、そのままDVD再生&CD録音が可能。DVDの鑑賞、音楽CD録音・再生まで全てタブレット1台で行える。TVをお持ちで無い方や、CD・DVDを手軽に楽しみたいタブレットユーザーに是非おすすめ。
いかがだろうか。上記おすすめのDVD タブレット取り込みフリーソフトはそれぞれにはメリット・デメリットがある。DVDコピーガード解除に気になる方は、MacX DVD Ripper Mac Free Editionがいい。リッピング速度に気になる方は、Handbrakeを選んだ方がいい。パソコンを使いたくない方はLDR-PS8WU2Vを利用してください。機能側から見れば、MacX DVD Ripper Mac Free Editionが最強だと思う。リージョンコード、CSS、RCE、ソニーArccOS、ディズニーコピーガードがかかっているDVDに対応し、無劣化で爆速でDVDをタブレットに取り込めるから。TSUTAYA/ゲオ/DMM/ぽすれんなどからレンタルしてきたDVDディスクにはコピーガードが施されていて、タブレットでDVDを再生するには、コピーガードを解除しないとダメ。LDR-PS8WU2Vは普通のディスク/家庭用ディスクはいいだが、コピーガード付きDVDには無理。だから、レンタル/市販DVDの場合、NO.1のMacX DVD Ripper Mac Free Editionを使ってみてください。
NO.1のDVD タブレット再生ソフトを使ってDVDをタブレットに取り込む方法
まず、このDVD タブレット再生ソフトMacX DVD Ripper Mac Free Editionをフリーダウンロード(.dmgファイル)して、インストールしてください。インストール途中、言語を日本語を指定してください。又は、スクリーン右上側の「help」メニューをクリックしてインターフェースの言語を日本語に設定しても良い。後は、数回クリックするだけで、DVDをタブレットに取り込める。(WindowsユーザーがタブレットでDVDを再生したいのなら、MacX DVD Ripper Pro for Windowsをお試しください。)
ステップ1:DVDを本ソフトに取り込む
MacでMP4に変換したいDVDディスクをDVDドライブに挿入した後、自動的に起動された「Apple DVD Player」を閉じる。そして、インターフェースの左上側にある「DVD追加」ボタンをクリックし、DVD のタイトル名(ファイル名)がドライブに表示されるので「OK」を選択する。 DVDドライブが複数ある人はドライブを選択しなおしてください。その後、DVDの解析が始まる。
ステップ2:出力プロファイルを選択
解析終了するとソフトは自動的で出力形式の選択界面を表示する。MacでDVDをMP4へ変換する場合、手順として、「Macの通常映像」->「MP4動画(MPEG4)」->「完了」ボタンを押してください。
ステップ3:保存先を指定
「ブラウザ」をクリックして、出力MP4ファイルを保存するフォルダと保存先を選んでください。保存先は十分な空き容量があるかと確認したほうが良い。
ステップ4:MacでDVDをMP4に変換開始
以上の準備ができたら、「RUN」ボタンをクリックして、無料にMacでDVDをMP4に変換するプロセスがスタート。進捗状況が別窓で現れるから、確認することができる。変換プロセスが終わったら、「OK」ボタンをクリックしてすべての操作が完了!
-
iso iTunes取り込み方法|isoファイルをiTunesで再生できる動画形式に変換
映画などISOファイルをiTunesで再生するには?
お好きな映画が手に入ればたISOファイルの形式である。直接に再生することができないし、パソコンも携帯デバイスも再生できない。が、そのISOをiTunesにインポートすれば、Mac PCもiPhoneもiPadも再生でき、Apple TVにも取り込める。ファイル同期としてISOをiTunesに入れることが簡単にできるが、そのISOファイルをどんなデバイスに同期しても結局再生できない。iTunesにISOを取り込みする時にISOファイルそのものの代わりに、ISOの動画をiTunesに転送する。こうすればISOファイルをiTunesで再生できる。
ISOをiTunesにインポートする專門ソフト:強力だけど簡単
もちろん、ISOをiTunesに入れるには專門的なソフトが必要である。ISOファイルはDVD映画の保存形式の一つなので、DVDを動画に変換するDVDリッピングソフトを利用する。iTunesにISOを取り込みするには一番おすすめのはMacX DVD Ripper Proというソフトで、初心者でも簡単に操作できる。ISOの動画をiTunesに取り込むために高速変換でき、高画質で出力できる。このソフトはISOファイルをiTunesで再生するためにiTunesに対応する最適な出力プロファイルも用意しておいた。ではこれからこのソフトでISOをiTunesにインポートする方法を図でご説明しよう。
iTunesにISOを取り込みできる方法:クリック数回だけで完成
まずMacX DVD Ripper Proソフトをダウンロードする。起動して、界面言語が日本語でない場合に、「?」をクリックし、日本語を指定できる。そうしたら以下のステップで操作すればISOをiTunesに入れる。
ステップ1: DVDを読み込む。
ISOの動画をiTunesに取り込みたいディスクをパソコンに入れてMacX DVD Ripper Proを開ける。赤く標記されたボタンをクリックしてDVDを読み込む。
ステップ2:出力フォーマットを選択する。
「Appleデバイス」をクリックして、「iTunes動画ヘ」に対応な出力プロファイルを選んでください。
ステップ3:保存先を選ぶ。
保存先フォルダを選び、確認する。
ステップ4:変換を開始する。
最後に「RUN」というボタンを押して作業を始める。
ISO動画をiTunesだけでなく、お持ちのあらゆるデバイスに
こうしたらISOファイルをiTunesで再生できる。が、このソフトを利用すればiTunesだけでなく、iPhone、iPad、Androidスマホ、AndroidタブレットにもISOファイルを取り込める。iPhone8、iPhoneXまで最新機種に対応する出力プロファイルも、古い機種に対応する出力プロファイルも、このソフトに内蔵されている。また、携帯デバイス以外にMac PC、Windows PC、Apple TVなどのデバイスも対応できる。ISOをiTunesにインポートするように、このようなデバイスにも簡単に変換できる。リリースされているので、新しい機種が公開されたらすぐ対応できる。今このソフトが無料試用が提供しているので、ささとダウンロードして試してみよう。

無料にDVDをiTunesに取り込み、iTunesでDVDを再生する方法