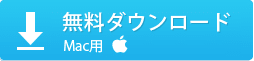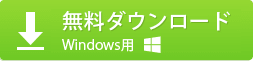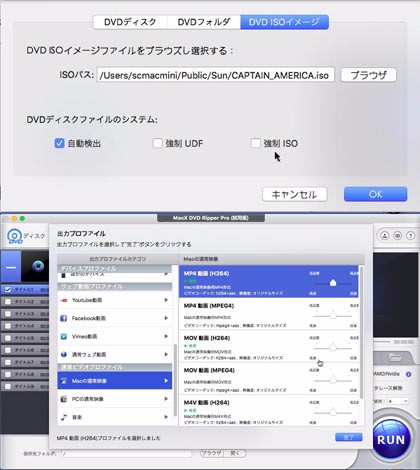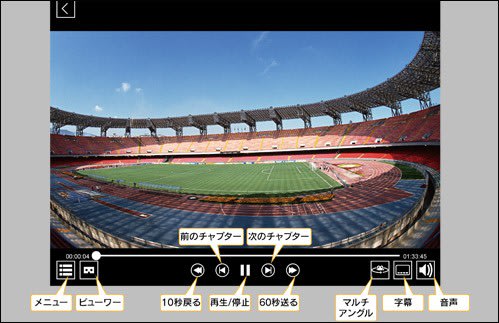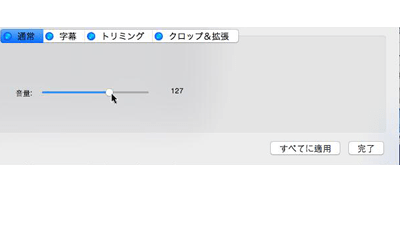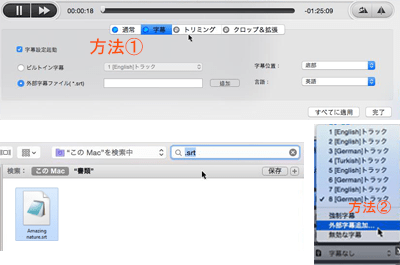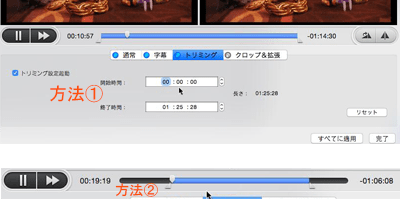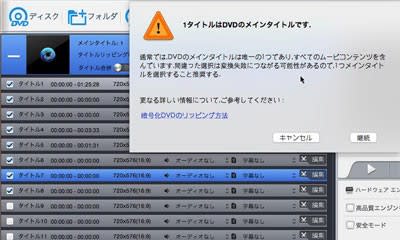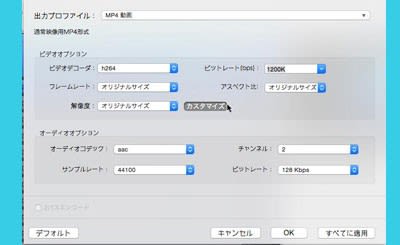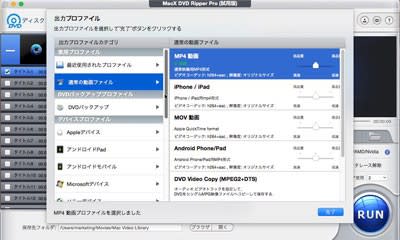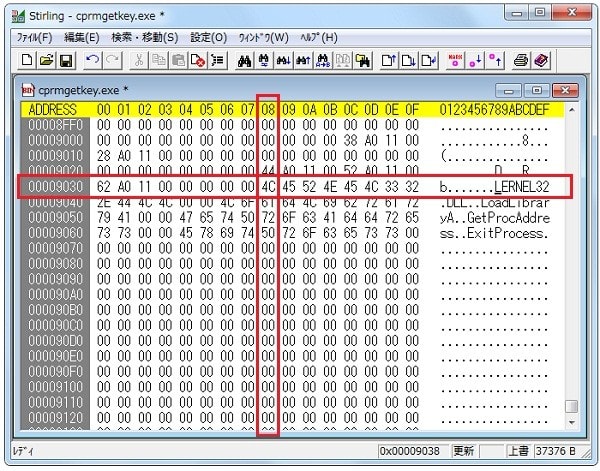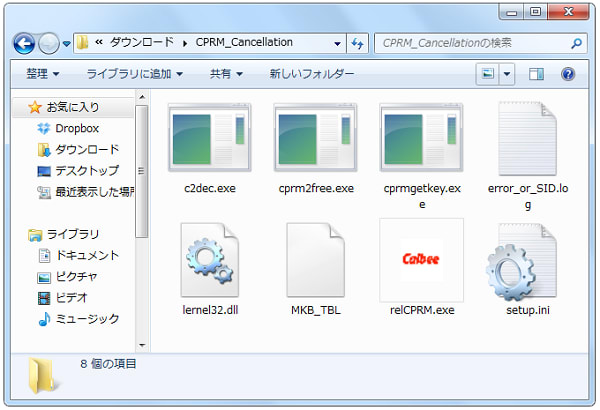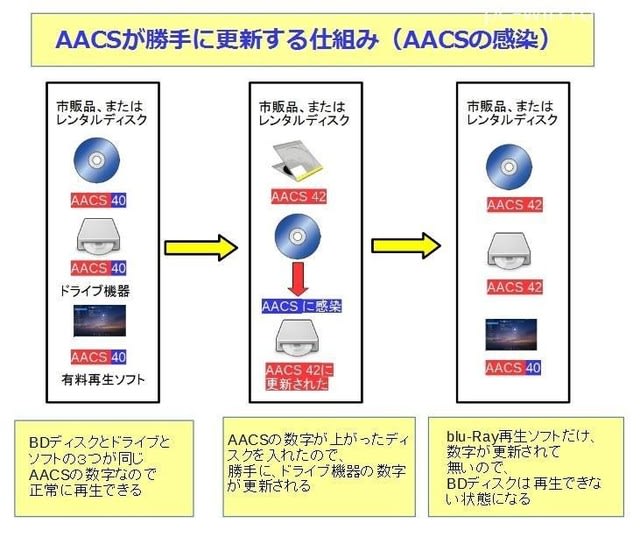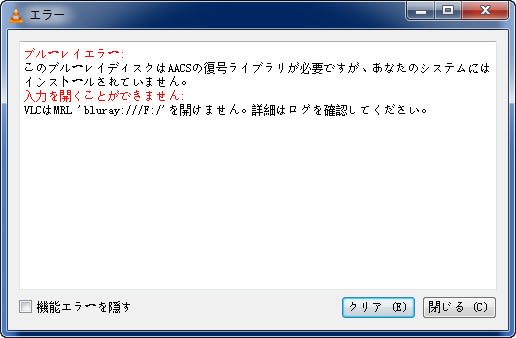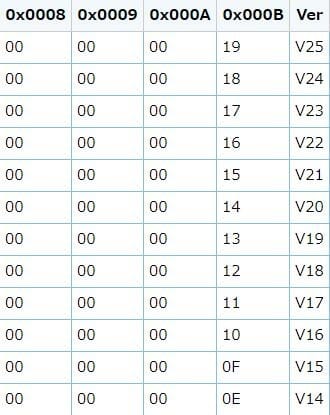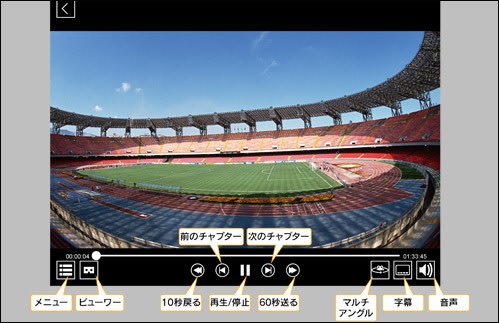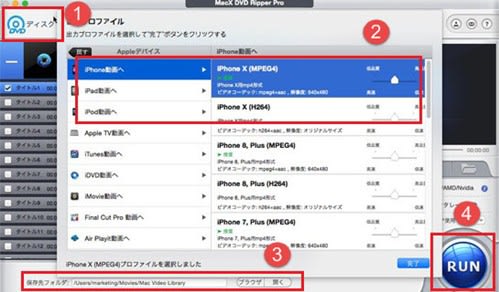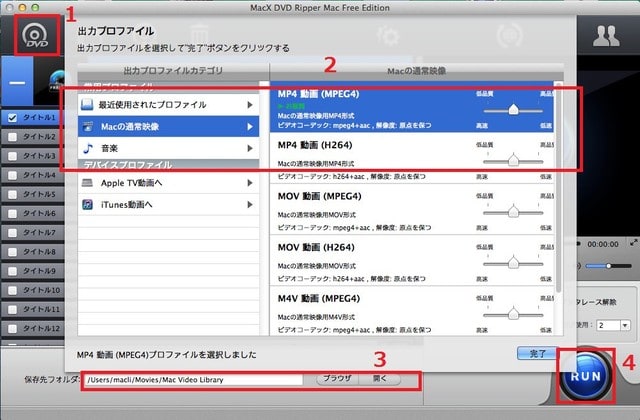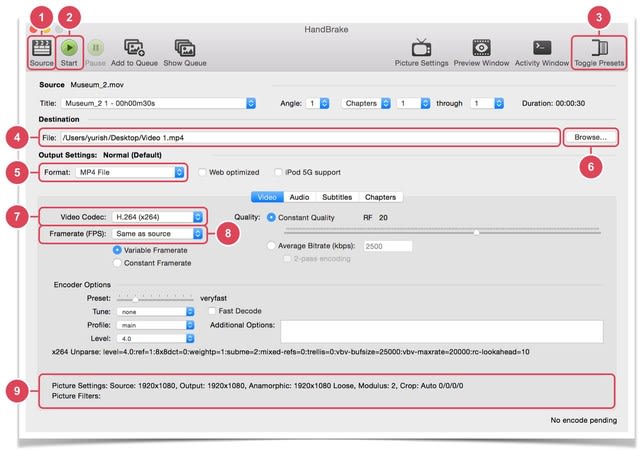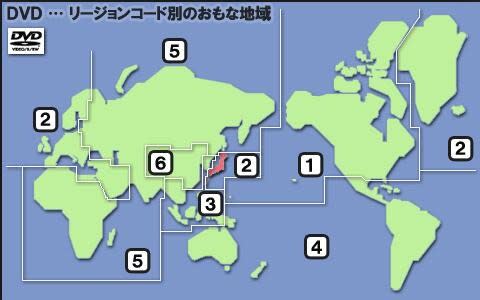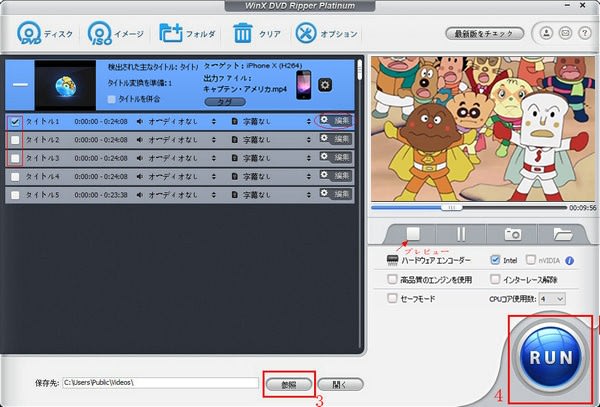DVDリッピング
-
[PR]
×
[PR]上記の広告は3ヶ月以上新規記事投稿のないブログに表示されています。新しい記事を書く事で広告が消えます。
-
カーナビDVD再生可能な動画形式|カーナビDVD見れない原因&対処方法
カーナビDVD 見れない?!
Q1:車のカーナビでDVDが見れなくなった。先日車にサブウーファーを取り付けたが、その後からカーナビDVD再生できなくなった。どうすればいいだろうか。
Q2:カーナビで再生できる動画形式は何?走行中にDVDを視聴したくて、カーナビDVD見れる方法があれば教えてください。
Q3:YouTubeの動画やPVなどをDVD-Rに焼いて、車のカーナビで再生できる動画形式に変換して、再生したい。おすすめできるソフトウェアがあるのか。
Q4:カーナビでSDカード内の動画は再生できない原因及び対処方法を教えてください。
Q5:自作録画DVD 車ナビで見れない。家庭用プレーヤーでは正常に再生できるが、カーナビでは再生できなくなった。どうすればいいだろうか。
上記のような問題で困っている人は多いのではないだろうか。心配しないで、以下では、カーナビDVD再生できる動画形式|カーナビDVD見れない原因&対処方法を詳しくご解説する。
カーナビDVD再生できる動画形式|カーナビDVD見れない原因
カーナビDVD再生できる動画形式に関しては、カーナビのマニュアルを見てください。カーナビ対応する形式の一覧が出ていて、DVDディスクをその形式に変換すればカーナビDVD見れるようになる。
更に、カーナビおすすめモデルは様々なで、再生できる形式もブランドによって異なる。MP4(MPEG4)はほとんど全てのカーナビで再生できる形式である。
Panasonic Strada(ストラーダ) カーナビで再生できる動画形式
SD VIDEO規格:(ISDB-T Mobile Video Profile)準拠
SD VIDEO規格:(H.264 Mobile Video Profile)準拠
AVCHD規格準拠:※AVCHD 3D/Progressiveには対応していない
圧縮形式:MPEG-4 AVC/H.264
ファイル数:99まで
容量:1ファイルにつき4GBまで
再生時間:1ファイルにつき26.5時間
サイバー、AVIC-CL900カーナビで再生できる動画形式
USB/SDカードで再生できる動画形式の拡張子:avi、.mp4、.3gp、.mkv、.movなど
USB/SDカードで再生できるビデオコーデック:MPEG-4/H.264/H.263/Xvid、MPEG-4/H.264/H.263、MPEG-4/H.264/H.263、MPEG-4/H.264/VC-1/Xvid、MPEG-4/H.264/VC-1/Xvid、MPEG-4/H.264/H.263
カーナビDVD見れない原因を特定してみる
走行中でTVやDVDを再生したくて、カーナビが上手く行けなくて再生できないことがよくあるだろう。原因は何?以下では、カーナビDVD再生できない原因を探してみる。原因を特定してから、お使いのカーナビでDVDを順調的に鑑賞できる。
カーナビDVD 見れない1:ピックアップレンズの劣化
ピックアップレンズが劣化すると、カーナビDVD読み込めなくなる。
カーナビDVD 見れない2:DVD自体に傷・損傷がある
DVD自体には傷、損傷、汚れなどがあると、カーナビDVD再生できないことがよくある。他のメディアプレーヤーで再生してみる。
カーナビDVD 見れない3:カーナビで再生できる動画形式ではない
手元のDVDディスクの映像形式は、カーナビのDVDで再生できる形式とは違い、お使いのカーナビで再生できる動画形式をチェックしてみる。もしではいない場合は、DVDリッピングソフトを使って形式を変換する必要がある。
カーナビDVD 見れない4:DVDディスクにはコピーガード付き
例えば、地デジCPRM/ディズニーX-projection DRM/アダルト/フィットネス系コピーガード付きDVDなら、お使いのカーナビは地デジCPRM/ディズニーX-projection DRM/アダルト/フィットネス対応機器でなければ、再生することはできない。
カーナビDVD 見れない5:DVDをAVCRECモードで録画していないかご確認
AVCREC方式で録画・ダビングしたDVDディスクなら、AVCREC対応できるカーナビを利用しないとDVD再生はできない。
カーナビDVD再生できない時の対処方法はこちら
上記で紹介したカーナビで再生できる動画形式をチェックしながら、カーナビDVD 見れない原因を特定してみれば、カーナビDVD見れることも超簡単となるよね。以下では、コピーガード付きDVDディスクをMPEG形式に変換して、カーナビで再生する方法をご紹介する。
MacX DVD Ripper Proは優れたDVDリッピングソフトで、CSS、リージョンコード1~6、RCE、ソニーArccOS、UOPs、容量偽装、ディズニーX-projection DRM、アダルトDVD暗号化技術などの各種類のDVDコピーガードを解除できるだけではなく、DVDをMP4、QT、MOV、FLV、H.264、MPEG、M4V、AVI XviD/DivX、MPEG-2、MTS、TS、M2TSなどといった今流行っている映像形式に変換したり、DVDをiPhoneX/8/8 Plus、Xperia XZ1/Z5、Galaxy S8/Note8、Huawei Mate10、ARROWS、AQUOS、Android端末、PSP、PS4、Xbox、QT、iTunesなどといった人気機器に取り込める。革新的なテクノロジーを内蔵し、36×より速いスピードと素晴らしい品質で、DVDのリッピングを行える。
DVDをカーナビで再生できる動画形式(MP4)に変換する方法
まず、MacX DVD Ripper Proをお使いのMac PCにダウンロード・インストールする。WindowsユーザーはWindows版を使ってください。スクリーンの上部にある「ヘルパ/Help」をクリックして、ソフトウェアの表示言語を英語から日本語に変更できる。
事前準備:ソフトウェアを立ち上げる前、変換しようとするDVDディスクをドライブに挿入し、再生中のDVDプレーヤーを閉じておく。
Step1:左上側にある「DVD追加」アイコンをクリックし、DVDディスク/DVDフォルダ/ISOイメージを入力してください。この時、ある画面が表示され、初期設定では「DVDディスクファイルのシステム」の「自動検出」にチェックを入れたままで、もし「自動検出」で上手く行けない場合にあったら、「強制ISO」にチェックを入れてもう一度試してみてください。
Step2:DVDディスクに施されているコピーガードも自動的に解除されてから、出力プロファイルウィンドウが出てきた。操作手順は以下の通りである。「Macの通常映像」⇒「MP4動画(MPEG4)」⇒「完了」とクリックする。
Step3:「ブラウザ」をクリックして、保存先フォルダを選択してください。空き容量不足が原因のエラーを避けしようと、できるだけCドライブ以外空き容量の多いドライブへ保存したほうがおすすめ。
Step4:ソフトの右下側にある「RUN」ボタンをクリックして、好みのDVD映画をMP4に変換する。変換作業の進捗状況画面が見られ、随時にキャンセルが可能。
MP4ファイルをmicroSDメモリーカードにコピーし、カーナビで再生する方法
先ほどに変換した.mp4ファイルをmicroSDメモリーカードにコピーして、ナビで再生することができる。以下では、操作手順を詳しくご解説する。
Step1:パソコンで.mp4ファイルを用意する。
Step2:microSDメモリーカードに.mp4ファイルをコピーする。
Step3:カーナビで.mp4ファイルを再生する。
上記の操作方法を参考にしながら、走行中にカーナビDVD再生が可能となる。だが、カーナビDVD再生には制限があり、作業を行う時にはご注意ください。
【豆知識:違法とならないため、カーナビDVD再生前、下記の項目を要チェック】
(1)道路交通法第71条第5号の5では、運転者が走行中にテレビを見ることは違法であることと書いている。
(2)車内に持ち込まれた、あるいは取り付けられたカーナビ等の画像表示用装置に表示された画像を注視することも違法となる。
(3)カーナビの運転中の操作制限を解除したら違法となる。
PR -
【2018超便利】パソコン&ソフト無しでも DVDをiPhoneへ取り込みの方法を大公開!
ネットで「DVDをiPhoneへ取り込んで再生したいが、第三者のソフトがない、あるいはパソコンがない、どうすればいいか」というような質問がたくさんある。DVDをアイフォンへ取り込みたい場合、パソコン側でDVDリッピングソフトを利用して、対象のDVDをアイフォンで使える動画形式を変換した後、iTunes経由でそのDVDの出力映像ファイルをiPhoneへ移行/同期する、という方法は一般的なやり方である。
それに対して、ソフトやパソコンがない条件で、DVDをアイフォンに取り込みむことはやや難しくなる。ところが、難しいといっても解決方法がある。今回の記事では、「DVDアイフォン取り込み・ソフトなし」、「iPhone DVD取り込み・パソコンなし」の対処法を詳しく解説する!
「DVDアイフォン取り込み・ソフトなし」、「iPhone DVD取り込み・パソコンなし」対処法!
現在、スマートフォンで出来ることが多く、パソコンを必要としない場面が増えているということである。だが、いずれにせよ、据置型生産機器(パソコン)と移動型消費端末(スマホ、タブレットPC)の用途は違い。例えば、普通に、パソコンはDVD/CDドライブを標準搭載している。それゆえ、DVD/CDをドライブへ挿入して、パソコンですぐに音楽を聴いたり映像を観たりすることができる。
スマホやiPhoneの場合、勿論DVD/CDをドライブが標準搭載されていないが、iPhone単体でDVDの取り込みと再生は無理。もし第三者のDVDリッピングソフト、第三者のパソコンが使えないなら、解決策はただ一つ、すなわち「DVDミレル」というようなものである。
「DVDミレル」とは、スマホやタブレットで直接DVDビデオが視聴できるスマホ・タブレット用のDVDドライブである。パソコンは一切使わず、スマホ・タブレットとDVDミレルとをワイヤレスで直接つなぐだけで、お手持ちのスマホやタブレットがDVDプレイヤーに早変わる。
いま、人気な「DVDミレル」は各メーカーから様々なタイプが販売されている。あまり苦戦せず、使い勝手の良いものが見つかる。以下の内容は、Apple Storeからダウンロードとインストールできるアプリ「DVDミレル」を例として、「DVDアイフォン取り込み・ソフトなし」、「iPhone DVD取り込み・パソコンなし」の操作手順を説明する。
必要な条件:
1.iPhone
2. WiFi対応DVDドライブ
3. Wi-Fi環境(無線でインターネット接続ができる状態)
4.「DVDミレル」アプリ事前準備:
ドライブのファームウェアは最新バージョンにアップデートする。
Apple Storeから「DVDミレル」アプリの最新バージョンをiPhoneへダウンロードとインストールする。操作手順:
Step1:ドライブの電源を入れる。
Step2:iPhoneとドライブを同じWi-Fiに接続する。
Step3:ドライブに鑑賞したいDVDディスクをセットする。
Step4:iPhone側でダウンロードした「DVDミレル」アプリを開く。
Step5:すると、DVDが自動的にiPhoneで再生が始まる。
Step6:iPhone側でホームボタンを2回連続で押し、「DVDミレル」アプリを上下どちらかにスワイプして、DVDの再生を終了することができる。
「DVDミレル」を利用する時注意すべきこと
「DVDミレル」アプリはApp Storeの審査で通るし、アプリ自体は、悪意のソフトなし、スパイソフトなし、ウィルスなし、アドウェアなし、トロイの木馬なし、backdoorsもないので、ウイルス感性の心配は要らない。
だが、ネットで「アプリは不具合とか多そうだし、まともに動かないってことも多く」という声がある。一方、「アプリが落ちたりすることもなく、コマ落ちもないし画質も良し」という声もある。利用中で自動再生が始まらず、またドライブの名前の選択画面も表示されない場合は、iPhone側で画面を下にスワイプして更新して、「DVDミレル」を再起動する。
最悪なことは、「DVDミレル」を再起動しても動かない。そういう場合は、やはり、パソコン環境で第三者のDVDリッピングソフトを利用して、DVDをiPhoneで使える動画形式へ変換するのは、安心できる。
「DVDアイフォン取り込み・ソフトなし」、「iPhone DVD取り込み・パソコンなし」とやりたい方にとって、納得しにくいかもしれないが、確かに、DVDをiPhoneへ取り込みには、それは最も効率的な方法である。
-
iMovie代わりになるMac DVD編集ソフト|カット/トリム/合併/字幕追加/クロップ拡張/回転
MacでDVD動画編集を行えるソフトウェアを探しているのか。本文は、DVDタイトル合併、音量(ボリューム)調整、DVD動画カット・トリム、DVDクロップ&拡張、透かし・字幕追加、パラメーター調整、再生画面回転、DVDをリッピングしたくて、DVD編集Mac用ソフトを紹介する。
DVD編集 Macソフトを探しているのか?
「おすすめのMac DVD編集ソフトを教えてください。メニューやキャプチャーをオリジナルで作れたりするものがあると助かる。有料でも無料でも構わない。」「自作の既存DVDを編集したい。MacでDVDを編集できるソフトウェアってあるのか。iMovie(アイムービー)が上級者に向けるもので、初心者ならちょっと難しいと思う。Mac標準アプリiMovie代わりになれるものがあれば教えてください。」とよく聞かれる。
心配しないで、以下では、高性能で初心者でも使いやすいDVD編集 Macソフトをおすすめする。それで、機械音痴でもすぐにDVD動画をカット・クロップ・合併・字幕追加・圧縮できる。
高性能で初心者でも使いやすいDVD編集 Macソフト
無劣化で高品質でDVD動画をカット・クロップ・合併・字幕追加・圧縮したいのか。結婚式・披露宴DVDを編集したくて、無劣化でDVD動画をカット(トリム)したり、透かし・ウォーターマークを追加したり、ボリューム(音量)を調整できるソフトってあるのか。DVDから一部を取り出してMP4に変換したいのか。そこで、これら問題を一発解決するソフトウェアMacX DVD Ripper Proを紹介する。Mac DVDリッピングを行えるほか、Mac DVD編集も手軽に行える。例えば、DVD圧縮(DVDからMP4、DVDをiso、DVDをMPEGなど)、DVD動画カット(トリム)、DVDクロップ、複数のDVDタイトル合併、音量(ボリューム)調整、外部字幕・ウォーターマーク追加、DVD動画の向きを回転することが可能。
以下では、このDVD編集 Mac用ソフトを使って、Macbook Air/Macbook Pro/iMac Pro/iMacでDVDを編集する方法を図で詳しく解説する。
事前準備:おすすめのMac DVD編集ソフトをお使いのコンピューターにダウンロード・インストールする。インストールが完了したら、このDVD編集 Mac用ソフトを起動する。ソフトウェアの表記言語を日本語に設定したいのなら、デスクトップ画面の上側にある「ヘルプ/Help」をクリックし、言語を自由に変更できる。
MacでDVDを編集する方法~音量(ボリューム)調整
Step1:初心者でも使いやすいDVD編集 Mac ソフトMacX DVD Ripper Proを起動して、手元のDVDディスクをドライブに挿入し、再生画面が表示されたら、終了してください。
Step2:DVDディスクがソフトウェアに読み込まれたら、出力プロファイル画面が表示されたら、閉じる。そして、DVDディスクが読み込まれた画面に戻る。編集したいDVD動画にチェックを入れて、初期設定ではメインタイトルにチェックを入れたままで、自由に編集できる。
Step3:ハサミ模様の編集アイコンをクリックし、DVD動画編集画面が表示される。「通常」タブで音量(ボリューム)を自由に調整できる。確認したら、「すべてに適用」ボタンをクリックすればOK。
MacでDVDを編集する方法~外部字幕追加(.srtファイル)
Step1:初心者でも使いやすいDVD編集 Mac ソフトMacX DVD Ripper Proを起動して、手元のDVDディスクをドライブに挿入し、再生画面が表示されたら、終了してください。
Step2:DVDディスクがソフトウェアに読み込まれたら、出力プロファイル画面が表示されたら、閉じる。そして、DVDディスクが読み込まれた画面に戻る。編集したいDVD動画にチェックを入れて、初期設定ではメインタイトルにチェックを入れたままで、自由に編集できる。
Step3:ハサミ模様の編集アイコンをクリックするか、又は「字幕なし」ボタンをクリックすると、DVD編集画面が表示される。「字幕」タブをクリックし、「字幕設定起動」にチェックを入れ、外部字幕ファイル(.srt)にチェックを入れ、「追加」ボタンをクリックし、ダウンロードした.srtファイルを見つけて「開く」⇒「すべてに適用」とクリックすればOK。
MacでDVDを編集する方法~DVD動画カット・トリム
Step1:初心者でも使いやすいDVD編集 Mac ソフトMacX DVD Ripper Proを起動して、手元のDVDディスクをドライブに挿入し、再生画面が表示されたら、終了してください。
Step2:DVDディスクがソフトウェアに読み込まれたら、出力プロファイル画面が表示されたら、閉じる。そして、DVDディスクが読み込まれた画面に戻る。編集したいDVD動画にチェックを入れて、初期設定ではメインタイトルにチェックを入れたままで、自由に編集できる。
Step3:ハサミ模様の編集アイコンをクリックし、「トリミング」タブ⇒「トリミング設定起動」にチェックを入れ⇒「開始時間と終了時間を入力するか、又はスライドバーをドラッグし残す場所を確認する」⇒「リセット」⇒「すべてに適用」とクリックすればOK。
Tips:スライドバー上に縦長の長方形が2か所と、小さな楕円形の再生インジケーターがあり、この縦長の長方形で挟まれた範囲が残す場所で、その外側は削除する場所である。
MacでDVDを編集する方法~DVD動画クロップ&拡張
Step1:初心者でも使いやすいDVD編集 Mac ソフトMacX DVD Ripper Proを起動して、手元のDVDディスクをドライブに挿入し、再生画面が表示されたら、終了してください。
Step2:DVDディスクがソフトウェアに読み込まれたら、出力プロファイル画面が表示されたら、閉じる。そして、DVDディスクが読み込まれた画面に戻る。編集したいDVD動画にチェックを入れて、初期設定ではメインタイトルにチェックを入れたままで、自由に編集できる。
Step3:ハサミ模様の編集アイコンをクリックし、「クロップ&拡張」タブをクリックする。「クロップ設定起動」にチェックを入れてください。そして、プリセットをクリックし、「アスペクト比/レターボックス削除」を選択する。後は、位置の左側/トップ、サイズの広さ/高さに値を入力するか、プレビューで四角い枠をドラッグしたままクロップエリアを選択して、「リセット」⇒「すべてに適用」とクリックすればOK。
MacでDVDを編集する方法~DVD動画回転、倒立した動画を直す
Step1:初心者でも使いやすいDVD編集 Mac ソフトMacX DVD Ripper Proを起動して、手元のDVDディスクをドライブに挿入し、再生画面が表示されたら、終了してください。
Step2:DVDディスクがソフトウェアに読み込まれたら、出力プロファイル画面が表示されたら、閉じる。そして、DVDディスクが読み込まれた画面に戻る。編集したいDVD動画にチェックを入れて、初期設定ではメインタイトルにチェックを入れたままで、自由に編集できる。
Step3:ハサミ模様の編集アイコンをクリックし、DVD動画編集画面が表示される。再生画面の右側にある「△|△」模様のボタンをクリックすると、再生画面が倒立になれる。又は、そばにある「」ボタンをクリックすれば、DVD動画の画面表示の向きを回転させる。
Step4:動画の向きが確認したら、「すべてに適用」をクリックすればOK。
MacでDVDを編集する方法~複数DVDタイトルを合併する
Step1:初心者でも使いやすいDVD編集 Mac ソフトMacX DVD Ripper Proを起動して、手元のDVDディスクをドライブに挿入し、再生画面が表示されたら、終了してください。
Step2:DVDディスクがソフトウェアに読み込まれたら、出力プロファイル画面が表示されたら、閉じる。そして、DVDディスクが読み込まれた画面に戻る。「タイトル合併」を有効状態に設定してください。
Step3:デフォルト設定ではメインタイトルにチェックを入れたままで、ほかのタイトルを合併したい場合はタイトルの前にチェックを入れてください。一つにチェックを入れた後、「1タイトルはDVDのメインタイトルです」画面が表示され、「継続」とクリックし、ほかのタイトルにチェックを入れることが可能。合併したいタイトルが確認したら、出力プロファイルからフォーマットを選択し、「ブラウザ」から出力ファイルの保存先を設定し、「RUN」ボタンをクリックすればOK。
MacでDVDを編集する方法~パラメーター調整・編集
Step1:初心者でも使いやすいDVD編集 Mac ソフトMacX DVD Ripper Proを起動して、手元のDVDディスクをドライブに挿入し、再生画面が表示されたら、終了してください。
Step2:DVDディスクがソフトウェアに読み込まれたら、出力プロファイル画面が表示されたら、閉じる。そして、DVDディスクが読み込まれた画面に戻る。
Step3:「歯車」アイコンをクリックし、出力ファイルのビデオデコーダー、ビットレート、フレームレート、アスペクト比、解像度、及びオーディオのデコーダー、チャンネル、サンプルレート、ビットレートを自由に調整できる。確認したら、「すべてに適用」をクリックすればOK。
Step4:「ブラウザ」から出力ファイルの保存先を設定し、「RUN」ボタンをクリックすればOK。
MacでDVDを編集する方法~DVD圧縮・MP4出力
Step1:初心者でも使いやすいDVD編集 Mac ソフトMacX DVD Ripper Proを起動して、手元のDVDディスクをドライブに挿入し、再生画面が表示されたら、終了してください。
Step2:DVDディスクがソフトウェアに読み込まれたら、出力プロファイル画面が表示される。
Step3:DVD圧縮したい場合は、MP4/FLV/MOV/MPEG/M4Vなどのビデオフォーマットに変換すればOK。だから、出力プロファイルから「通常の動画ファイル」⇒「MP4動画」⇒「完了」とクリックする。
Step4:「ブラウザ」とクリックして出力ファイルの保存先を変更し、「RUN」ボタンをクリックすればOK。
無劣化・高画質、MacでDVDを編集しよう
いかがでしたか。上記ではMacでDVDを編集(カット・トリム、合併、字幕追加、回転、パラメーター調整、クロップ・拡張、DVD圧縮など)する操作手順を詳しく紹介した。使い方が超簡単で、おすすめのDVD編集 Mac用ソフトのインターフェースも直感的で、初心者でもすぐに使いこなせる。
さらに、Intel/AMD/Nvidia加速機能、高品質エンジン、インタレース解除、安全モード、CPUコアなどといった先進的な技術を導入し、エラーなしでMac DVD編集作業が無劣化で完了させられる。
編集したDVD動画をMP4/MOV/M4V/FLV/MKV/WMV/MP3/M4A/AACなどといったビデオ・オーディオフォーマットに変換したり、iPhone/iPad/iPod/Android端末に取り込んだり、YouTube/インスタグラム/ニコニコ動画に共有することが可能。
-
relCPRM解除失敗・relCPRMダウンロードできないなどのエラーへの対処方法
地デジCPRMを解除できるフリーソフトrelCPRMをよく知っているだろう。だが「relCPRMダウンロードできない」「relCPRM解除失敗」「relCPRM contentskey取得失敗」「relCPRMウィルス」と検索した人は多い。心配しないで、本文は、 relCPRMダウンロードできない、 relCPRM解除失敗エラーへの対策をまとめてみた。
relCPRMダウンロードできない?!
relCPRM(レル・シーピーアールエム)は地デジCPRM(コピーワンス)を解除できるフリーソフトである。だが、著作権法の改正により、CPRM Decrypterダウンロード先はネットから消えてしまった。ネットでは「CPRM Decrypterをダウンロードできない」とよく聞かれる。心配しないで、本文は、relCPRMダウンロード方法、及びrelCPRM解除失敗、relCPRM contentskey取得失敗への対策も合わせて紹介する。
100%安全でrelCPRMをダウンロードする方法
relCPRMウィルス付きでダウンロードできないと困っている方は多いだろう。以下では、100%安全なrelCPRMダウンロード先を紹介し、安心して利用できる。
Step1:relCPRMダウンロード先を配布しているサイトhttps://ux.getuploader.com/2513/download/80又はhttp://jp.softyp.com/relcprm-cprm-decrypter-74623.html にアクセスする。
Step2:CPRM_Cancellation.zipをダウンロードする。無事にダウンロードが完了したら、CPRM_Cancellation.zipをダブルクリックして解凍する。relCPRMインストーラが解凍された後、あるrelCPRMフォルダが表示される。このrelCPRMフォルダの中には7個のファイル(c2dec.exe/cprm2free.exe/cprmgetkey.exe/error_or_SID.log/lernel32.dll/MKB_TBL/relCPRM.exe/setup.ini)がある。
(cprmgetkey.exeの動作制限を解除する方法)
① 、cprmgetkey.exeの動作制限を解除するには、cprmgetkey041をダウンロードする必要がある。cprmgetkey041.rarのダウンロード先は、https://ux.getuploader.com/nihahhahaha/download/2 にアクセスしてみる。このcprmgetkey041.rarフォルダをダブルクリックして解凍する。解凍が完了したら「cprmgetkey.exe/ drive Error code.txt/txt」といった3個ファイルがある。
② 、cprmgetkey.exeの動作制限を解除するには、Stirling(スターリング)という無料ソフトを使う必要がある。解凍したStir131フォルダを開き、Stirling.exeをダブルクリックしてインストールする。Stirlingがインストールされたら、Stirling のメニューバーにある「編集禁止」ボタンが編集できる状態かをご確認ください。編集できる状態とした環境で、cprmgetkeyフォルダを開きcprmgetkey.exeをStirlingへドラッグ&ドロップする。
③ 、ドラッグ&ドロップしてから、cprmgetkey.exeがクラックされる。「00009030」の行で08の列と交差する箇所に「4B」と表示され、その右には「KERNEL32」の文字を確認しておく。先ほどの「4B」の上をクリックし「4C」に、「KERNEL32」を「「LERNEL32」」と書き換える。
④ 、確認した後、Stirling のメニューバーにある「保存」ボタンをクリックし上書き保存する。cprmgetkey041フォルダー内にはcprmgetkey.exe.bakというファイルが自動で作成される。それで、cprmgetkey041の動作制限が解除された。
Step3:cprmgetkey041フォルダー内にあるcprmgetkey.exeを「relCPRMフォルダー」にドラッグ&ドロップする。
Step4:setup.ini/ error_or_SID.log/ MKB_TBLの3つファイルはrelCPRMの基本設定を保存するためのファイルで、削除してもOK。それで、relCPRMが使えるようになる。
Step5:VRモードで録画したDVD-VRを読み込む場合は、relCPRM.exeをダブルクリックする。解読された暗号データを復号する場合は、c2dec.exe/cprm2free.exeをダブルクリックする。地デジコピーでは「cprmgetkey」の動作期限を解除する場合は、lernel32.dllを利用する必要がある。
上記の操作が完了したら、relCPRMダウンロード&relCPRMインストールが成功。それで、自由にrelCPRMを使えるようになる。
relCPRMダウンロードが成功した後、relCPRMを使ってみよう
上記で無事にrelCPRMをダウンロードしてインストールしたら、下記の操作手順に従って、地デジ放送を録画したDVD-VRのCPRMを解除する。
Step1:relCPRMダウンロード・インストールが完了したら、relCPRMを立ち上げる。そして、「VROファイルを選択」の右にある「選択」ボタンをクリックし、DVDディスク内からVROファイルを見つけて「開く」とクリックする。
Step2:「保存先を選択」の右にある「選択」ボタンをクリックし、出力されるファイルの保存先を指定する。
Step3:後は、出力ファイルの設定で、自由にチェックを入れるか、少なくとも「-R」/「IFOファイルコピー」/「-W」/「Encrypted Title key削除」にチェックを入れておく。確認したら、「設定保存」ボタンをクリックする。
Step4:VROファイル/保存先/設定が確認した後、「Start」ボタンをクリックする。そして、進捗状況が表示され、ファイルサイズによって時間がかかる。少々お待ちください。
Step5:relCPRMでCPRMを解除したら、「解除終了しました」といった画面が表示され、そして「OK」をクリックする。
Step6:後は、保存先を開き、出力されたファイルを確認する。保存先にはVR_MOVIE.VROとVR_MANGR.IFO二つファイルがある。この.VROファイルはCPRMを解除した動画ファイルである。
Step7:VR_MOVIE.VROファイルをお使いのコンピューターで再生するには、ファイルをmpgに変換する必要がある。詳細は、https://www.macxdvd.com/blog/excellent-chideji-dvd-vr-mode-copy.htm までにご参照ください。
relCPRM解除失敗、relCPRMエラー・contentskey取得失敗への対策
① 、relCPRM contentskey取得失敗/CPRM contentskey Get Ver 0.41 by takuと表示される場合の対処方法
お使いのコンピューターが古くて、搭載されたドライブがcprmgetkey041に対応していない可能性がある。他のバージョンのcprmgetkeyを使うか、新しいDVDドライブを購入するかご検討ください。
② 、relCPRMを使ってCPRMを解除しようとする際、失敗となってしまった場合の対処方法
お使いのコンピューターやDVDドライブ側に故障があるかをチェックしておく。又は、relCPRM代わりになれるソフトウェア(例えば、AutoUnCPRM、CPRM Decrypter、4Videosoft DVD リッピング)をお試し下さい。
③ 、Error: not CSS/CPRM Copyright Protectionと表示される場合の対処方法
Error: not CSS/CPRM Copyright Protectionと表示された時、お使いのコンピューターのDVDドライブがCPRMに対応していなかったり、CPRM対応ではないDVDディスクを使用するかもしれない。この場合は、CPRMに対応するドライブ(例えば:Nero Infotool/DVD Info Pro)を購入したり、CPRM対応の録画用メディアを使う。
④ 、relCPRMを使ってCPRMを解除したが、出力されたファイルの画質が悪すぎる場合の対処方法
一般的に、relCPRMを使ってCPRMを解除して、出力されたファイルの画質はオリジナルのままで、変わりはない。出力されたファイルの画質が悪くなった原因は、レコーダーからDVDディスクに録画したことだと思う。だから、高画質・ハイビジョン画質で地デジを録画する場合は、ブルーレイやある製品が採用しているAVCREC方式で録画してください。
⑤ 、Windows XPでrelCPRMをダウンロードしてインストールしたが、DVD-VRをパソコンのドライブに挿入しようとする時、読み込めなくなってしまった場合の対処方法
Windows-XPを使っている方は、環境によってVRモードで録画したDVDディスクを正しく読み込めないことがある。その時、relCPRM代わりになれるソフトウェアを使ったり、UDF2.0リーダーをインストールする必要がある。
CPRM解除以外、2018最新コピーガードも解除できるソフトおすすめ
relCPRMはCPRMしか解除できなくて、今流行っている日本製アダルトDVD、エラー頻発DVD、UDF以外のDVD、ISO9660のDVD、再生できない又はMacで見られないDVD、音楽プレーヤーに再生/編集のためにDVD、スポーツ・フィットネス/ワークアウト系DVD、リージョンコード、CSS、RCE、ソニーArccOS、新しいディズニーコピーガードなどといったDVDディスクに対しては解除できない。その時は、relCPRM代わりになれるソフトウェアを使う必要がある。
MacX DVD Ripper Proは優れたDVDリッピングソフト、上記で紹介されたコピーガードを解除できる他、DVDディスクをiPhone/iPad/iPod/Android端末に取り込んだり、DVDをMP4/MOV/FLV/M4V/MP3/AAC/AC3などのビデオ・オーディオフォーマットに変換したり、DVD動画ファイルをカット/合併/字幕追加/パラメーター調整/音量調節/回転できる。
更に、ハードウェアアクセラレーションが改善され、古いバージョンより3倍速。高品質エンジン、インターレース解除、CPUコアーなどといった先進的なテクノロジーを導入し、無劣化・高画質で出力される。デザインも直感的で、初心者でもすぐに使いこなせる。
-
ブルーレイコピーガードaacsとは、AACSキー、AACS再生できない原因、AACS解除方法
aacs解除2018方法って?
「ブルーレイAACSを解除して、パソコンで再生できる方法ってあるのか」「AACS解除機能を持ちながら、初心者でも操作しやすいソフトウェアってあるのか」「AnyDVD HDでちゃんとAACSを解除できるのか。有料版を購入する価値があるものであるか。」「ブルーレイをパソコンに取り込みたくて、テレビで録画した番組をBlu-rayに焼いてパソコンに取り込むため、AACS解除が必要。AACSコピーガードを解除するにはどうすればいいだろうか。Blu-ray AACS解除はずっと有効であるのか」と質問した人は多い。
aacs解除ソフト、aacs解除方法を分かる前、aacsとは何か?aacs v10/aacs v64知識を了解すべきだと思う。そこで以下では、aacs解除2018|ブルーレイコピーガードaacsに関する知識、AACSコピーガード解除ソフト・aacs再生方法をまとめてみた。
この記事を読めば、初心者でも簡単的でaacsを解除でき、いつでもどこでもAACS付きブルーレイを再生できる。
(1)ブルーレイコピーガードaacsに関する知識
AACSはAdvanced Access Content Systemの略称で、コンピュータ・家電メーカーが結成した団体AACS LAが策定した映像コンテンツのコピープロテクト規格。HD DVD・Blu-ray Discの再生専用ディスクと書き込み用ディスクで採用されている。
一言で言えば、AACSは、主にブルーレイに施されているコピープロテクト技術(暗号化技術)のこと。
更に、AACSコピーガードはしばしばバージョンアップすることがあり、2018年にはAACS V101にアップグレードした。だから、AACSコピーガード付きコンテンツを視聴するには、最強なツールを利用する必要がある。
AACS解除前、AACS付きブルーレイを分かっておくべき
■ 市販/レンタルブルーレイにはAACSが掛かられていて、AACS解除ソフトを使わないと、再生はできない;
■ BDレコーダーで録画した番組(地上波・BS・CS等)を焼いたブルーレイ
上記の通り、AACSコピーガードがあるものは主に二つ、自作ブルーレイにはAACSが付いていない。自作ブルーレイの中身は主に.m2tsファイルで、普通のソフトウェア(例えば、VLCなど)を使って再生できる。
AACSの仕組み|AACSキーに関する知識
AACSは「タイトルキー」「メディアキー」「デバイスキー」3つのキーで暗号化されるもので、それぞれ動画コンテンツを復号化する。
「タイトルキー」:ブルーレイレコーダー、ブルーレイ再生機器/再生ソフトなどに設定されるもの。
「メディアキー」:ブルーレイ自体に暗号化されて記録するもの。
「デバイスキー」:ブルーレイ自体に暗号化されて記録するもの。AACSはデバイスキーを1万個ぐらい作り、BD業界に流通させている。更にデバイスキーは永久に使えるものではなく、AACSバージョンが進化すると共に、BD-ROMが市場に流通したら使えなくなる。
AACSの仕組みはちょっと難しくて、様々なキーがある。AACSのバージョンが更新されることを「感染」と言われる。AACSキーの更新は5年間ほど有効なので、5年が経った後、AACSキーを更新しないと、最新のブルーレイは視聴できなくなる。
(2)AACS再生できない原因(理由)って
上述した通り、AACSは超強固なブルーレイコピーガードで、バージョンも絶えず更新しつつ、再生ソフトが更新されない場合、ドライブのバージョンが低い場合、利用するAACSキーソフトは古くて、AACS再生ということは無理。
以下では、AACS再生できない原因(理由)についてご紹介する。
■ AACSキー:AACS再生できない主な原因は、AACSキーがない。暗号を解除する鍵がないと再生できない。
■ AACSバージョン:AACSバージョンは絶えず更新中、コンピューターのドライブ機器は最新AACSバージョンになったが、再生ソフトはまだ古いAACSバージョンである場合は、AACS再生できない。ということは、ブルーレイディスク、ドライブ機器、再生ソフト三つのAACSバージョンが同一しないと、AACS再生できない。
■ AACS解除ソフト:お使いのAACS解除ソフトはちゃんとAACSコピーガードを解除できるかご確認ください。無料より有料の方がいいだと思う。MPC-BEでは、AACS付きブルーレイディスクを解除する時、エラーが発生してしまった。
■ お使いの再生ソフト:お使いのAACS再生ソフトは無料なら、基本的に再生できない。技術的保護手段が施されていないブルーレイは無料のメディアプレーヤーで再生できない。
(3)AACSバージョンを確認する方法
AACSキー、AACS仕組み、AACS再生できない原因を了解した後、AACSバージョンを確認する方法を一緒に見ていこう。ここでは、二つのAACS確認方法を紹介し参考にしてみてください。
ブルーレイディスクを使ってAACSバージョンを確認
Step1:ブルーレイディスクのAACS情報は、「AACS」⇒「MKB_RW.inf」ファイルに記載されている。
Step2:普通のテキストエディタで開くのではなく、BzEditor/ Stirlingバイナリエディタで開く必要がある。ここでは、BzEditorを使って説明する。
Step3:BzEditorバイナリエディタを開き、「MKB_RW.inf」ファイルをドラッグ&ドロップする。0x0008~0x000Bまでの値がAACSバージョンである。
BackupBDAVを使ってAACSバージョンを確認
Step1:BackupBDAVをダウンロードしてZipファイルを解凍する。
Step2:無事に解凍されたら、フォルダの中にはaacskeys.exeがある。そして、このソフトをコマンドプロントから開くとAACSバージョンを表示させることが可能。
Step3:「全てのプログラム」⇒「アクセサリ」からコマンドプロントを起動する。aacskeys.exeのディレクトリ「G:」と入力しEnterキーを押す。
Step4:「G:\>aacskeys h d」と入力してEnterキーを押す。ブルーレイドライブがDの場合は、「G:\>aacskeys d d」と入力する。
Step5:AACSバージョンが表示される。AACS V1と表示されたら、AACSバージョンは1である。
(4)AACS解除2018ソフト|AACSコピーガード付きものを移動中でも再生できる
以前、AnyDVD HDはAACS解除に特化されるソフトで、2016年2月24日に販売停止されてしまって、AACS解除を行えることは難しくなる。2017年AnyDVD HDがredfoxとして再開されたが、AACS解除力は持っていないようである。
ネットでは、AACS解除2018最新ソフトってあるのかと探している方は多い。そこで今回は、AACSコピーガードを解除でき、いつでもどこでもAACS再生を行えるソフトをランキング形式でまとめてみた。
aacs解除・aacs再生ソフト:DVDFab Passkey for ブルーレイ
【対応OS】:Windows10/8.1/8/7/Vista
【価格】:54.9ドル
【特徴】:
■ 制限なくブルーレイおよび4K Ultra HDブルーレイムービー(Cinavia保護メディアを除く)に自由にアクセスして再生できる。
■ スクリーンパスなどの特定の保護機能を削除できないため、一部の第三者ソフトウェア、AnyDVDなどのBlu-ray ISOファイルやフォルダの再生に関する問題を解決できる。
【使い方】:
Step1:公式サイトにアクセスして、Passkey for Blu-rayの最新版をダウンロードして、インストールする。
Step2:DVDFab Passkeyを起動して、メンバーに登録したメールアドレスとパスワードで認証する。「DVDFab passkeyを起動する」ボタンをクリックする。Passkeyはタスクバーに最小化して、ドライブにディスクがあるかどうかご確認する。
Step3:ブルーレイディスクをドライブに挿入し、読み込んだ後、このAACS解除ソフトは自動的に解析する。解除されたら、インタフェースの右側でタスクの詳細情報が表示される。
Step4:解読タスクが完了された後、解読されたBlu-rayをBlu-rayプレーヤーで再生できる。
aacs解除・aacs再生ソフト:Leawo Blu-rayコピー
【対応OS】:Windows 10/macOS High Sierra
【価格】:3885円(年間ライセンス)、8638円(永久ライセンス)
【特徴】:
■ AACS、BD+などのコピーガード付き市販ブルーレイとレンタルブルーレイをコピーできる。
■ BD-25とBD-50の画質を保ちながら1:1の比率でコピーしたり、ISOファイルに作成したり、BD-50からBD-25への圧縮したり、DVDにコピーすることが可能。
■ 三つのブルーレイコピーモードを提供し、手軽にブルーレイをPC、Mac或いはブルーレイディスクにコピーできる。
【使い方】:
Step1:公式サイトから最新版のLeawo Blu-rayコピーをダウンロードしてインストールする。インストールが完了した後、ソフトウェアを起動し、コピーしたいブルーレイディスクをドライブに挿入する。
Step2:Leawo Blu-rayコピーのメイン画面から「BD/DVDを追加」をクリックし、「ディスクを追加」で表示されたディスクを選択する。
Step3:そして、ブルーレイディスクのリージョンコードを選択する。日本国内の場合は、「A」を選択する。海外の場合は、ブルーレイケースで確認する。
Step4:ブルーレイが読み込んだ後、コピーモードが選択できる。フルムービー、メインムービーとカスタムモードがあり、使用用途に合わせて選択すればOK。
Step5:左下で出力ディスクの種類があり、BD-50ディスクをコピーする場合は、BD-50、BD-25、DVD-9とDVD-5を選択すればOK。BD-25ディスクをコピーする場合は、BD-25、DVD-9とDVD-5を選択する。
Step6:確認したら、右上の「コピー」ボタンをクリックして、コピー設定が表示され、コピー先を選択して後ディスクラベルはお気に入りの文字を入力してください。
Step7:コピー設定が終わったら、下部の「コピー」をクリックすると、ブルーレイのコピー作業はスタート。
aacs解除・aacs再生ソフト:Pavtube ByteCopy
【対応OS】:Windows 2003/XP/Vista/Windows 7/Windows 8/Windows 8.1/Windows 10
【価格】:42ドル
【特徴】:
■ AACS解除はもちろん、自動的にBD+、地域コード、Cinavia、UOP、デジタル著作権管理、高帯域幅デジタルコンテンツ保護およびBD-ROMマーク、MKB61/MKB62暗号化などといったブルーレイコピーガードを解除できる。
■ ブルーレイディスクを読み込める他、DVDディスク、Video_TSフォルダ、IFO/ISOファイルのDVDコンテンツ、や2D/3Dブルーレイディスク/フォルダ/ISOイメージファイルもサポートしている。だが、ソフトウェアは日本語に対応していない点が残念。
【使い方】:
Step1:公式サイトからこのAACS解除ソフトをダウンロードしてインストールする。
Step2:Pavtube ByteCopyを起動して、「File」⇒「Load From Disc」⇒「H:/UP」とクリックしてブルーレイディスクをソフトウェアに読み込ませる。
Step3:読み込んだ後、「出力プロファイル」が表示される。使用用途に合わせて選択する。ここでは「Full Disk Copy」を選択してAACSコピーガードを解除しながら1:1の比率でブルーレイ BD+をコピーする。もしブルーレイをMKVに変換したい場合は、「Lossless MKV Formart」と選択すればOK。
Step4:確認したら「Convert」ボタンをクリックすればOK。ブルーレイコピー作業が完了したら、「Open」ボタンをクリックして出力ファイルをチェックすることが可能。
まとめ
いかがでしたか。今回は、aacs解除2018|ブルーレイコピーガードaacsに関する知識、AACSキー・aacs再生方法について詳しく紹介してみた。
AACSの暗号解除については、2006年12月に海外の掲示板などで報告された。その後、HD DVDタイトル固有のタイトル鍵について、80を越えるタイトルでキー取得が報告されていた。
ご注意:個人に対する罰則はないものの、現状これらのプロテクトを解除して行うブルーレイのコピーは違法。さらに、これらのAACS/BD+/ Cinaviaを解除するソフトや機器を販売・頒布する行為は不正競争防止法違反となり、5年以下の懲役もしくは500万円以下の罰金または併科となる。
-
片面2層DVDと片面1層DVD-Rの違い、及び無料で2層DVDを1層DVDに圧縮する
DVD2層 1層圧縮フリーソフトmac版?
片面2層DVDは約8.5GBで、記録容量が多いメリットを持つ一方で、記録速度が遅かったり一部の機器では再生できなかったり、数多くのドライブやデッキに対応していないデメリットがある。だから、日常生活では8.5GBの片面2層DVD(DVD9)を使うことは少ない。
しかし、今まで映画やアニメのDVDの多くは2層DVDで、容量が非常に大きく、綺麗な画質でMacboook Air/Macbook Pro/iMac/iMac Proに保存できかったり、外付けドライブに対応していなくて取り込めなかったりして、MacでDVD9をDVD5に無料圧縮(片面2層DVDビデオを片面1層DVD-Rに圧縮)したい人は多い。
Macで2層DVDを1層DVDに圧縮するフリーソフトおすすめ
4.7GBの片面1層DVD(DVD5)は一番多く使われていて、価格も8.5GBの片面2層DVD(DVD9)より安く、再利用性も高い。だから、DVD2層 1層圧縮フリーソフトmac版を探している人は非常に多い。
しかし、ネットでは検索してみると、Mac 片面2層DVDビデオを片面1層DVD-Rに圧縮できるものがたくさんあり、どっちのほうがいいか分からない。
だからそこで、圧縮率画質劣化なしで出力でき、初心者でも使いやすいDVD2層から1層に圧縮するフリーソフトMac版を厳選してランキング形式でまとめてみた。
DVD2層 1層圧縮フリーソフトmac版:MacX DVD Ripper Mac Free Edition
【対応OS】:最新macOSに対応済み
【言語】:日本語に対応
【入力】:DVDディスク(DVD9とDVD5)、isoイメージファイル、UDFファイル、ISO9660フォーマット、DVD-Videoフォルダ
【特徴】:
■ 実用的なDVD編集機能があり、カット/トリム/合併、外部字幕追加/回転、パラメーター調整(ビットレート/解像度/フレームレット)など;
■ ほとんど全てのDVDコピーガードを外せる。例えば:リージョンコード、CSS、RCE、ソニーArccOS、新しいディズニーコピーガード、UDF以外のフォーマット(ISO9660)、日本独自DVDなど;
■ Intel/AMD/Nvidia新しいビデオエンコード・デコード技術、新しいハードウェアアクセラレーション技術(VideoToolBox)、マルチコアCPU、HTT、高品質エンジンも内蔵していて、ライバル製品より5倍以上速い;
■ 350+出力プロファイルがあり、Macで圧縮率画質劣化なしでDVDをMP4, MKV, FLV, H.264, MOV, AVI, MPEG, QT, M4Vに圧縮したり、DVDをiPhone/iPad/iPod/ゲーム機器/HDD/Android端末/PCに取り込める;
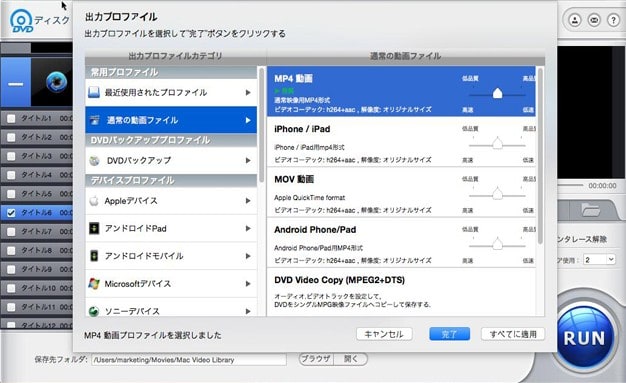
Step1: Macで2層DVDを1層DVDに圧縮したいディスクをドライブに挿入し、再生画面が表示されたら閉じる。このDVD2層 1層圧縮フリーソフトmac版を立ち上げ、「DVD追加」ボタンをクリックして、ソフトウェアに読み込ませる。
Step2:DVDにかかっているコピーガードが解除されたら、出力プロファイル画面が表示される。「DVDバックアップ」―「フルタイトルコピー」―「完了」とクリックする。
Step3:「ブラウザ」ボタンをクリックして、出力される映像ファイルの保存先を指定する。空き容量不足が原因のエラーを避けしようと、できるだけCドライブ以外空き容量の多いドライブへ保存したほうがおすすめ。
Step4:「RUN」ボタンを押したら、Macで2層DVDを1層DVDに圧縮する作業が始まる。進捗状況は画面の中央に現れるプログレスバーで表示される。プログレスバーが100%になれば、OKをクリックすると、保存先のフォルダが開いて、すぐに圧縮した映像ファイルを確認できる。
DVD2層 1層圧縮フリーソフトmac版:4Videosoft DVD リッピング Mac
【対応OS】:macOS Sierraに対応済み
【言語】:日本語に対応
【入力】:自作DVDディスク、DVDフォルダ、IFOファイル
【特徴】:
■ 高品質に1:1の比率でDVD-9をDVD-9にクローンしたり、MacでDVD9をDVD5に無料圧縮したり、DVDディスクをDVDフォルダー或いはISOファイルにクローンできる;
■ DVDフォルダー或いはISOファイルをDVDディスクに作成でき、作成されたDVDディスクはほとんどのDVDプレーヤーで再生できる;
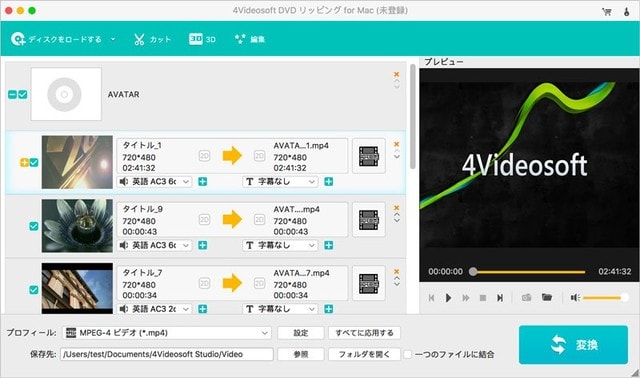
Step1:まず、このDVD2層 1層圧縮フリーソフトmac版をダウンロードしてインストールする。無事にインストールされた後、ローカルから片面2層DVD9をロードする。
Step2:片面2層DVDビデオが読み込まれた後、ターゲット、ボリューム、書き込みスピード、ターゲットサイズなどを設定することが可能。自由にカスタマイズできる。
Step3:設定が完了したら、フルコピー、メインムービー、カスタマイズといった三つ圧縮モードが提供する。ここでは、DVD(すべて のタイトルを含める)をコピーしたくて、フルコピーを選ぶ。
Step4:圧縮モードを選択してから、「次」ボタンをクリックし、設定画面が表示される。圧縮率画質劣化なしでMacで2層DVDを1層DVDに圧縮するために、特定のパラメー タを設定する必要がある。例えば、メニューを削除、メニューをスキップ、ループ再生でタイトルを再生する設定など。
Step5:確認したら、「開始」ボタンをクリックする。それで、Mac 片面2層DVDビデオを片面1層DVD-Rに圧縮する作業が始まる。少し時間がかかり、少々お待ちください。
DVD2層 1層圧縮フリーソフトmac版:Leawo DVDコピー Mac
【対応OS】:Mac OS 10.10 Yosemiteに対応済み
【言語】:日本語に対応
【入力】:DVDディスク、 DVDフォルダ、ISOイメージファイル
【特徴】:
■ Macで2層DVDを1層DVDに圧縮したり、DVDディスク、フォルダ、ISOファイルをPCや空白のディスクにコピーすることができる;
■ フルムービー、メインムービー、カスタムモードといった三つコピーモードがあり、自由に選択できる;
■ CSS-DVDディスク、リージョン制限付き(0~6)といった種類のDVDディスクに対応している;
■ NVIDIA CUDA、Intel Quick SyncやAMD APPなどの加速技術をサポートしながら、高速でDVDを読み込んだり、DVDをハードドライブにコピーしたり、MacでDVD9をDVD5に無料圧縮する;
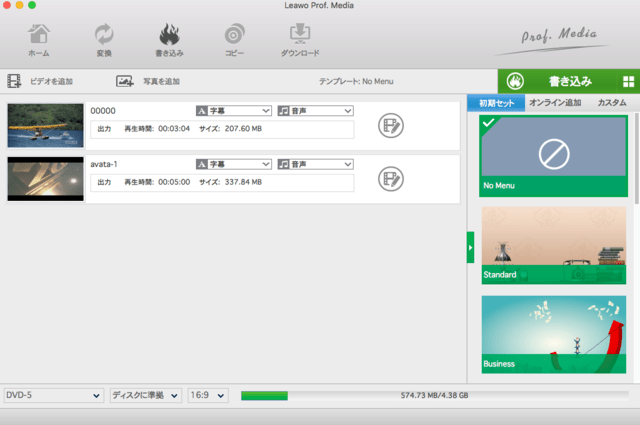
Step1:DVD2層 1層圧縮フリーソフトmac版を起動し、「BD/DVDを追加」ボタン右の下向きの矢印をクリックする。プルダウンメニューで圧縮したい2層DVDを読み込ませる。
Step2:コピーモードから「メインムービー」を選択し、「字幕」と「音声」を選ぶ。画面の左下のディスクタイプから「DVD-5」を選ぶ。そして、右上の「コピー」ボタンをクリックする。
Step3:無劣化でMacで片面2層DVD(DVD9)を片面1層DVD(DVD5)に圧縮するため、設定画面が表示され、「コピー先」「ディスクラベル」「保存先」を設定して確認し、「コピー」ボタンをクリックする。
Tips:DVDドライブが複数がある場合は、コピー元とコピー先を別々のドライブに設定する。
DVD2層 1層圧縮フリーソフトmac版:DVD BACKUP(Mac版)
【対応OS】:Mac OS X Lion (Mac OS X 10.7)に対応済み
【言語】:日本語に対応
【入力】:DVDディスク、DVD フォルダー、DVD+R、DVD-R、IFO
【特徴】:
■ 約半分のサイズでMacで2層DVDを1層DVDに圧縮できる。圧縮した片面1層DVDをHDDに保存したり、分割でバックアップしたり、DVDメニュー付きで保存できる;
■ 仮想DVDディスク、またはDVDフォルダーとしてMacのハードディスクに保存できる。ハードディスクにDVDライブラリーを作成すれば管理も簡単、見たいDVDを簡単に探し出せる。
■ HDD、携帯プレーヤー(iPod・iPhone・iPad)に対応し、出力した映像ファイルをいつでもどこでも再生できる;
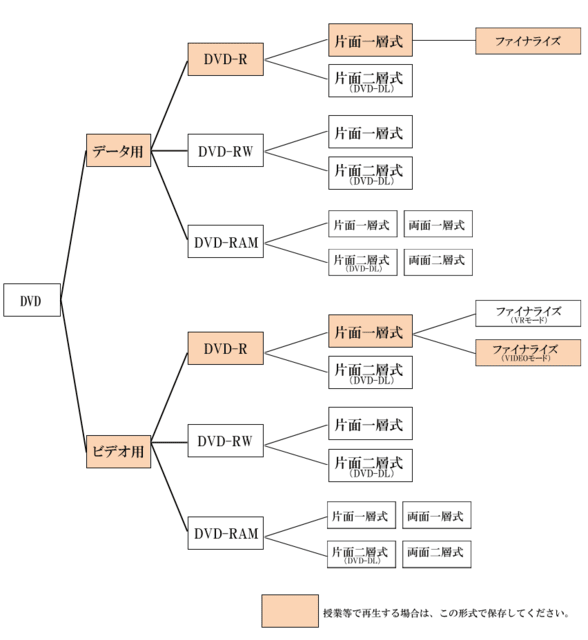
Step1:DVD2層 1層圧縮フリーソフトmac版を起動し、メイン画面にある「DVDにバックアップ」をクリックし、「DVD BACKUP.app」というアイコンをダブルクリックして製品登録画面に出てきる。登録してから、「Wondershare DVD バックアップ」は三つの保存方式があり、保存したいDVDを挿入して、好きな保存方式を選んでください。
Step2:左下の「オプション」の「完全コピー」と「メインムービーだけをコピー」を選択し、コピーモード及び、リストペインのタイトルを選択する。
Step3:出力プロファイルが表示され、「DVDメインタイトルだけをコピーする」を選択する。「選択」ボタンをクリックし、出力される映像ファイルの保存先を指定し、「スタート」ボタンをクリックすればOK。
【まとめ】最適なDVD2層 1層圧縮フリーソフトmac版を選ぶ
Macで2層DVDを1層DVDに圧縮できる無料ソフトおすすめランキング、いかがでしたか。
「圧縮率画質劣化なしでMac 片面2層DVDビデオを片面1層DVD-Rに圧縮する」と「使いやすくて動作が軽い圧縮フリーソフト」を中心に、現在もっとも人気のあるMac DVD圧縮フリーソフトの中から選んだもの。
それぞれにはメリット、特徴があり、みなさんもぜひ、使用用途に合わせて自分にあったDVD2層 1層圧縮フリーソフトmac版を選んでください。
DVDコピーガード付きもの片面2層DVDビデオを片面1層DVD-Rに圧縮したいのなら、MacX DVD Ripper Free Edition。
それ以外、4Videosoft DVD リッピング Mac>Leawo DVDコピー Mac>DVD BACKUP(Mac版)の順で選択してください。
Mac 片面2層DVDビデオを片面1層DVD-Rに圧縮した後、それら知識を了解すべき
Macで2層DVDを1層DVDに圧縮した後、片面2層DVDビデオ(DVD9)と片面1層DVD-R(DVD5)の違いを了解しておくべきだと思う。
(1)登場時期
DVD9はデジタルデータの記録媒体である第2世代光ディスクの一種。DVD5より遅く登場されるディスク。
(2)時間収録
DVD5は2時間収録、DVD9は4時間収録。
(3)データ記録面
DVD5は片面1層で、約4.7GBで、DVD9は片面2層で、約8.5GB。
(4)価格
DVD9のほうがDVD5より価格が高い。
(5)互換性
DVD9はDVD+RとDVD-Rだけと互換性があり、DVD5はDVD+R、DVDRW、DVD-R、DVDRWと互換性がある。
(6)リッピング
DVD5からDVD9にリッピングするのが簡単、DVD9からDVD5に圧縮するのが難しく、DVD圧縮に特化されるソフトウェアを利用する必要がある。それで、画質劣化なしで片面2層DVDビデオを片面1層DVD-Rに圧縮できる。
(7)記録層
DVD-5は片面1層で、記録層は一つだけ持つディスク。DVD-9は片面2層で、記録層は二つ持つディスク。
(8)人気度
DVD5の方がDVD9より再利用性が高く、もっとも人気がある。
(9)オーサリング
DVD5は片面1層式で、DVD9は片面2層式。DVD9はデータ構造が2層式になるため、1層式から2層式に切り替えるポイントが存在し、その切り替えポイントをスムーズに通過しないと、ビデオの再生途中で途切れたフレーズする可能性が高い。だから、DVD9でのオーサリング作業は難しい。
(10)ビットレート
DVD5は映像、音声、字幕を含む最大ビットレートは9.8Mbpsで平均4.7Mbpsとなるが、DVD9は133分以上の長時間化を実現して特典映像が追加収録されていることがある。
-
パソコンなしでもOK!iPhone(アイフォン)にDVDを取り込む方法おすすめ
ネットで「DVDをiPhoneへ取り込んで再生したいが、第三者のソフトがない、あるいはパソコンがない、どうすればいいか」というような質問がたくさんある。DVDをアイフォンへ取り込みたい場合、パソコン側でDVDリッピングソフトを利用して、対象のDVDをアイフォンで使える動画形式を変換した後、iTunes経由でそのDVDの出力映像ファイルをiPhoneへ移行/同期する、という方法は一般的なやり方である。
それに対して、ソフトやパソコンがない条件で、DVDをアイフォンに取り込みむことはやや難しくなる。ところが、難しいといっても解決方法がある。今回の記事では、「DVDアイフォン取り込み・ソフトなし」、「iPhone DVD取り込み・パソコンなし」の対処法を詳しく解説する!
「DVDアイフォン取り込み・ソフトなし」、「iPhone DVD取り込み・パソコンなし」対処法!
現在、スマートフォンで出来ることが多く、パソコンを必要としない場面が増えているということである。だが、いずれにせよ、据置型生産機器(パソコン)と移動型消費端末(スマホ、タブレットPC)の用途は違い。例えば、普通に、パソコンはDVD/CDドライブを標準搭載している。それゆえ、DVD/CDをドライブへ挿入して、パソコンですぐに音楽を聴いたり映像を観たりすることができる。
スマホやiPhoneの場合、勿論DVD/CDをドライブが標準搭載されていないが、iPhone単体でDVDの取り込みと再生は無理。もし第三者のDVDリッピングソフト、第三者のパソコンが使えないなら、解決策はただ一つ、すなわち「DVDミレル」というようなものである。
「DVDミレル」とは、スマホやタブレットで直接DVDビデオが視聴できるスマホ・タブレット用のDVDドライブである。パソコンは一切使わず、スマホ・タブレットとDVDミレルとをワイヤレスで直接つなぐだけで、お手持ちのスマホやタブレットがDVDプレイヤーに早変わる。
いま、人気な「DVDミレル」は各メーカーから様々なタイプが販売されている。あまり苦戦せず、使い勝手の良いものが見つかる。以下の内容は、Apple Storeからダウンロードとインストールできるアプリ「DVDミレル」を例として、「DVDアイフォン取り込み・ソフトなし」、「iPhone DVD取り込み・パソコンなし」の操作手順を説明する。
必要な条件:
1.iPhone
2. WiFi対応DVDドライブ
3. Wi-Fi環境(無線でインターネット接続ができる状態)
4.「DVDミレル」アプリ事前準備:
ドライブのファームウェアは最新バージョンにアップデートする。
Apple Storeから「DVDミレル」アプリの最新バージョンをiPhoneへダウンロードとインストールする。操作手順:
Step1:ドライブの電源を入れる。
Step2:iPhoneとドライブを同じWi-Fiに接続する。
Step3:ドライブに鑑賞したいDVDディスクをセットする。
Step4:iPhone側でダウンロードした「DVDミレル」アプリを開く。
Step5:すると、DVDが自動的にiPhoneで再生が始まる。
Step6:iPhone側でホームボタンを2回連続で押し、「DVDミレル」アプリを上下どちらかにスワイプして、DVDの再生を終了することができる。
「DVDミレル」を利用する時注意すべきこと
「DVDミレル」アプリはApp Storeの審査で通るし、アプリ自体は、悪意のソフトなし、スパイソフトなし、ウィルスなし、アドウェアなし、トロイの木馬なし、backdoorsもないので、ウイルス感性の心配は要らない。
だが、ネットで「アプリは不具合とか多そうだし、まともに動かないってことも多く」という声がある。一方、「アプリが落ちたりすることもなく、コマ落ちもないし画質も良し」という声もある。利用中で自動再生が始まらず、またドライブの名前の選択画面も表示されない場合は、iPhone側で画面を下にスワイプして更新して、「DVDミレル」を再起動する。
最悪なことは、「DVDミレル」を再起動しても動かない。そういう場合は、やはり、パソコン環境で第三者のDVDリッピングソフトを利用して、DVDをiPhoneで使える動画形式へ変換するのは、安心できる。
「DVDアイフォン取り込み・ソフトなし」、「iPhone DVD取り込み・パソコンなし」とやりたい方にとって、納得しにくいかもしれないが、確かに、DVDをiPhoneへ取り込みには、それは最も効率的な方法である。
「DVDアイフォン取り込み・ソフトなし」、「iPhone DVD取り込み・パソコンなし」対処法!
必要な条件:
1. DVDドライブが付くパソコン(MacとWindowsのいずれもOK。)
2.「MacX DVD Ripper Pro」という強力な第三者DVDリッピングソフト事前準備:
公式サイトから「MacX DVD Ripper Pro」をパソコンへダウンロードとインストールする。
パソコンのドライブに対象のDVDディスクを挿入する。もし、DVDがパソコンに認識されて自動的に再生するなら、再生画面を閉じる。Step2:MacX DVD Ripper Proを立ち上げて、インターフェースの左上側にある【ディスク】アイコンをタップする。そして、DVDをソフトに読み込ませて、右の画像のように標記された「自動検出」にチェックを入れて、「OK」をクリックすればOK。
Step3:すると、ディスクデータの解析が始まる。解析が終わると、【出力プロファイル選択】の画面が表示される。以下の順でクリックする。
「Appleデバイス」⇒「iPhone動画へ」⇒「iPhone 7,Plus(MPEG4)」⇒「完了」の順でクリックする。
Step4:出力映像の保存先を自分が分かる場所に設定する。できるだけCドライブ以外空き容量の多いドライブへ保存したほうがおすすめ。
Step6:【RUN】アイコンをクリックして、DVD変換のプロセスがスタート。進捗状況は画面の中央に現れるプログレスバーで表示される。プログレスバーが100%になれば自動で消える。完了になると、OKをクリックすると、保存先のフォルダが開いて、すぐに出力映像を確認することができる。
最後に、iTunesやMacX MediaTransなどのiOSデータ管理ソフトを利用して、変換後のDVDファイルをiPhoneへ取り込んでください。iTunesの使い方は少し複雑で、操作しにくいので、ここでは、MacX MediaTrans利用して、DVDをiPhoneへ取り込みの操作方法を紹介する。まず、MacX MediaTransをパソコンにダウンロードとインストール後、起動する。
Step 1:iPhoneをUSBケーブルでパソコンと接続する。
Step 2:MacX MediaTransのメイン画面で、「ビデオ管理」ボタンをクリックして、動画管理界面に入る。
Step 3:画像の左枠でパソコンから転送するビデオを保存するためのフォルダを選択する。
Step 4:上部のメニューバーにある『ビデオ追加』をタップする。
Step 5:ビデオ追加の選択画面を開いたら、パソコン内に保存されているDVDファイルを選んで、右下にある『開く』をクリックする。
Step 6:最後に右下の『同期』ボタンをクリックすると、DVDファイルがパソコンからiPhone内の指定したフォルダへ移行される。
これで、「DVDアイフォン取り込み・ソフトなし」、「iPhone DVD取り込み・パソコンなし」ができない時の対処法についての説明が終わる。超簡単で絶対できるので、ぜひやってみてください。
-
パソコンなしでもOK!レンタル・購入したDVDをスマホに取り込む方法おすすめ
パソコンを使わずDVDをスマホに取り込みたいのか。ソフトウェアをインストールせずにCPRM/ディズニーDRMなどのコピーガード付きDVD動画をスマホ(iPhone/Android)で再生したいのか。もしそうでしたら、本文は、DVD スマホ 取り込み パソコンなしで行える方法をまとめてみた。

パソコンなしでもOK!レンタル・購入したDVDをスマホに取り込む方法おすすめ
現在、スマートフォンが流行っていると共に、パソコンを持たない若者が増えてきた。例えば、iPhone/Android端末でネットや動画コンテンツを視聴できるし、PCがなくてもスマートフォンを持てばOK。
また、レンタル・購入したDVDの映像をiPhone/Android端末に取り込もうと思うと、通常であればどうしてもMacX DVD Ripper Pro/DVD Shrinkがインストールされたパソコンが必要。
しかし、実はあるものを利用するだけで、パソコン不要でDVDをスマホに取り込むことが可能となる。
以下では、DVD スマホ 取り込み パソコンなしで行える方法をご紹介する。
(DVDドライブ:パソコンを使わずDVDをスマホに入れる方法)
DVDミレルは、スマホやタブレットで直接DVD映像が視聴できるスマホ・タブレット用のDVDドライブである。
詳しく言えば、パソコンなしで、スマホ(iPhone&Android)とDVDミレルとをワイヤレスで直接接続するだけで、お手持ちのスマホがDVDプレーヤーと早変わり。それで、外出先でも移動中でもDVDを視聴することができる。
DVDミレルの最大な特徴は「プレーヤー、パソコン不要でDVDを楽しむ」という所。
【対応端末】:Android&iOS端末(iOS8、Android4.2.2以上)
【読込み対応フォーマット】:DVD-Video、CD-DA(Audio CD)
【読込み対応メディア】:DVD-ROM(1層/2層)、CD-ROM
【書き込み対応フォーマット】:CD-DA(Audio CD)
【重さ】:約280グラム(ACアダプター別)
【大きさ】:137×152×22mm
DVDミレルを使ってパソコン不要でDVDをスマホに取り込む
以下では、DVDミレルを使って、DVD スマホ 取り込み パソコンなしで行う方法を紹介する。ご参照ください。
(事前準備)
スマートフォン(iPhone&Android)に専用アプリの「DVDミレル」と「CDレコ」をインストールする。初めて接続する時、設定を変更する必要がある。「DVDミレル」アプリには有料版アプリが存在しているが、これは末尾で触れるように「CDレコ」を既にもっている人が「DVDミレル」にアップグレードするためのアプリなので誤って購入しないように注意してください。

Step1:「CDレコ」アプリ(iOS版かAndroid版)をダウンロードしてインストールする。そして、「DVDミレル」アプリ(iOS版かAndroid版)をダウンロードしてインストールする。
Step2:DVDミレル本体とスマートフォンを接続するための設定をCDレコアプリを使って行う。インストール済みのCDレコアプリのアイコンをタップしてアプリを立ち上げる。
Step3:DVDミレルとスマートフォン(iPhone/Android)をWi-Fiで接続するための設定を行う。右下にある「設定」アイコンをタップして「QRコネクト」をタップする。
Step4:「読み取り開始」をタップするとカメラが起動し、商品が添付されている「Wi-Fi設定シート」に記載されているQRコードを読み込ませる。QRコードが読み込めたら、「次へ進む」とタップする。
Step5:iPhoneユーザーは、プロファイルのインストールが必要になるので、右上にある「インストール」をタップする。「インストール完了」画面が表示されたら、「完了」とタップすればOK。
Step6:スマホ本体の設定画面からWi-Fi設定画面へ進み、「IODATA_(機器に固有のSSID)」の項目をタップして実際の接続を完了させれば準備は完了。そして、スマホのホーム画面に戻り、DVDミレルアプリを起動する。
Step7:DVDミレルアプリを起動したら、画面がランドスケープモード(横画面)に切り替わり、シリアル番号を正しく入力し、商品に添付されている用紙「DVDミレルシリアル番号のご案内」に記載されているシリアル番号を入力する。
Step8:「DVDドライブを選んでください」画面の中に接続中のDVDミレルが表示され、そこから機種をタップして、自動で再生が始まってパソコンなしでもDVDをスマホに取り込み、視聴できる。
(DVDドライブ:パソコンを使わずDVDをスマホに入れる方法)
DVDミレルはiPhoneとAndroid両方対応で、とても便利。ただし、価格はちょっと高く、少なくとも14,216円がかかる。
DVDドライブなら、DVDミレルだけではなく、logitec社製のDVDドライブも一押し。
iPhone/Androidスマホ、タブレットとWi-Fi接続でTV&PCを使わずにお気に入りのDVDを視聴できる次世代DVDプレーヤーである。
更に、モバイルバッテリー(別売)を利用すると、コンセントのない場所でもワイヤレスDVDプレーヤーでDVDを再生できる。LDR-PS8WU2VBKW本体の価格もDVDミレルより安く、7,480円(税込)となる。

【対応端末】:Android&iOS端末(iOS9.0~12.0、Android4.2.2以上)
【読込み対応メディア】:DVD-Video、音楽CD(CD-ROM)、CD-R(コピーガードなし)、CPRMメディア未対応
【書き込み対応メディア】:音楽用CD-R、音楽用CD-RW
【重さ】:約310グラム(本体のみ)
【大きさ】:136×153×25mm(本体のみ)
Step1:「Logitec DVD Player」アプリをダウンロードしてインストールする。
Step2:本商品の電源コネクタに付属のACアダプタを接続し、電源コンセントにACアダプタのプラグを接続する。そして、付属のUSB2.0ケーブルで本製品をお使いのAndroid端末に接続する。
DVDドライブのデメリット
① 、本体価格が高い
② 、あらゆるコピーガードに対応していない。例えば、最新のディズニーX-project DRM、CPRM、容量偽装など。
③ 、Wi-Fiが必要。オフライン環境でも視聴できない。
だから、最新コピーガード付きDVD(CSS、容量偽装、Cinavia、UOPs、APS、リージョンコード1~6、RCE、ソニーArccOS、ディズニーX-projection DRM、最新アダルト/フィットネス系コピーガード、地デジのCPRM)をスマホ(iPhone&Android端末)に取り込むには、パソコンが必要。
以下では、DVDドライブ(DVDミレルなど)で取り込めない/Wi-Fi繋がらない時の対処方法をご紹介する。
パソコンを使わずDVDをスマホに取り込まない時の対処方法>>
-
DVD タブレット取り込みフリーソフト|無料でタブレットでDVDを再生する
DVD タブレット取り込みフリーソフトおすすめ|いつでもどこでもタブレットでDVDを見る
「タブレットでDVDを見る方法はないのか。」「Xperia Z4 タブレットでDVDを再生したい、優れたDVDタブレット取り込みフリーソフトがあるのか」「Surface Proを使っている。タブレットでDVDを見たくて、DVDをSurface Proに取り込む方法を教えてください。」と質問した人が多い。以下では、DVD タブレット取り込みフリーソフトをまとめてご紹介する。
DVD タブレット再生ソフト#1:MacX DVD Ripper Mac Free Edition
MacX DVD Ripper Mac Free Editionは、定番なDVDリッピングフリーソフトである。フリーソフトの中では機能が豊富で最も有名となった。DVD タブレット再生しようと思方は、このフリーソフトを利用するのが賢明。
DVD CSS, ソニーArccOS、RCEリージョンコード、UOPs 、APS、Disneyムービーコピープロテクションなどといったコピーガード付きDVDをサポートし、TSUTAYA/ゲオ/DMMからレンタルしてきたDVDをタブレットに取り込める。その他、出力プロファイルも絶えず更新中、DVDをMOV, MP4, M4V, iTunes, Apple TVに取り込める。無料でDVDをMP4に変換して、iTunes経由で変換された動画ファイルをタブレットに取り込める。
更に、編集機能もあり、DVDから音声を抽出したり、要らない部分をカットしたり、お気に入りの部分を合併したり、外部字幕・ウォーターマークを追加することができる。
DVD タブレット再生ソフト#2:Handbrake
HandbrakeはDVDのビデオファイル(VODファイル)をMPEG4などのパソコンや、iTunes、iPhone、iPadなどのスマートフォンで再生できる形式に変換するフリーソフトウェアである。現在ではmacOS、Linux、Windowsで利用でき、沢山の日本人に愛用されている。
iPad, Xoom, ASUS, ファーウェイ, Microsoft Surface, HTC, レノボ, Kindle, ThinkPad, Dell Streak, Galaxy Tabなどといった今流行っているタブレットはMP4に対応しているから。
Handbrakeはちょっと古いDVDリッピングフリーソフトだが、使い勝手が良くて速度が速く、今までは日本人に利用されている。機能が豊富、DVDをタブレットに取り込めんだり、ファイルを作成したり、動画ファイルに含める字幕や音声を指定したり、トリミングやフィルターを使って映像を調整することができる。
DVD タブレット再生ソフト#3:LDR-PS8WU2V
ソフトウェアを使いたくない方、及びPCを利用したくない方は、LogitecのワイヤレスDVDプレーヤー「LDR-PS8WU2V」を利用するのが賢明。
最大の特徴はパソコン相手ではなく、タブレットと組み合わせて、DVDを再生したり、CDから音楽をリッピングしたりできる所である。完全PCレスで映画も音楽もタブレットで楽しめる。だが、お使いの端末側はLogitec謹製のアプリ「Logitec Wireless DVD Player」をインストールする必要がある。
使い方も簡単だし、DVDドライブと端末をワイヤレスで接続し、そのままDVD再生&CD録音が可能。DVDの鑑賞、音楽CD録音・再生まで全てタブレット1台で行える。TVをお持ちで無い方や、CD・DVDを手軽に楽しみたいタブレットユーザーに是非おすすめ。
-
リージョンフリー|リージョンコード1のDVDをリージョンフリーにしてコピーする方法
“DVDリージョンが一致しません、と海外のダンスDVDをPCに入れると画面に表示されます。そして「コードが指定されていないか正しく設定されていません。」また「OKをクイックしてコード変更してください。5回まで可能です」とも表示されてます。どう設定をかえればDVD鑑賞できますか?またコード5回変更したらどうなるんでしょうか?教えてください。”
——Yahoo知恵袋より(https://detail.chiebukuro.yahoo.co.jp/qa/question_detail/q12147489027?__ysp=44Oq44O844K444On44Oz44Kz44O844OJIFdpbnhEVkQ%3D)
リージョンコードについて
リージョンコードとはなんですか。リージョンコードとは 、DVD・Blu-ray Discやゲームソフトなどが販売および利用される地域(リージョン)の情報を記載した情報(コード)である。主にDVDメディアなどのDVD-Videoの再生可能な地域を限定する為のコードです。DVDディスクとDVDプレーヤの両方がそれぞれ固有のリージョンコードを持っていて、この両者のリージョンコードが一致しないと再生ができないのです。たとえば、日本で販売されているDVDプレイヤー/DVDレコーダーはリージョン2なので、アメリカ向けのDVD(リージョン1)は再生できません。
NTSC方式:主に日本、米国、カナダ、東南アジア で使われている
SECAM方式:フランス、東ヨーロッパ、中東、アフリカ などで使われている
PAL方式:西ヨーロッパ、アジア、アフリカ、中南米、オーストラリア で使われている
WinX DVD Ripper Platinum:リージョンコードを解除するソフトウェアおすすめ
DVDコピーガード対応:DVDリージョンコード, Sony ARccOS, UOPs, APS, CSS, 容量偽装…
対応OS:Windows 10/8/7 (32 & 64 bit)
日本語対応:可能
入力形式:DVDディスク、DVDフォルダ、ISOイメージ
出力形式:音楽, MPEG, WMV, FLV, MOV, MP4, MP3, iPod, iPhone, Apple TV, HTC, Samsung, PSP
WinX DVD RipperでDVDをコピー・リッピングする方法
ステップ1. オリジナルDVDディスクをドライブに入れて、WinX DVD Ripper Platinum を起動。
ステップ2. DVD-Videoをセットしたドライブを選んでから、「DVDディスクファイルのシステム」項目の下にデフォルトで「自動検出」にチェックを入れるだけでいい。選択完了したら、「OK」ボタンを押す。
ステップ3. DVD読み込みが完了した後、出力形式の選択界面が自動的に表示される。iPhone XはAppleデバイスだから、こういう順番:Appleデバイス -> iPhone動画へ-> iPhone X。そして「Ok」をクリックしてください。
ステップ4. 「参照」ボタンを通じて、ファイルを選んでリッピングされた動画を保存する。「RUN」ボタンを押し、変換をスタートする。
-
最新版:PS4/PS5でDVDを再生する時に役立てる無料ソフトおすすめ
最近では、ゲーム機・PC・スマホ・タブレットで動画を視聴するのが当たり前となってきましたが、動画ストリーミングサービスの登場以前から動画を視聴することが好きな人ならば、DVDをレンタルしたり購入したりして、見るのが一般的です。このDVDというものは基本的にゲーム機・PC・スマホ・タブレットに直接読み込ませることはできなくて、テレビやパソコン(ドライブ付き)で再生する必要があります。
ゲーム機PS4/PS5の登場で、DVDの再生やストリーミングの再生やBlu-rayディスクの再生に対応していて、お気に入りのDVDを高画質で見られます。
ここでは、PS4でDVDを再生する事前設定・操作方法、及び再生できない時の対処方法についてご紹介します。