Mac video_ts焼く方法を詳しく解説|初心者に優しいvideo_ts DVD書き込みMac用ソフト
[PR]上記の広告は3ヶ月以上新規記事投稿のないブログに表示されています。新しい記事を書く事で広告が消えます。
コメント
ただいまコメントを受けつけておりません。
Mac video_ts焼く方法を詳しく解説|初心者に優しいvideo_ts DVD書き込みMac用ソフト
Mac video_ts焼く方法ってある?
「Macでvideo_tsをDVDに焼くフリーソフトを教えてください。Macコンピューターを初めて利用しているため、できれば操作手順まで詳しく教えてください。」「iMac Proに取り込んだvideo_tsファイルをDVDに作成したいです。ファイルにはコピー制限はかかっているため、なかなかMacbook Proに取り込めなくて困っている。何か良いvideo_ts書き込みMac用ソフトがあれば教えてください」「AUDIO_TSとVIDEO_TSのフォルダをDVDに焼く方法。友達に借りたDVDを焼きたくても、video_ts DVD作成Mac方法が分からなくて教え頂けると助かる」「VIDEO_TSで取り込んだDVDのデータはisoイメージファイルには変換できないのか。Handbrakeを使っている。VIDEO_TSではDVD-Rには書き込めないのか」と質問した人は多い。
DVD-Video には二つのフォルダがあり、VIDEO_TSフォルダとAUDIO_TSフォルダである。だが、AUDIO_TSフォルダがないディスクもある。VIDEO_TSフォルダには動画、音声、字幕などの動画再生に必要なすべての映像ファイルが入っているフォルダで、直接編集することが可能である。
VIDEO_TSフォルダのサイズが非常に大きくて、MacBook Pro/MacBook Air/iMac/iMac ProのHDDやSSDを圧迫するため、Mac video_ts焼く作業を始める。だが、Handbrake/Mac The Ripper/Ripitなどといったフリーソフトでは最新のmacOSにサポートしていないし、コピーガードが施されているVIDEO_TSファイルを読み込めなくて、フリーソフトよりもっと強い機能を持つソフトを利用する必要がある。だから、以下では順調的にMacでvideo_tsをDVDに作成できるソフトウェアをご紹介する。
初心者に優しいMac video_ts焼くソフト|スムーズにMacでvideo_tsをDVDに作成
Macでvideo_tsをDVDに焼く方法を必死に探している人に向け、video_ts書き込みMacソフト、及びMacでvideo_tsをDVDに焼く操作手順を詳しく解説していく。使いやすくて、初心者でもすぐに使いこなせる。
(1)Mac video_ts焼く方法1:Toast Titanium
Step1:アシスタント又はToastのメインウィンドウで、“ビデオ”をクリックする。
Step2:アシスタントでvideo_tsフォルダをダブルクリックする。Toastのメインウインドウのフォーマット選択メニューから「video_tsフォルダ」を選択する。
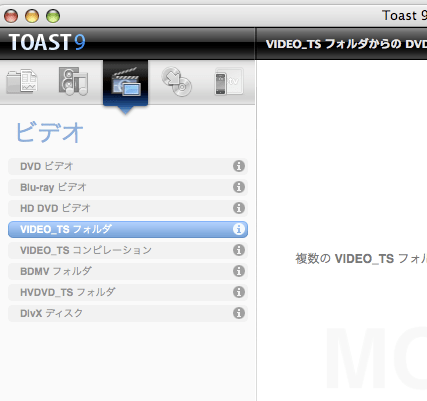
Step3:必要でああれば「オプション」ボタンをクリックし、オプションのディスク設定を表示する。
Fit-to-DVDビデオは、ビデオ圧縮を自動的に行い、標準4.7GBの書き込みが可能なDVDに作成作業を行える。ビデオ圧縮をすることで、ビデオの品質が若干低下する可能性があったが、オーディオの品質は変わらない。
Step4:video_tsフォルダを、ご使用のハードディスクの内容領域にドラッグ&ドロップする。コピーする情報の要約が内容領域に表示される。
Step5:「オプション」をクリックして、任意のFit-to-DVD設定を選択する。
ご注意:複数の DVD-Video ディスクを連続して書き込みたい場合、内容領域に VIDEO_TS フォルダを追加し、各ディス クに対してコピーオプションを選択する。
Step6:焼ける空きDVDを挿入する。
Step7:「オプション」画面の下側で書き込むレコーダと部数を変更することができる。
Step8:Toastウインドウの右下にある赤の「書き込み」ボタンをクリックする。Toastは、セットトップDVDプレイヤーと互換性を持たせるため、Macでvideo_tsをDVDに焼く途中、空きのAUDIO_TS フォルダをディスクに自 動的に追加できる。
Toastを使って、Macでvideo_tsをDVDに作成する間、進捗バーとステータス情報が現れ、確認することができる。もし、複数のvideo_ts書き込みを行いたい場合は、「ディスクイメージで保存」を使ってください。お客様による入力は指示せず、Toastが各video_tsフォルダを処理する。これらのイメージファイルは後で作成することが可能。
(2)Mac video_ts焼く方法2:Burn
Step1:まず、video_ts書き込みMacソフトBurn.appをダウンロード・インストールする。
Step2:Burn.appがインストールされた後、起動してください。環境設定では「ビデオ」⇒「一般」⇒「地域」を「NTSC」に設定する。
Step3:環境設定では「ビデオ」⇒「一般」⇒「DVD」ラブで「DVDテーマを使用:」にチェックを外す。

Step4:環境設定が確認した後、Macでvideo_tsをDVDに焼く前の準備が整えた。
Step5:Burnのインターフェースに戻り、「Video」タブで「DVD-Video」を選んで、左下にある「+」ボタンをクリックし「video_ts」フォルダを読み込ませる。
Step6:読み込んだ後、右下にある「Burn」ボタンをクリックする。これで、Mac video_ts焼く作業が完了。それで、video_tsで焼いたDVDをDVDプレイヤー/家庭用プレイヤー/メディアプレーヤーで見られる。
【ご参照】video_tsファイルをMP4/MOV/M4V/iPhone/iPad/Androidに変換する方法
Mac video_ts焼く方法を紹介した後、ここではvideo_tsファイルをMP4/MOV/M4V/iPhone/iPad/Androidに変換できるし、最新macOSにもサポートし、機能も豊富で、最新コピーガードを解除できるソフトMacX DVD Ripper Proをおすすめする。Handbrake、Mac The Ripper、RipItよりスピード、出力品質、機能、操作性・使いやすさも良くて、今最も人気になってきた。350+出力プロファイルがあり、video_tsを読み込まれるだけではなく、DVDディスクや.isoイメージファイル/UDFファイル/ ISO9660フォーマットファイルも読み込まれる。更に、絶えず更新中、ファイルをMP4/MOV/M4V/FLV/WMV/MP3などのビデオ・オーディオフォーマットに変換できる他、ファイルをiPhoneX/8/8 Plus/iPad Pro/Air2/mini4/iPod Touch6/Xperia XZ1/Galaxy Note8/S8/Huawei Mate10/Surface Pro4/ARROWS/HTC/Apple TV/iTunes/QuickTimeなどといった最新機器に取り込める。それで、いつでもどこでもプレイヤーで見られる。
コピー機能に関しては、MacX DVD Ripper Proは手元のディスクを1:1の比率で.isoイメージファイル/MPEG/MKVにコピーできる。それで、Finder/ディスクユーティリティ/Burnなどの焼くソフトを使って無劣化で空きDVDに焼ける。
Tips:MacX DVD Ripper Pro本体 はDVDからDVDフォルダへバックアップできない。メインタイトルコンテンツコピー、フルタイトルコピー、フルタイトルをMKV形式へバックアップの三つのバックアップモードができる。
コメント
1. M4V DVD 変換
できました! 感謝!


1. M4V DVD 変換
できました! 感謝!